Lección 19: Técnicas básicas de solución de problemas
/es/computerbasics/creating-a-safe-workspace/content/
Solución de problemas
¿Sabe qué hacer si su pantalla se queda en blanco? ¿Qué pasa si parece que no puede cerrar una aplicación o no puede escuchar ningún sonido de sus altavoces? Siempre que tenga un problema con su computadora, ¡no se asuste! Hay muchas técnicas básicas de resolución de problemas que puede usar para solucionar problemas como este. En esta lección, le mostraremos algunas cosas simples que puede probar al solucionar problemas, así como cómo resolver problemas comunes que pueda encontrar.
Consejos generales para tener en cuenta
Hay muchas cosas diferentes que podrían causar un problema con su computadora. No importa cuál sea la causa del problema, la solución de problemas siempre será un proceso de prueba y error; en algunos casos, es posible que deba usar varios enfoques diferentes antes de encontrar una solución; otros problemas pueden ser fáciles de solucionar. Recomendamos comenzar con los siguientes consejos.
- Anote sus pasos: Una vez que comience a solucionar problemas, es posible que desee anotar cada paso que tome. De esta manera, podrás recordar exactamente lo que has hecho y evitar repetir los mismos errores. Si terminas pidiendo ayuda a otras personas, será mucho más fácil si saben exactamente lo que ya has probado.
- Tome notas sobre los mensajes de error: Si su computadora le da un mensaje de error, asegúrese de anotar la mayor cantidad de información posible. Es posible que pueda usar esta información más adelante para averiguar si otras personas están teniendo el mismo error.
- Compruebe siempre los cables: Si tienes problemas con un hardware de computadora específico, como el monitor o el teclado, un primer paso sencillo es verificar todos los cables relacionados para asegurarte de que estén conectados correctamente.
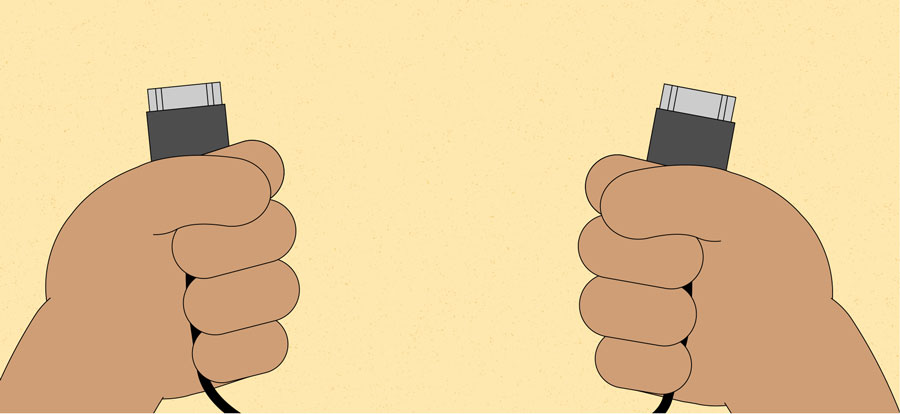
- Reinicie el equipo: Cuando todo lo demás falla, es bueno que intente reiniciar el equipo. Esto puede resolver muchos problemas básicos que puede experimentar con su computadora.
Usando el proceso de eliminación
Si tienes un problema con tu computadora, es posible que puedas averiguar qué está mal usando el proceso de eliminación. Esto significa que harás una lista de las cosas que podrían estar causando el problema y luego las probarás una por una para eliminarlas. Una vez que haya identificado el origen del problema de su computadora, será más fácil encontrar una solución.
Escenario:
Supongamos que intentas imprimir invitaciones para una fiesta de cumpleaños, pero la impresora no imprime. Tienes algunas ideas sobre lo que podría estar causando esto, así que las revisas una por una para ver si puedes eliminar cualquier posible causa.
Primero, compruebe la impresora para ver si está encendida y conectada al protector contra sobretensiones. Lo es, así que ese no es el problema. A continuación, verifique que el cartucho de tinta de la impresora todavía tenga tinta y que haya papel cargado en la bandeja de papel. Las cosas se ven bien en ambos casos, por lo que sabes que el problema no tiene nada que ver con tinta o papel.
Ahora quiere asegurarse de que la impresora y el ordenador se comunican correctamente. Si ha descargado recientemente una actualización en su sistema operativo, podría interferir con la impresora. Pero sabes que no ha habido ninguna actualización reciente y la impresora estaba funcionando ayer, así que tendrás que buscar en otro lugar.
Comprueba el cable USB de la impresora y encuentra que no está conectado. Debe haberlo desenchufado accidentalmente cuando enchufó algo más en la computadora antes. Una vez que conecte el cable USB, la impresora comenzará a funcionar de nuevo. ¡Parece que este problema de impresora está resuelto!
Este es solo un ejemplo de un problema que puede encontrar mientras usa una computadora. En el resto de esta lección, hablaremos sobre otros problemas informáticos comunes y algunas formas de resolverlos.
Soluciones simples a problemas comunes
La mayoría de las veces, los problemas se pueden solucionar utilizando técnicas sencillas de solución de problemas, como cerrar y volver a abrir el programa. Es importante probar estas soluciones simples antes de recurrir a medidas más extremas. Si el problema aún no se ha solucionado, puede probar otras técnicas de solución de problemas.
Problema: El botón de encendido no enciende la computadora
- Solución 1: Si la computadora no se enciende, comience comprobando el cable de alimentación para confirmar que está conectado de forma segura a la parte posterior de la carcasa de la computadora y a la toma de corriente.
- Solución 2: Si está enchufado a un tomacorriente, asegúrese de que sea un tomacorriente en funcionamiento. Para comprobar su toma de corriente, puede conectar otro dispositivo eléctrico, como una lámpara.
- Solución 3: Si el ordenador está conectado a un protector contra sobretensiones, compruebe que esté encendido. Es posible que tenga que restablecer el protector contra sobretensiones apagándolo y luego encendiéndolo de nuevo. También puede conectar una lámpara u otro dispositivo al protector contra sobretensiones para verificar que funciona correctamente.

- Solución 4: Si está utilizando un ordenador portátil, es posible que la batería no se cargue. Conecte el adaptador de CA a la pared y, a continuación, intente encender la computadora portátil. Si todavía no se inicia, es posible que tenga que esperar unos minutos e intentarlo de nuevo.
Problema: Una aplicación se ejecuta lentamente
- Solución 1: Cierre y vuelva a abrir la aplicación.
- Solución 2: Actualice la aplicación. Para ello, haga clic en el menú Ayuda y busque una opción para buscar actualizaciones. Si no encuentra esta opción, otra idea es ejecutar una búsqueda en línea de actualizaciones de aplicaciones.

Problema: Una aplicación está congelada
A veces, una aplicación puede atascarse o congelarse. Cuando esto sucede, no podrá cerrar la ventana ni hacer clic en ningún botón de la aplicación.
- Solución 1: Forzar la salida de la aplicación. En un PC, puede presionar (y mantener pulsado) Ctrl + Alt + Supr (las teclas Control, Alt y Supr) del teclado para abrir el Administrador de tareas. En un Mac, mantén pulsado Comando + Opción + Esc. A continuación, puede seleccionar la aplicación que no responde y hacer clic en Finalizar tarea (o Forzar salida en un Mac) para cerrarla.

- Solución 2: Reinicie el equipo. Si no puede forzar el cierre de una aplicación, al reiniciar el equipo se cerrarán todas las aplicaciones abiertas.
Problema: Todos los programas del equipo se ejecutan lentamente
- Solución 1: Ejecute un escáner de virus. Es posible que tengas malware ejecutándose en segundo plano que está ralentizando las cosas.

- Solución 2: Es posible que su computadora se esté quedando sin espacio en el disco duro. Intenta eliminar cualquier archivo o programa que no necesites.
- Solución 3: Si está utilizando un PC, puede ejecutar el desfragmentador de disco. Para obtener más información sobre el Desfragmentador de disco, consulte nuestra lección sobre Cómo proteger su computadora.
Problema: La computadora está congelada
A veces, la computadora puede dejar de responder o congelarse por completo. Cuando esto sucede, no podrá hacer clic en ningún lugar de la pantalla, abrir o cerrar aplicaciones ni acceder a las opciones de apagado.
- Solución 1 (solo para Windows): Reinicie el explorador de Windows. Para ello, mantén pulsado Ctrl + Alt + Eliminar en el teclado para abrir el Administrador de tareas. A continuación, busque y seleccione el Explorador de Windows en la ficha Procesos y haga clic en Reiniciar. Es posible que tenga que hacer clic en Más detalles en la parte inferior de la ventana para ver la pestaña Procesos.

- Solución 2 (solo Mac): Buscador de reinicios. Para ello, mantenga pulsado Comando + Opción + Esc en el teclado para abrir el cuadro de diálogo Forzar salida de aplicaciones. A continuación, busque y seleccione Finder y, a continuación, haga clic en Reiniciar.
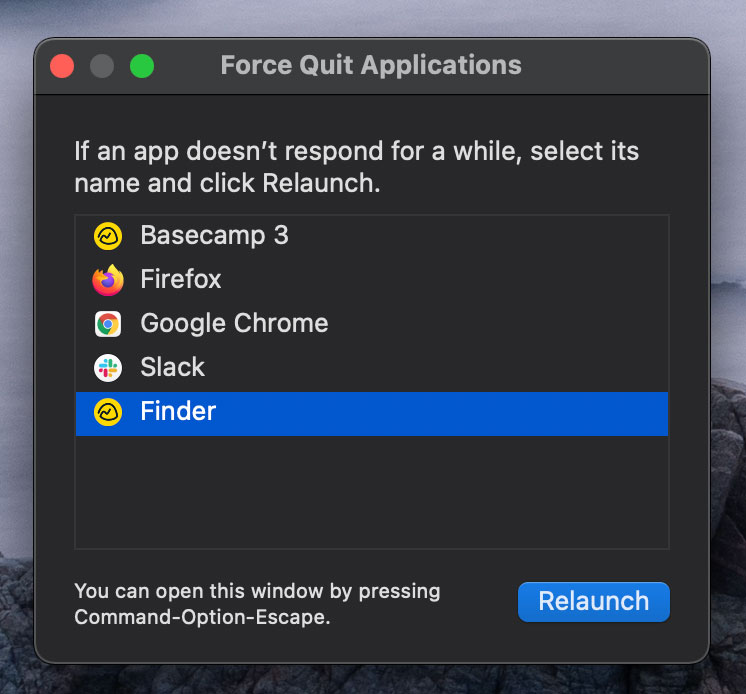
- Solución 3: Mantenga pulsado el botón de encendido. El botón de encendido generalmente se encuentra en la parte frontal o lateral de la computadora, generalmente indicado por el símbolo de encendido. Mantenga presionado el botón de encendido durante 5 a 10 segundos para forzar el apagado de la computadora.
- Solución 4: Si la computadora aún no se apaga, puede desenchufar el cable de alimentación de la toma de corriente eléctrica. Si estás usando una computadora portátil, es posible que puedas extraer la batería para forzar que la computadora se apague. Nota: Esta solución debe ser su último recurso después de probar las otras sugerencias anteriores.Problema
: El ratón o el teclado han dejado de funcionar
- Solución 1: Si está utilizando un ratón o teclado con cable, asegúrese de que esté conectado correctamente al ordenador.

- Solución 2: Si está utilizando un ratón o teclado inalámbrico, asegúrese de que esté encendido y de que sus baterías estén cargadas.
Problema: El sonido no funciona
- Solución 1: Revise el nivel de volumen. Haz clic en el botón audio en la esquina superior derecha o inferior derecha de la pantalla para asegurarte de que el sonido está encendido y de que el volumen está subido.
- Solución 2: Compruebe los controles del reproductor de audio. Muchos reproductores de audio y vídeo tendrán sus propios controles de audio separados. Asegúrate de que el sonido esté encendido y de que el volumen suba en el reproductor.
- Solución 3: Compruebe los cables. Asegúrese de que los altavoces externos estén enchufados, encendidos y conectados al puerto de audio correcto o a un puerto USB. Si su computadora tiene puertos codificados por colores, el puerto de salida de audio generalmente será verde.
- Solución 4: Conecta los auriculares al ordenador para saber si puedes oír el sonido a través de los auriculares.

Problema: La pantalla está en blanco
- Solución 1: El equipo puede estar en modo de suspensión. Haga clic en el ratón o pulse cualquier tecla del teclado para activarlo.
- Solución 2: Asegúrese de que el monitor esté conectado y encendido.
- Solución 3: Asegúrese de que el equipo esté conectado y encendido.
- Solución 4: Si está utilizando un escritorio, asegúrese de que el cable del monitor esté conectado correctamente a la torre del ordenador y al monitor.
Resolver problemas más difíciles
Si aún no ha encontrado una solución a su problema, es posible que deba pedirle ayuda a otra persona. Como punto de partida fácil, recomendamos buscar en la Web. Es posible que otros usuarios hayan tenido problemas similares, y las soluciones a estos problemas a menudo se publican en línea. Además, si tiene un amigo o familiar que sabe mucho sobre computadoras, es posible que pueda ayudarlo.

Tenga en cuenta que la mayoría de los problemas informáticos tienen soluciones simples, aunque puede llevar algún tiempo encontrarlos. Para problemas difíciles, es posible que se requiera una solución más drástica, como formatear el disco duro o reinstalar el sistema operativo. Si cree que podría necesitar una solución como esta, le recomendamos consultar primero a un profesional. Si no es un experto en informática, es posible que intentar estas soluciones empeore la situación.
/es / computerbasics / cómo usar sus computadoras-ayuda incorporada / contenido /