En este tutorial de arte pop de Andy Warhol, aprenderá a crear el famoso efecto fotográfico de arte pop en Adobe Photoshop utilizando filtros y degradados de color.
Verás cómo hacer una imagen pop art en Photoshop desde cero. ¿Pero sabías que hay una manera de hacer esto más rápido, sin quitarle la diversión?

Puede descargar increíbles acciones de Photoshop de arte pop desde Envato Elements. Ahorrarás horas de trabajo y lograrás un resultado profesional. Desplácese hacia abajo después de este tutorial para ver nuestras mejores selecciones!
Y si quieres ver este tutorial de arte pop de Andy Warhol, síguenos en nuestro canal de YouTube Envato Tuts + :
¿Qué vas a Aprender en Este Adobe Photoshop Tutorial
- Cómo hacer pop art en Photoshop
- Cómo replicar Andy Warhol con Photoshop
- Cómo utilizar filtros en Photoshop
- Cómo crear el efecto Warhol
Tutorial de Activos
Para este tutorial, usted sólo necesita un stock de fotos para crear el efecto Warhol.
- Imagen de stock de mujer
1. Cómo agregar la imagen de archivo
Crear un nuevo documento en Photoshop. Añade la imagen que quieras convertir en un efecto de arte pop.

2. Cómo Usar la Herramienta Pluma para Dibujar una Forma de Contorno
Paso 1
Utilice la Herramienta Pluma para trazar el contorno de la mujer. Asegúrese de que tiene seleccionada la opción Rutas de acceso.

Paso 2
Añadir puntos de ancla alrededor del área que desea cortar. Para este efecto, el recorte no tiene que ser perfecto.
Haga clic en la pantalla para añadir un punto. Mientras el botón del ratón está pulsado, arrastre para crear un trazado curvo.

3. Cómo Hacer una Selección Desde una ruta en Photoshop
Elija la Herramienta de Selección de ruta y haga clic con el botón derecho en la selección. Seleccione Hacer selección en el menú.


4. Cómo eliminar el fondo en Photoshop
Pulse Control-J para hacer una copia de la selección en una nueva capa. Llama a esta Imagen de Mujer de capa. Ahora puede eliminar la capa original.

5. Cómo utilizar la Capa de Ajuste de umbral
Paso 1
Pulse Control-J para duplicar la capa de imagen de Mujer.

Paso 2
Ocultar la capa de copia de imagen de Mujer por el momento.
Agregue una capa de ajuste de brillo / Contraste para la imagen de Mujer. Haga clic con el botón derecho en el ajuste y elija Crear máscara de recorte.

Paso 3
Añadir un Umbral capa de ajuste para la Mujer de la Imagen. Haga clic con el botón derecho en el ajuste y elija Crear máscara de recorte.

Paso 4
Agregue un estilo de capa de trazo para la imagen de Mujer. Utilice el color #000000 para el borde.

6. Cómo utilizar el Filtro de fotocopia
Paso 1
Vuelva a ver la capa de Copia de imagen de Mujer.
Establezca el color de primer plano en #000000 y el color de fondo en #ffffff. Vaya a Filtro > Bosqueje y aplique el filtro de fotocopia a la capa de Copia de imagen de Mujer.

Paso 2
Establezca el modo de fusión de la capa de copia de imagen de Mujer para Multiplicar.

Paso 3
Agregue una capa de ajuste de niveles para la Copia de imagen de Mujer. Haga clic con el botón derecho en el ajuste y elija Crear máscara de recorte.

7. Cómo crear el efecto Warhol
Paso 1
Seleccione todas las capas. Haga clic con el botón derecho en las capas y elija Convertir a objeto inteligente. Cambie el nombre del objeto inteligente a Efecto Warhol.

Paso 2
Añadir una capa de ajuste de Mapa de Degradado para Warhol la capa del Efecto. Haga clic con el botón derecho en el ajuste y elija Crear máscara de recorte.
Los colores para el mapa de degradado son #1a72ea y #ffc119, pero puede elegir los colores que desee.

8. Cómo Añadir una capa de fondo
Añadir una nueva capa y moverla debajo de la capa de Efecto Warhol. Rellenar la capa con el color #000000. Agregue un estilo de capa de superposición de colores con el color #f048e6.

9. Cómo crear un Póster de Arte Pop
Paso 1
Pulse Mayús-Control-Alt-E para hacer una copia de todas las capas visibles combinadas. Nombra este póster de Arte Pop de capa.

Paso 2
Pulse Control-T para cambiar el tamaño de la imagen al 50%. Cambie la ubicación del punto de referencia como se muestra en la vista previa.

Paso 3
Pulse Control-J para duplicar la capa de póster de Arte Pop tres veces.
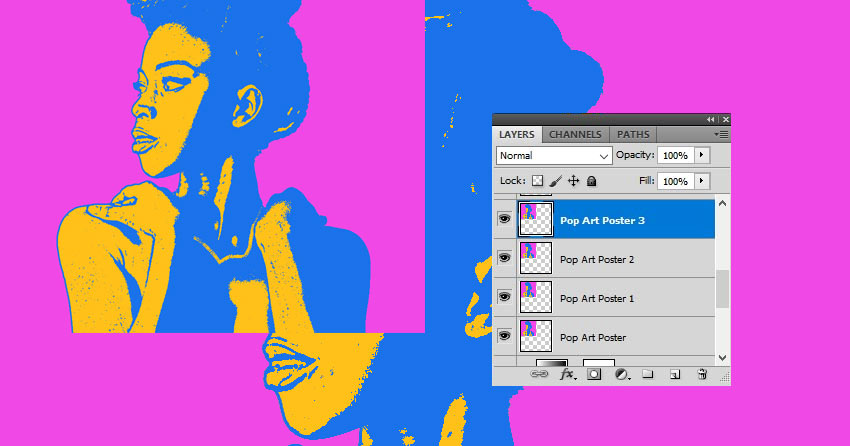
Paso 4
Mover las capas como se muestra en la imagen de previsualización para crear un póster.

Paso 5
Para cambiar el color de la imagen, añadir un ajuste Tono/Saturación para cada copia de la capa. Establece los tonos de color que más te gusten.
Haga clic con el botón derecho en el ajuste y elija Crear máscara de recorte; de esa manera, el cambio de color afecta solo a la capa de abajo.

¡Tu Efecto Pop Art de Andy Warhol Está Hecho!
En este tutorial de arte pop de Andy Warhol, aprendiste a crear un póster de arte pop de Warhol en Photoshop desde cero, utilizando solo filtros y capas de ajuste.

5 De las mejores acciones de Photoshop de Arte Pop De Envato Elements
Ha aprendido a hacer arte pop desde cero con Photoshop. A continuación, te mostraré las mejores acciones de Photoshop con efecto pop art de Andy Warhol de Envato Elements.
Si eres diseñador gráfico o experto en Photoshop, te encantará nuestro mercado basado en suscripciones. Por una tarifa mensual baja, obtienes descargas ilimitadas de complementos, fuentes, plantillas gráficas y más de Photoshop.
Ahora, echemos un vistazo a estas acciones premium de Photoshop con efectos de arte pop.
1. Acción de Póster de Arte Pop (ATN)

Esta acción de Photoshop de arte pop es la mejor manera de crear un póster impresionante.
El complemento de Photoshop con efecto pop art viene con cuatro acciones que generan cuatro scripts de color diferentes. Es fácil de usar y puede ajustar los colores y el resultado final.
2. Generador de Arte Pop Hope (ATN)

Este efecto de arte pop de Andy Warhol está inspirado en el popular póster Obama Hope de Shepard Fairey.
El filtro de arte pop para Photoshop es muy fácil de usar. ¡Solo juega a la acción, ajusta el brillo y tu póster de arte pop está listo!
3. Acción de Photoshop de efecto Pop Art (ABR, ATN, PAT)

Esta es una versión divertida del arte pop. ¡Prueba este filtro de arte pop para Photoshop en tus fotos! Obtendrás una composición final con capas completas y muchas opciones de personalización.
La acción de Photoshop con efecto pop art también incluye un tutorial en vídeo e instrucciones detalladas.
4. Acciones de Photoshop Pop Art (ATN)

¿Busca los mejores efectos de arte pop? Este paquete de Photoshop con efectos de arte pop de Andy Warhol es para ti. Viene con 20 acciones de alta calidad!
Esta acción de Photoshop de arte pop no es destructiva, funciona con un solo clic e incluye instrucciones.
5. 20 Acciones de Photoshop Pop Art (ATN)

¿Necesita aún más acciones de Photoshop pop art? Echa un vistazo a este pack con 20 efectos pop art más.
El paquete de Photoshop con efectos de arte pop de Andy Warhol no es destructivo, lo que significa que su imagen original no se verá afectada. Esto también es muy fácil de usar y totalmente personalizable.
Explora más increíbles Acciones y tutoriales de Photoshop
Espero que hayas disfrutado de este tutorial de arte pop de Andy Warhol, donde aprendiste a hacer arte pop en Photoshop desde cero. También has visto nuestras mejores acciones de Photoshop con efectos de arte pop.
Todo lo que queda es compartir contigo acciones y recursos de Photoshop aún más increíbles para mantener la inspiración en marcha:
-
 Photoshop Acciones100 Gratis de Photoshop Acciones (Y Cómo Hacer Su Propio)Josh Johnson
Photoshop Acciones100 Gratis de Photoshop Acciones (Y Cómo Hacer Su Propio)Josh Johnson -
 Photoshop Acciones100+ Super Impresionante de Adobe Photoshop Acciones De Envato ElementosMelodía Nieves
Photoshop Acciones100+ Super Impresionante de Adobe Photoshop Acciones De Envato ElementosMelodía Nieves -
 Photoshop AccionesCómo Utilizar Photoshop AccionesMelodía Nieves
Photoshop AccionesCómo Utilizar Photoshop AccionesMelodía Nieves -
 Photoshop AccionesCómo Crear una Foto del Art Efecto de Texto Acción de PhotoshopMarko Kožokar
Photoshop AccionesCómo Crear una Foto del Art Efecto de Texto Acción de PhotoshopMarko Kožokar -
 Efectos de Foto46 Mejores Acciones de Photoshop, Con Foto Creativa EfectosSean Hodge
Efectos de Foto46 Mejores Acciones de Photoshop, Con Foto Creativa EfectosSean Hodge -
 Photoshop Acciones25 Fresco Photoshop Efectos de Acuarela & Filtros Con TexturaMelodía Nieves
Photoshop Acciones25 Fresco Photoshop Efectos de Acuarela & Filtros Con TexturaMelodía Nieves -
 Photoshop AccionesCómo Agregar Glorioso brillo a una Foto (Con una Acción de Photoshop)Marie Gardiner
Photoshop AccionesCómo Agregar Glorioso brillo a una Foto (Con una Acción de Photoshop)Marie Gardiner -
 Photoshop AccionesCómo Crear un Photoshop Efecto de Pintura al ÓleoMarko Kožokar
Photoshop AccionesCómo Crear un Photoshop Efecto de Pintura al ÓleoMarko Kožokar -
 Photoshop AccionesCómo Crear un Efecto de Brillo Acción de PhotoshopMarko Kožokar
Photoshop AccionesCómo Crear un Efecto de Brillo Acción de PhotoshopMarko Kožokar -
 Efectos de Foto25 Mejores Fotos a Efecto de Dibujo a Lápiz Acciones para PhotoshopMelodía Nieves
Efectos de Foto25 Mejores Fotos a Efecto de Dibujo a Lápiz Acciones para PhotoshopMelodía Nieves