- Matt Klein
@howtogeek
- 4 de febrero de 2016, 12:34pm EDT

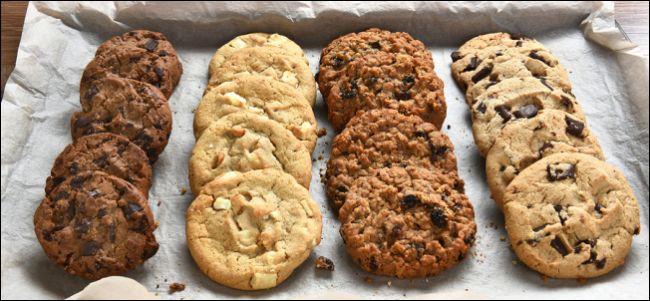
Las cookies de Internet han existido desde el comienzo de la web, y en su mayor parte tienen un propósito útil. Pero si bien la mayoría de las galletas son bastante inocuas, e incluso necesarias, algunas no lo son.
Por supuesto, estamos hablando de cookies de terceros, y si no sabe cómo bloquearlas en sus navegadores web preferidos, prepárese para aprender.
¿Por qué Querrías Hacer Esto?
La mayoría de las cookies existen por el bien de la persistencia. Cuando visita un sitio web como Facebook o Twitter, las cookies le permiten permanecer conectado hasta que vuelva a cerrar sesión. Esto significa que cada vez que visite ese sitio, seguirá conectado, lo que le ahorra el tiempo y el esfuerzo de volver a ingresar su contraseña. Si borra las cookies, se cerrará la sesión (o más bien, el navegador pensará que está cerrado porque no tendrá memoria de usted cada vez que visite el sitio en primer lugar).
Las cookies de terceros son cookies colocadas en su dispositivo por un sitio web que no es el que está visitando. Por ejemplo, supongamos que visita un sitio web y sus anunciantes establecen una cookie–lo que permite a ese anunciante rastrear sus visitas a otros sitios web. Probablemente no quieras que esto suceda.
También debe saber que algunos sitios web pueden utilizar cookies de terceros que no constituyen un problema de privacidad. Deshabilitar estas cookies puede causar problemas.
Por ejemplo, puede intentar ver la transmisión de vídeo en un sitio web, pero el vídeo se origina en otra fuente. En este caso, es probable que vea un error que le indica que el video no se puede ver. A menudo, el mensaje de error proporcionará poca pista sobre cuál puede ser el problema, pero si tiene deshabilitadas las cookies de terceros, es muy probable que sea el culpable.
Finalmente, su navegador puede bloquear la mayoría de las cookies de terceros, pero no necesariamente todas.
Una nota sobre las opciones de No rastrear
Muchos navegadores tienen una función de No rastrear que se supone que sirve para un propósito similar. La activación de la opción No rastrear en un navegador le indica a cada sitio web que visita que no desea que se rastreen sus actividades. Sin embargo, esto es estrictamente voluntario, por lo que los sitios web no están obligados a obedecerlo.
Activar esta función no afectará a su capacidad para visitar o iniciar sesión en sitios web. Su información privada también permanecerá segura, incluida la información de ubicación, el contenido del carrito de compras, etc.
En resumen, es bueno haber habilitado, pero no es un reemplazo para deshabilitar las cookies de terceros.
Microsoft Internet Explorer
First up es la última y última versión de Internet Explorer. Para activar el bloqueo de cookies de terceros, haga clic en el icono de engranaje en la esquina superior derecha y, a continuación, haga clic en «Opciones de Internet» de la lista desplegable.

haga Clic en la pestaña «Privacidad» y seleccione «Medio Alto». Esto bloqueará todas las cookies de terceros.

Cuando haya terminado, haga clic en el botón «ACEPTAR» para salir de las Opciones de Internet y confirmar los cambios.
Microsoft Edge
Si utiliza el nuevo navegador Edge en Windows 10, pulse o haga clic en los tres puntos de la esquina superior derecha de la ventana del navegador. Seleccione «Configuración» en la parte inferior del menú.

En la configuración, pulse o haga clic en «Ver configuración avanzada».

Ahora, en la configuración avanzada, bajo el encabezado Cookies, haga clic en el menú desplegable y seleccione «Bloquear solo cookies de terceros».

Cierre la configuración de bordes y ahora bloquear las cookies de terceros.
Firefox
En Firefox, haga clic en las tres líneas de la esquina superior derecha y, a continuación, haga clic en»Preferencias».

Con las preferencias abiertas, ten en cuenta que hay una opción para activar la opción No rastrear de Firefox. Debajo de las preferencias de seguimiento, haga clic en «Recordar historial» y luego seleccione la opción «Usar configuración personalizada para el historial».
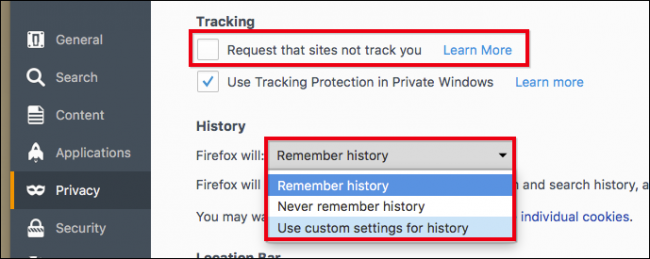
En la pantalla de configuración del historial personalizado, haga clic en la lista desplegable junto a» Aceptar cookies de terceros «y, a continuación, elija»Nunca».

Sus cambios se implementarán inmediatamente, por lo que no hay botón «Aceptar» o «Aplicar» para hacer clic.
Google Chrome para escritorio
En Chrome para escritorios, haga clic en las tres líneas de la esquina superior derecha y, a continuación, haga clic en»Configuración».

Desplácese hasta la parte inferior de la configuración y haga clic en «Mostrar configuración avanzada» en la parte inferior de la pantalla de ajustes.

En la pantalla de configuración avanzada, haga clic en» Configuración de contenido under » en el encabezado Privacidad.

Con la configuración de contenido abierta, haga clic en la casilla junto a «Bloquear cookies de terceros y datos del sitio».

Eso es todo: ya está, puede cerrar la pestaña configuración y volver a sus actividades de navegación habituales.
Google Chrome en Android
Cuando desee bloquear las cookies de terceros en Chrome para Android, debe hacer clic en los tres puntos en la esquina superior derecha y elegir «Configuración» en el menú desplegable.
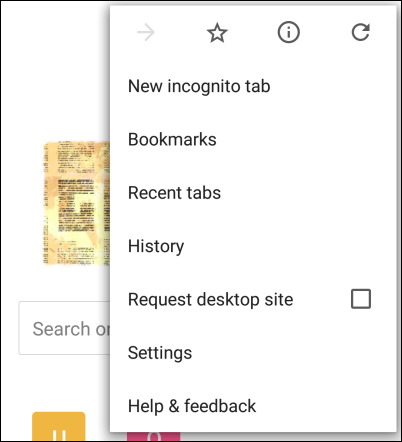
Bajo el encabezado Avanzado, pensarías que lo que estás buscando estaría en la configuración de privacidad

but pero todo lo que encontrarás aquí es la opción No rastrear. Si no lo tiene encendido, puede activarlo ahora.
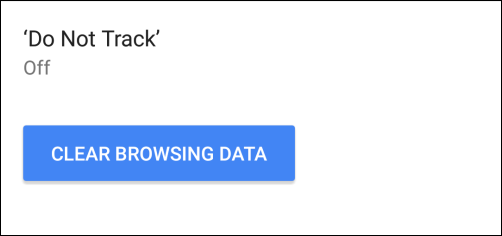
para designar las Cookies permiten, debe pulsar en «Configuración del Sitio» en las opciones Avanzadas, luego toca «Cookies».
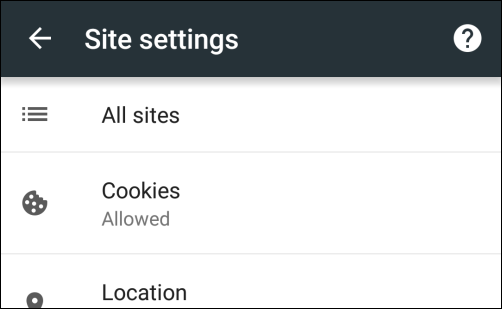
En la configuración de cookies, todo lo que hace es anular la selección de «Permitir cookies de terceros».

Eso es todo. Simplemente salga de la configuración y listo.
Apple Safari en OS X
En Safari para OS X, deberá abrir las Preferencias haciendo clic en el menú Safari o utilizando el atajo de teclado estándar antiguo » Comando+».

Con las preferencias abiertas, haga clic en la pestaña» Privacidad «y, a continuación, en» Cookies y datos del sitio web», haga clic en»Permitir solo el sitio web actual». En la parte inferior de la pestaña Privacidad, también hay una opción para activar la función No rastrear de Safari.

a la Salida de las preferencias y listo.
Apple Safari en iOS
En Safari para iPhone, iPad, iPod Touch, tendrá que tocar abrir la «Configuración «y luego tocar»Safari».

En la pantalla de preferencias de Safari, desplácese hasta las opciones»Privacidad & Seguridad». Aquí verá la función No rastrear de Safari y la opción» Bloquear cookies».

En la pantalla Bloquear cookies, haga clic en «Permitir solo desde el sitio web actual»y salga.
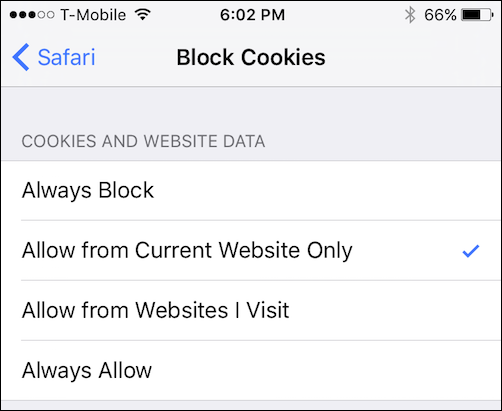
Como mencionamos al principio de este artículo, el bloqueo de cookies de terceros puede tener consecuencias no deseadas. Por un lado, seguramente podrá evitar que muchos anunciantes puedan rastrear su paradero. Obviamente, eso es algo bueno y muy pocas personas no van a querer detenerlo.
Por otro lado, el bloqueo de cookies de terceros puede desactivar características y funciones. Para recuperarlas, tendrá que desbloquear las cookies de terceros, ya que no hay un término medio.
Por lo tanto, si sus necesidades son simples y puede sobrevivir sin dichas características y funciones, bloquear las cookies de terceros puede funcionar bastante bien para usted. Por supuesto, siempre puede desbloquearlos, usar un sitio web para el propósito que pretendía y luego bloquearlos de nuevo. Eso es un inconveniente, pero si valoras tu privacidad, es posible que tengas que estar dispuesto a soportarla.Matt Klein tiene casi dos décadas de experiencia en escritura técnica. Ha cubierto Windows, Android, macOS, Microsoft Office y todo lo demás. Incluso ha escrito un libro, The How-To Geek Guide to Windows 8.Lea la Biografía completa »