- YatriTrivedi
@yatritrivedi
- Aktualisiert am 5. Juli 2017, 8:12 Uhr EDT


Ubuntu hat viele GUI-basierte Methoden zum Installieren von Anwendungen, aber sie brauchen einige Zeit, um zu suchen und zu finden. Da die Tastatur normalerweise schneller als die Maus ist, kann die Verwaltung Ihrer Software über die Befehlszeile eine echte Zeitersparnis sein.
APT
Linux verwaltet Software durch Pakete, einzelne Softwareeinheiten, die Benutzeroberflächen, Module und Bibliotheken enthalten. Die meisten Anwendungen verknüpfen mehrere voneinander abhängige Pakete miteinander, und bei anderen können Sie nach eigenem Ermessen auswählen, welche Pakete installiert und welche ausgelassen werden sollen. Dies kann verwirrend werden, daher steht Ihnen ein Paketmanager zur Verfügung, der Ihnen hilft
Jede Linux-Distribution verfügt über ein eigenes Paketverwaltungssystem. Für unser eigenes nahes und liebes Ubuntu ist es das Advanced Packaging Tool. Es verfügt über eine Familie von Befehlen, mit denen Sie Repositorys hinzufügen, Pakete suchen, installieren und entfernen und sogar Upgrades und dergleichen simulieren können. Die Befehle sind ziemlich einfach zu merken und zu verwenden, sodass Sie die Software Ihres Systems in kürzester Zeit verwalten können!
APT erfordert Superuser-Berechtigungen, da es sich um Kernaspekte des Systems handelt, so dass Sie in Ubuntu die meisten Befehle mit „sudo .“
Nach Paketen suchen
Der Befehl zum Suchen nach Software lautet:
apt-cache search …
Ersetzen, aber keine Klammern verwenden. Sie erhalten eine Ausgabe wie diese:

Sie können in der Beschreibung von Paketen nach Begriffen suchen, z. B. nach einem Solitaire-Spiel oder nach Paketnamen. Daher können Sie mit dem folgenden Befehl durch die Liste scrollen:
apt-cache search | less
In der Mitte dieses Befehls befindet sich eine Pipe (sie teilt einen Schlüssel mit \). Mit dem Befehl less können Sie mit den Pfeiltasten, den Bildauf- / -ab-Tasten sowie der Leertaste, b und der Eingabetaste durch Ihre Liste scrollen. Drücken Sie q, um die Liste zu verlassen und zur Eingabeaufforderung zurückzukehren.
Hinzufügen von Repositorys
Weitere Software finden Sie in Repositorys, die Sie online finden. Nehmen wir zum Beispiel Ubuntu Tweak, ein Programm, mit dem Sie einige versteckte oder anderweitig schwer zu ändernde Einstellungen für Ihr System ändern können. Es wird in einem anderen Repository gehostet. Wenn Sie das Repository hinzufügen, anstatt nur das Paket herunterzuladen und zu installieren, benachrichtigt Sie das System über Updates und hält es automatisch für Sie auf dem neuesten Stand. Sie können Repositorys manuell hinzufügen und ändern, indem Sie die Quelldatei von APT bearbeiten:
sudo nano /etc/apt/sources .liste
Aber Ubuntu 9.10 Karmic Koala hat das geändert. Es gibt einen einfacheren Weg!

sudo add-apt-repository
Schauen wir uns das Repo von Ubuntu Tweak an, um zu sehen, wie es in der Praxis aussehen wird:
sudo hinzufügen-apt-repository ppa:tualatrix/ppa
Voila!
Aktualisieren von Quellen

Nachdem Sie Repositorys hinzugefügt haben, müssen Sie Ihre Paketliste aktualisieren.
sudo apt-get update
, die die Paketlisten aus allen Repositorys auf einmal aktualisiert. Denken Sie daran, dies nach jedem hinzugefügten Repository zu tun!
Installation
Nachdem Sie Ihr Software-Repo hinzugefügt und Ihre Paketliste aktualisiert und den gewünschten Paketnamen gefunden haben, können Sie es installieren.
sudo apt-get install …
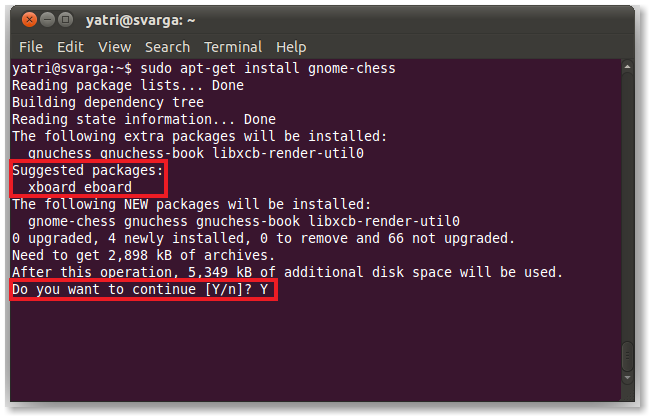
Dadurch werden alle aufgelisteten Pakete heruntergeladen und installiert. Wenn Abhängigkeiten vorhanden sind – andere erforderliche Pakete – werden diese ebenfalls installiert. Manchmal sehen Sie auch eine Liste empfohlener, aber optionaler Pakete, die zu Ihrer Auswahl passen. Manchmal sehen Sie auch eine Bestätigungsaufforderung, wenn auch nicht immer.
Oft sehen Sie ein Core-Paket mit anderen verknüpften Paketen, so dass die Installation dieses Pakets automatisch die Abhängigkeiten und manchmal auch die zugehörigen Pakete installiert.

Entfernen von Paketen
Wenn Sie ein Programm entfernen möchten, können Sie die zugehörigen Pakete deinstallieren.
sudo apt-get remove …

Wenn Sie die Konfigurationsdateien und die zugehörigen Verzeichnisse (normalerweise im Home-Verzeichnis des Benutzers) entfernen möchten, sollten Sie die Konfigurationsdatei option bereinigen:
sudo apt-get remove –purge …
Dort gibt es zwei Bindestriche. Dies wird nützlich sein, wenn ein Programm nicht richtig funktioniert. Wenn Sie nach dem Entfernen spülen, können Sie eine „saubere“ Installation durchführen.
Meistens können Sie einfach das Kernpaket auswählen und die zugehörigen werden ebenfalls entfernt. Wenn dies nicht der Fall ist, können Sie den folgenden Befehl verwenden:
sudo apt-get autoremove
Dadurch werden automatisch alle Pakete entfernt, die nicht verwendet oder mit einem installierten Programm verknüpft sind. Zum Beispiel, wenn Sie ein Kernpaket losgeworden sind, wird autoremove die zugehörigen Pakete und alle Abhängigkeiten, die es hatte, loswerden, solange kein anderes Programm sie verwendet. Es ist eine großartige Möglichkeit, nicht verwendete Bibliotheken und Pakete zu bereinigen, die Sie nicht benötigen.
Software aktualisieren
Was also, wenn Ihre Pakete aktualisiert werden müssen? Sie können einzelne Programme mit folgendem Befehl aktualisieren:
sudo apt-get upgrade …
Oder Sie können alle Pakete aktualisieren, indem Sie keine weiteren Argumente haben:
sudo apt-get upgrade
Hier erfahren Sie, wie viele und welche Pakete aktualisiert werden müssen, und Sie werden um eine Bestätigung gebeten, bevor Sie fortfahren.
Denken Sie daran, dass Sie möglicherweise zuerst aktualisieren müssen. Upgrade ersetzt ältere Versionen von Programmen durch ihre neueren Versionen. Der gleiche Paketname ist erforderlich, und die ältere Version wird durch eine neuere Version ersetzt. Es werden keine komplett neuen Pakete installiert und auch keine Pakete deinstalliert.
Einige Programme funktionieren nicht ganz so. Sie erfordern, dass ein Paket mit einem etwas anderen Namen entfernt und ein neues mit einem anderen Namen installiert wird. Manchmal enthält die neue Version eines Programms ein neues erforderliches Paket. In diesen Fällen müssen Sie dist-upgrade verwenden.

sudo apt-get dist-upgrade …
sudo apt-get dist-upgrade
Jetzt sind alle Abhängigkeiten erfüllt, egal was passiert. Wenn Sie Ihre Pakete nicht im Mikromanagement verwalten möchten, ist dies der Befehl, den Sie verwenden werden.
Wenn Sie nur sehen möchten, welche Pakete aktualisiert werden, wenn Sie den Befehl hypothetisch ausführen, können Sie ein Upgrade mit der Option –s simulieren.
sudo apt-get –s upgrade
Dies ist sehr nützlich, wenn Sie nicht sicher sind, ob ein Upgrade eines Pakets andere Programme durcheinander bringt, was gelegentlich bei PHP- und Mailserver-Bibliotheken der Fall ist.
Bereinigung
Wenn Sie Pakete herunterladen, speichert Ubuntu sie zwischen, falls es weiter auf sie verweisen muss. Mit dem folgenden Befehl können Sie diesen Cache löschen und Speicherplatz auf der Festplatte wiederherstellen:
sudo apt-get clean
Wenn Sie Ihren Cache loswerden möchten, aber die neuesten Versionen Ihrer Pakete speichern möchten, verwenden Sie stattdessen Folgendes:
sudo apt-get autoclean
Dadurch werden die älteren Versionen entfernt, die ziemlich nutzlos sind, aber dennoch einen Cache hinterlassen.
Überprüfen, was installiert ist
Sie können eine Liste aller installierten Pakete mit dpkg sehen.
sudo dpkg –list
Sie können auch less verwenden, um durch diese Liste zu scrollen.
sudo dpkg –list | less
Sie können die Liste auch mit dem Befehl grep durchsuchen.
dpkg –list / grep
Wenn etwas installiert ist, sehen Sie einen Paketnamen und eine Beschreibung.
Sie können auch eine kompaktere Methode durchsuchen:
dpkg –l ‚Suchbegriff‘
Diese Option ist ein Kleinbuchstabe L, und Ihr Suchbegriff muss in einfachen Anführungszeichen stehen. Sie können auch Platzhalterzeichen verwenden, um besser zu suchen.

Osterei
APT hat ein interessantes Osterei.
sudo apt-get moo
Viel Spaß mit deinen Super-Kuhkräften!
Wenn Sie Pakete und installierte Software über die Befehlszeile verwalten können, können Sie Zeit sparen. Ubuntu Software Updater ist oft laggy auf meinem System und es kann wirklich ein Schmerz sein, Software-Repos hinzufügen und Pakete über das Software Center installieren, vor allem, wenn Sie die Paketnamen bereits kennen. Es eignet sich auch hervorragend für die Remote-Verwaltung Ihres Systems über SSH. Sie müssen überhaupt keine GUI ausführen oder sich mit VNC befassen.
Es gibt eine Menge Dinge zu lernen, wenn Sie sich mit der Befehlszeile vertraut machen, also sollten Sie sich den Anfängerleitfaden zu Nano, dem Linux-Befehlszeilen-Texteditor, ansehen. Es kommt noch mehr!