
In diesem Photoshop-Tutorial werden wir Spaß mit Silhouetten haben. Damit meine ich, dass wir zuerst eine grundlegende Silhouette mit einer Technik erstellen, die uns die Freiheit gibt, die Größe der Silhouette nach Bedarf ohne Verlust der Bildqualität zu ändern, und dann werden wir sehen, wie man die Silhouette mit einem lustigen Hintergrund füllt, um interessante Designs zu erstellen!
Ich werde ein paar Silhouetten für dieses Tutorial erstellen. Zuerst werde ich den Jungen von diesem Foto verwenden:
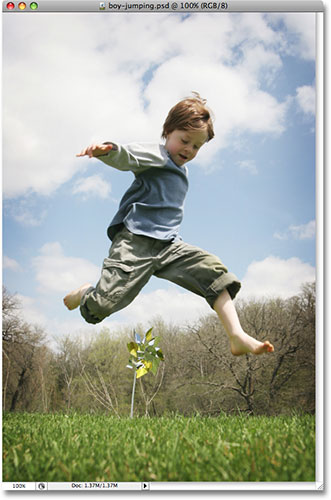
Ich werde auch eine Silhouette von dem Mädchen auf diesem Foto erstellen:

Ich werde beide Silhouetten mit einem Hintergrund füllen, und ich werde den Hintergrund verwenden, den wir in unserem letzten klassischen Starburst-Hintergrund-Tutorial erstellt haben:

Natürlich können Sie den gewünschten Hintergrund verwenden. Wenn Sie diesen Starburst-Hintergrund aus unserem Tutorial erstellen, sollten Sie sicherstellen, dass Sie das Starburst-Bild reduzieren, wenn Sie fertig sind, indem Sie zum Ebenenmenü oben auf dem Bildschirm gehen und Bild reduzieren auswählen, sodass sich das Starburst-Bild auf einer einzigen Hintergrundebene befindet, was die Dinge später einfacher macht. Wie gesagt, fühlen Sie sich frei, das gewünschte Hintergrundbild zu verwenden.
Hier ist der endgültige Effekt, auf den wir hinarbeiten werden:

Bevor wir anfangen, sollte ich erwähnen, dass wir das Stiftwerkzeug von Photoshop verwenden werden, um unsere Silhouetten zu erstellen, im Gegensatz zu etwas Grundlegenderem wie dem Lasso-Werkzeug. Es gibt ein paar Gründe, warum. Erstens ist es nahezu unmöglich, mit dem Lasso-Werkzeug eine Auswahl in professioneller Qualität zu treffen, und mit dem Lasso-Werkzeug erstellte Silhouetten sehen im Allgemeinen schlampig und amateurhaft aus. Das Stiftwerkzeug gibt uns die Präzision, die wir brauchen, um großartig aussehende Formen zu erstellen.
Der zweite Grund für die Wahl des Stiftwerkzeugs ist, dass es uns ermöglicht, vektorbasierte Formen zu erstellen, die auflösungsunabhängig sind, was bedeutet, dass wir ihre Größe nach Bedarf ohne Verlust der Bildqualität ändern können. Das Lasso-Werkzeug hingegen erstellt pixelbasierte Auswahlen, deren Größe nicht angepasst werden kann. Sie neigen dazu, die Bildqualität nach der Größenänderung zu verlieren, insbesondere wenn Sie sie vergrößern müssen. Für großartig aussehende Silhouetten, die die Bildqualität nicht verlieren, egal in welcher Größe wir sie erstellen, benötigen wir das Stiftwerkzeug!
Wenn Sie jedoch nicht mit der Verwendung des Stiftwerkzeugs in Photoshop vertraut sind, sollten Sie sich zuerst unser Tutorial Auswahl mit dem Stiftwerkzeug ansehen, in dem Sie alles finden, was Sie wissen müssen, um mit dem, was ohne Frage das beste Auswahlwerkzeug in Photoshop ist, in Betrieb zu gehen.
Schritt 1: Wählen Sie das Stiftwerkzeug
Öffnen Sie das erste Bild, aus dem Sie eine Silhouette erstellen möchten (in meinem Fall ist es das Foto des Jungen), und wählen Sie das Stiftwerkzeug aus der Werkzeugpalette von Photoshop aus:
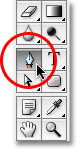
Sie können das Stiftwerkzeug auch auswählen, indem Sie den Buchstaben P auf Ihrer Tastatur drücken.
Schritt 2: Wählen Sie die Option „Formebenen“ in der Optionsleiste
Sobald Sie das Stiftwerkzeug auswählen, ändert sich die Optionsleiste oben auf dem Bildschirm, um Optionen speziell für das Stiftwerkzeug anzuzeigen. Auf der linken Seite der Optionsleiste sehen Sie eine Reihe von drei Symbolen – eines, das wie ein Quadrat mit einem kleineren Quadrat in jeder Ecke aussieht (das Symbol für Formebenen), eines mit dem Stiftwerkzeug in der Mitte des Quadrats (das Symbol für Pfade) und eines, das nur ein einfaches Quadrat ist (das Symbol für Füllpixel). Diese Symbole steuern, was wir mit dem Stiftwerkzeug tun. Wir können den Stift verwenden, um vektorbasierte Formen zu zeichnen, wir können damit Pfade zeichnen (die im Grunde genommen Formkonturen sind) und wir können damit pixelbasierte Formen zeichnen. Um unsere Silhouette zu erstellen, möchten wir vektorbasierte Formen zeichnen, also klicken Sie auf das Symbol für Formebenen in der Optionsleiste, um es auszuwählen:

Schritt 3: Setzen Sie bei Bedarf Ihre Vorder- und Hintergrundfarben zurück
Wie bereits erwähnt, füllen wir unsere Silhouette mit einem Hintergrundbild, aber erstellen wir zuerst eine traditionellere schwarz gefüllte Silhouette. Dafür müssen wir unsere Vordergrundfarbe auf Schwarz setzen, was zufällig die Standardfarbe ist (Weiß ist die Standardfarbe für die Hintergrundfarbe). Wenn Ihre Vordergrundfarbe bereits auf Schwarz eingestellt ist, können Sie diesen Schritt überspringen. Wenn dies nicht der Fall ist, können Sie die Vordergrund- und Hintergrundfarben einfach zurücksetzen, indem Sie den Buchstaben D auf Ihrer Tastatur drücken. Wenn Sie sich Ihre Vordergrund- und Hintergrundfarbfelder am unteren Rand der Werkzeugpalette ansehen, sehen Sie, dass Schwarz jetzt die Vordergrundfarbe (das linke Farbfeld) und Weiß jetzt die Hintergrundfarbe (das rechte Farbfeld) ist:
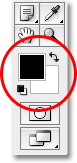
Schritt 4: Zeichnen Sie einen Umriss um die Person auf dem Foto
Zeichnen Sie mit dem Stiftwerkzeug in der Hand, der in der Optionsleiste ausgewählten Option Formebenen und der auf Schwarz eingestellten Vordergrundfarbe einen Umriss um die Person auf Ihrem Foto, fügen Sie nach Bedarf Ankerpunkte hinzu und bewegen Sie die Richtungsgriffe. Lesen Sie auch hier zuerst unser Tutorial Auswahl mit dem Stiftwerkzeug durch, wenn Sie Hilfe bei der Verwendung des Stiftwerkzeugs benötigen.
Sie werden schnell ein kleines Problem bemerken, wenn Sie sich um die Person herumarbeiten. Da wir eine Form zeichnen, füllt Photoshop den Bereich innerhalb der Kontur beim Erstellen mit Schwarz, was an sich kein Problem ist, außer dass es dazu neigt, Ihre Sicht auf das, was Sie tun, zu blockieren. Hier können wir sehen, dass ich angefangen habe, einen Umriss um den Kopf des Jungen zu zeichnen, aber das feste Schwarz blockiert ihn vollständig, während ich mich um ihn herum arbeite:
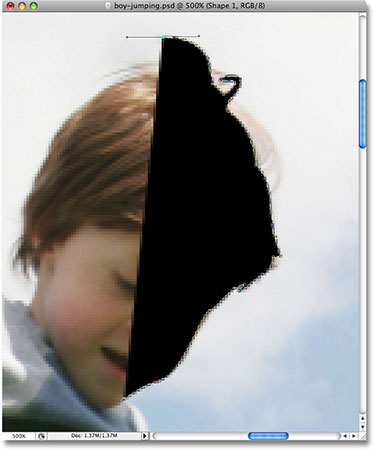
Um dieses kleine Problem zu umgehen, müssen wir nur die Deckkraft unserer Formebene vorübergehend verringern. Wenn wir in unsere Ebenenpalette schauen, können wir sehen, dass wir jetzt zwei Ebenen haben. Unser Foto befindet sich auf der Hintergrundebene, und die Form, die wir mit dem Stiftwerkzeug zeichnen, befindet sich auf der Formebene mit dem Namen „Form 1“ direkt darüber. Die Formebene ist derzeit ausgewählt (wir wissen das, weil sie blau hervorgehoben ist), also gehen Sie zur Option Deckkraft in der oberen rechten Ecke der Ebenenpalette und senken Sie die Deckkraft auf etwa 40% oder so:
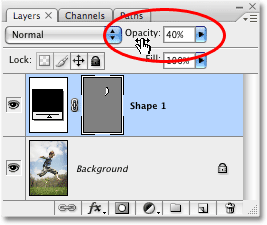
Wenn die Deckkraft der Form verringert ist, können wir jetzt durch die feste schwarze Füllung sehen, was es viel einfacher macht zu sehen, was wir tun:
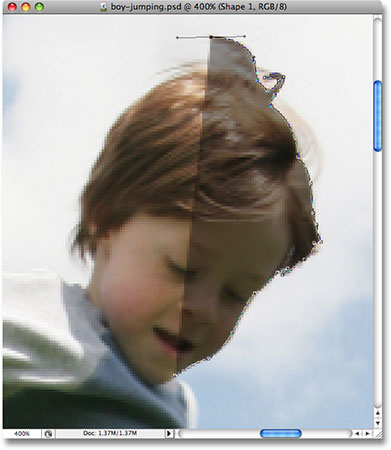
Fahren Sie mit dem Stiftwerkzeug fort, Ihre Umrisse um die Person zu zeichnen. Wenn Sie fertig sind, kehren Sie zur Option Deckkraft in der Ebenenpalette zurück und erhöhen Sie die Deckkraft wieder auf 100%. Hier ist meine fertige Form um den Jungen herum, gefüllt mit festem Schwarz. Ich habe jetzt meine erste Silhouette:
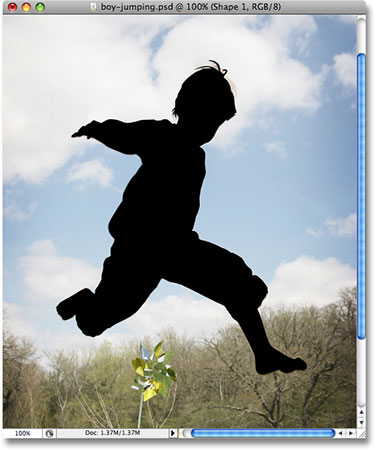
Schritt 5: Erstellen Sie ein neues leeres Photoshop-Dokument
Nachdem wir unsere erste Silhouette erstellt haben, verschieben wir sie in ein eigenes Dokument. Gehen Sie also zum Menü Datei oben auf dem Bildschirm und wählen Sie Neu, wodurch das Dialogfeld Neues Dokument angezeigt wird. Ich werde mein neues Dokument „Silhouetten“ nennen, obwohl die Benennung neuer Dokumente völlig optional ist.
Wählen Sie die Größe, die Sie für Ihr Dokument benötigen. Für dieses Tutorial erstelle ich ein 6×6-Zoll-Dokument und stelle die Auflösung auf 300 Pixel pro Zoll ein, was eine Standardauflösung für professionelle Druckqualität ist. Stellen Sie sicher, dass Sie Weiß als Hintergrundinhalt Ihres Dokuments auswählen:
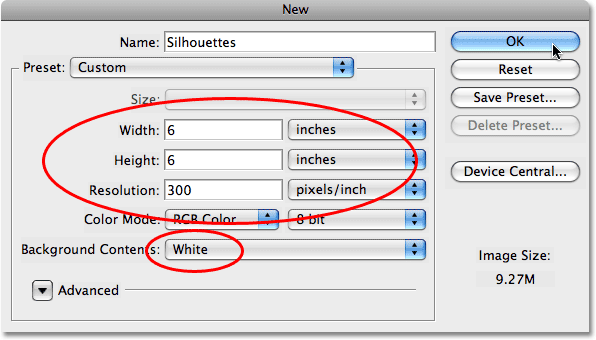
Klicken Sie auf OK, um das Dialogfeld zu verlassen, wenn Sie fertig sind, und das neue Dokument wird angezeigt:
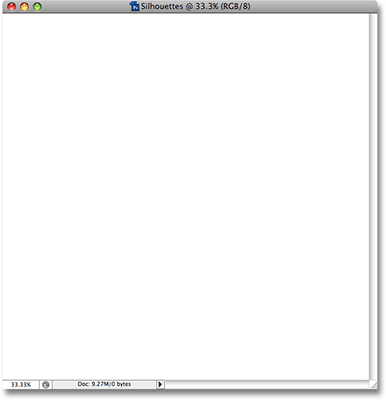
Schritt 6: Ziehen Sie die Formebene in das neue Dokument
Wenn sowohl Ihr Originalfoto als auch das neue leere Dokument jetzt auf Ihrem Bildschirm in einem separaten Dokumentfenster geöffnet sind, klicken Sie auf eine beliebige Stelle in Ihrem Originalfoto, um es auszuwählen, wodurch es aktiv wird. Gehen Sie dann zur Ebenenpalette, klicken Sie auf die Formebene, die Ihre Silhouette enthält, und ziehen Sie die Ebene einfach in das neue Dokument:
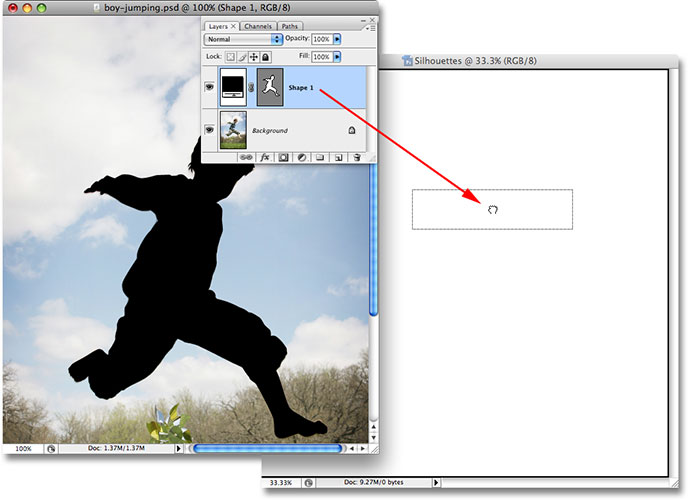
Lassen Sie die Maustaste los und Ihre schwarz gefüllte Silhouette erscheint im neuen Dokument:
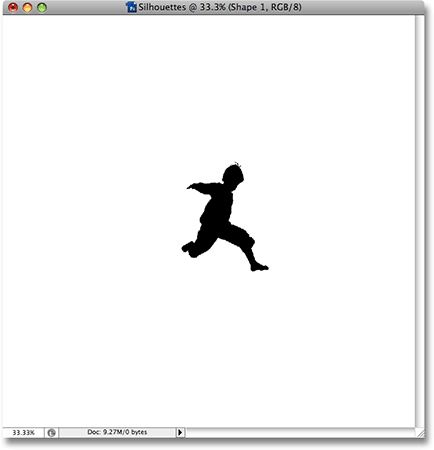
Sie können das Dokumentfenster des Originalfotos an dieser Stelle schließen, da wir es nicht mehr benötigen. Und jetzt, wenn wir noch einmal in die Ebenenpalette schauen, können wir sehen, dass unsere Formebene tatsächlich in das neue Dokument kopiert wurde und direkt über der weiß gefüllten Hintergrundebene sitzt:
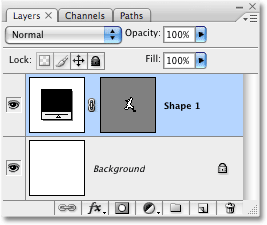
Schritt 7: Ändern Sie die Größe und positionieren Sie die Silhouette mit Free Transform
Wie ich zu Beginn dieses Tutorials erwähnt habe, war einer der Hauptgründe, warum wir das Stiftwerkzeug zum Erstellen unserer Silhouette verwendet haben, weil es uns erlaubt hat, unsere Silhouette als vektorbasierte Form zu erstellen, und als Form können wir die Größe beliebig ändern, indem wir sie so groß oder so klein machen, wie wir möchten, ohne dass die Bildqualität beeinträchtigt wird. Ändern Sie die Größe der Silhouette mit dem Befehl Free Transform von Photoshop. Wenn die Formebene in der Ebenenpalette ausgewählt ist, drücken Sie Strg + T (Win) / Befehlstaste + T (Mac), um das Feld Freie Transformation und die Griffe um die Silhouette aufzurufen. Halten Sie die Umschalttaste gedrückt, um die Proportionen der Silhouette einzuschränken, damit Sie das Aussehen nicht verzerren, und ziehen Sie einen der Eckgriffe, um die Größe zu ändern. Wenn Sie die Größe von der Mitte und nicht von der Ecke aus ändern möchten, halten Sie beim Ziehen die Alt-Taste (Win) / Optionstaste (Mac) gedrückt. Sie können die Silhouette auch innerhalb des Dokuments verschieben, indem Sie auf eine beliebige Stelle im Feld Freie Transformation klicken und die Form mit der Maus ziehen. Klicken Sie einfach nicht auf das kleine Zielsymbol in der Mitte, da Sie sonst das Zielsymbol und nicht die Form verschieben.
Hier habe ich meine Silhouette vergrößert und in die obere linke Ecke des Dokuments verschoben:

Drücken Sie die Eingabetaste (Win) / Return (Mac), wenn Sie fertig sind, um die Transformation zu akzeptieren und den Befehl Free Transform zu verlassen.
Schritt 8: Fügen Sie dem Dokument zusätzliche Silhouetten hinzu (optional)
Wenn Sie nur eine Silhouette in Ihrem Design verwenden, können Sie diesen Schritt überspringen. Ich habe eine zweite Silhouette
, die ich meinem Design hinzufügen möchte, also öffne ich mein zweites Foto, das das Bild des Mädchens ist:

Mit den gleichen Schritten wie zuvor wähle ich das Stiftwerkzeug aus der Werkzeugpalette aus und zeichne einen Umriss um das Mädchen, wobei ich die Deckkraft der Formebene in der Ebenenpalette auf etwa 40% senke, damit ich sehen kann, was ich mache, während ich mich um sie herum bewege:
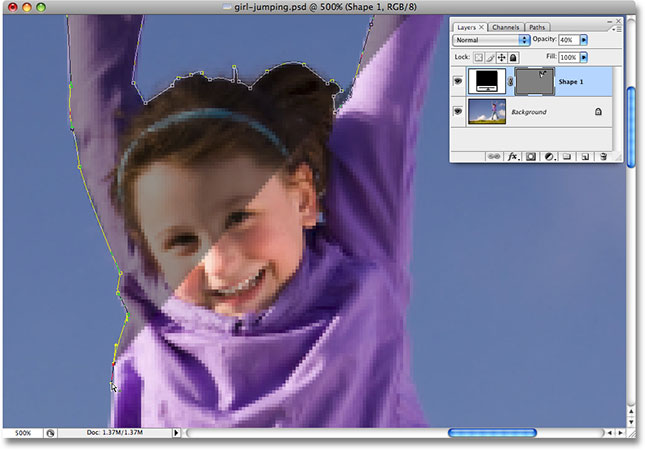
Wenn ich fertig bin, erhöhe ich die Deckkraft der Formebene wieder auf volle 100%. Hier ist mein Bild mit der Silhouette des Mädchens jetzt komplett:

Ich muss diese zweite Silhouette in mein Hauptdokument „Silhouetten“ ziehen, also mit beiden geöffneten Dokumentfenstern auf meinem Bildschirm, klicke ich auf das Foto des Mädchens, um es auszuwählen und aktiv zu machen, dann klicke ich auf die Formebene in der Ebenenpalette und ziehe die Ebene einfach in das Dokument „Silhouetten“, um sie zu öffnen:
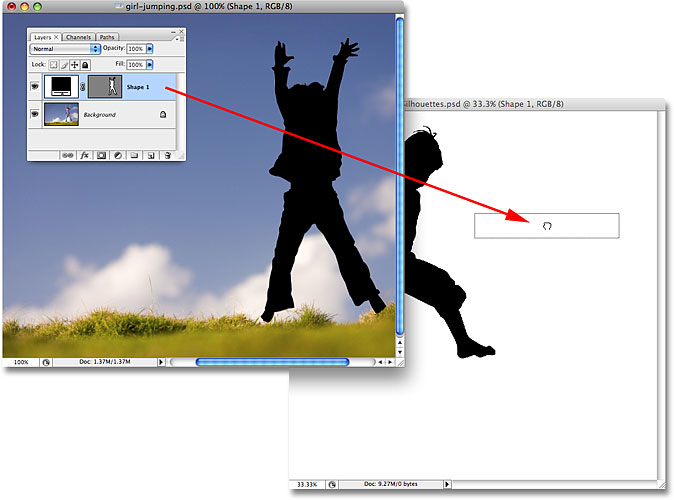
Da sich meine zweite Silhouette jetzt im Hauptdokument befindet, schließe ich das Foto des Mädchens, da ich es nicht mehr öffnen muss. Wenn wir jetzt in mein „Silhouetten“ -Dokument schauen, können wir sehen, dass die Silhouette des Mädchens hinzugefügt wurde:
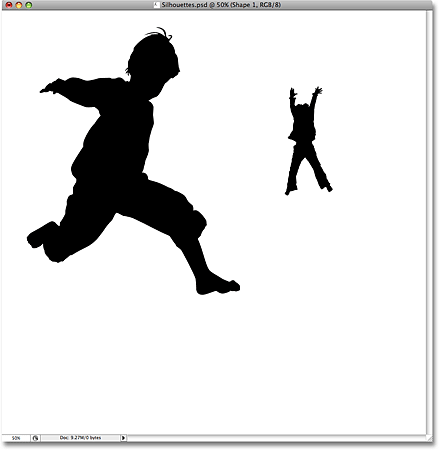
Genau wie zuvor bei der ersten Silhouette drücke ich Strg + T (Win) / Befehlstaste + T (Mac), um das kostenlose Transformationsfeld von Photoshop und die Griffe um meine neue Silhouette herum aufzurufen, und ziehe einen der Eckgriffe heraus, um die Größe zu ändern, halte beim Ziehen die Umschalttaste gedrückt, um die Proportionen der Form einzuschränken, und halte Alt (Win) / Option (Mac) gedrückt, um die Größe der Form von ihrer Mitte aus zu ändern. Ich ziehe die Form auch in die untere rechte Ecke des Dokuments, während ich gerade dabei bin:

Ich drücke die Eingabetaste (Win) / Return (Mac), wenn ich fertig bin, um die Transformation zu akzeptieren und den Befehl Free Transform zu verlassen.
Wenn ich in meine Ebenenpalette schaue, kann ich sehen, dass ich jetzt zwei Formebenen über der weiß gefüllten Hintergrundebene habe. Die Silhouette des Jungen befindet sich auf der unteren Formschicht und die des Mädchens auf der oberen:
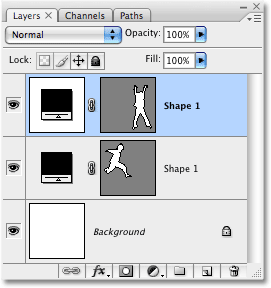
Leider haben beide Shape-Layer den Namen „Shape 1“, was etwas verwirrend ist. Ich werde die Ebenen umbenennen, indem ich direkt auf ihre Namen doppelklicke und neue Namen eingebe. Ich nenne die untere Formebene „Junge“ und die obere „Mädchen“:
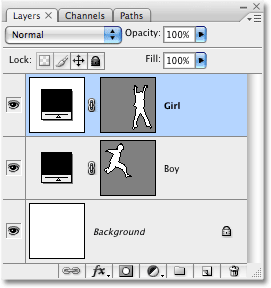
Schritt 9: Öffnen Sie das Bild, mit dem Sie die Silhouetten füllen möchten
Lassen Sie unsere Silhouetten etwas interessanter aussehen, indem Sie sie mit einem lustigen Hintergrundbild füllen, anstatt sie mit festem Schwarz zu füllen. Öffnen Sie das Bild, mit dem Sie Ihre Silhouetten füllen möchten. Wie ich zu Beginn dieses Tutorials erwähnt habe, verwende ich den Starburst-Hintergrund, den wir in unserem letzten klassischen Starburst-Hintergrund-Tutorial erstellt haben:

Schritt 10: Ziehen Sie das Bild in das Silhouettendokument
Wenn sowohl Ihr Silhouettendokument als auch Ihr Hintergrundbild in einem separaten Dokumentfenster auf Ihrem Bildschirm geöffnet sind, klicken Sie auf eine beliebige Stelle im Hintergrundbild, um es auszuwählen und zu aktivieren, klicken Sie dann in der Ebenenpalette auf die Hintergrundebene und ziehen Sie die Ebene in das Silhouettendokument:
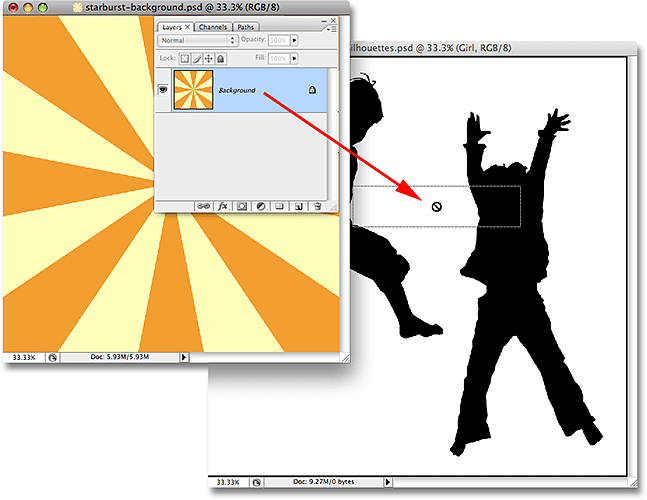
Lassen Sie die Maustaste los und das Hintergrundbild erscheint vor den Silhouetten im Dokument „Silhouetten“:
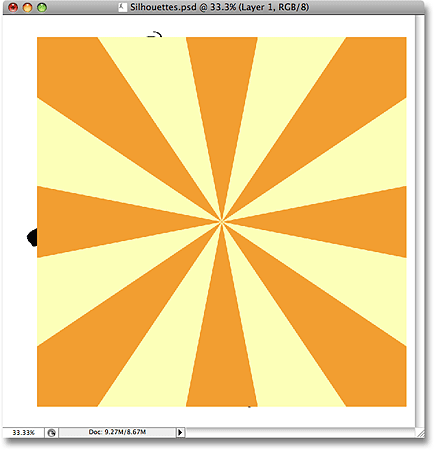
Sie können das Hintergrundbild schließen, sobald Sie es in das Dokument „Silhouetten“ gezogen haben. Wenn wir in die Ebenenpalette schauen, können wir sehen, dass das Hintergrundbild jetzt auf einer Ebene mit dem Namen „Ebene 1“ über den anderen Ebenen im Dokument angezeigt wird:
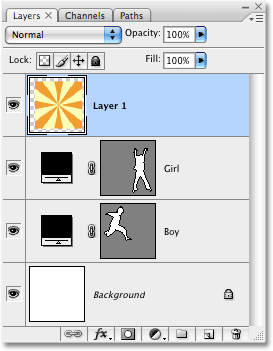
Der Grund, warum das Bild über den anderen Ebenen angezeigt wurde, liegt darin, dass Photoshop es automatisch direkt über der aktuell ausgewählten Ebene platziert hat. In meinem Fall hatte ich die Ebene „Mädchen“ ausgewählt, sodass Photoshop das Hintergrundbild direkt darüber platzierte. Wenn die Ebene „Junge“ ausgewählt worden wäre, hätte Photoshop das Hintergrundbild zwischen den Ebenen „Junge“ und „Mädchen“ platziert.
Schritt 11: Schnittmaske erstellen
Im Moment blockiert das Starburst-Bild (oder welches Bild auch immer Sie verwenden) meine beiden Silhouetten. Offensichtlich will ich das nicht. Ich möchte, dass der Starburst in einer meiner Silhouetten erscheint. Dazu müssen wir eine Schnittmaske erstellen, die das Starburst-Bild auf das „clippt“, was sich auf der Ebene direkt darunter befindet. Wenn ich also die Schnittmaske erstelle, ist der einzige Teil des Starburst-Bildes, der sichtbar bleibt, der Bereich, der in die Silhouette fällt. Dadurch entsteht die Illusion, dass die Silhouette mit dem Starburst-Muster gefüllt ist.
Um die Schnittmaske zu erstellen, stellen Sie sicher, dass Sie „Ebene 1“ in der Ebenenpalette ausgewählt haben, gehen Sie dann zum Ebenenmenü oben auf dem Bildschirm und wählen Sie Schnittmaske erstellen:

Wenn die Schnittmaske erstellt wurde, wird das Starburst-Bild an der Silhouette direkt darunter abgeschnitten, sodass es so aussieht, als würde die Silhouette vom Starburst ausgefüllt:
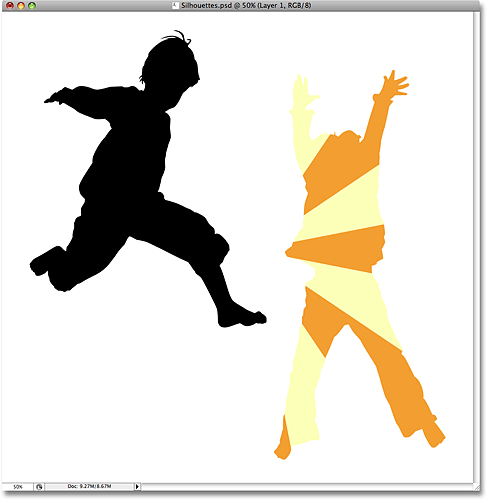
Schritt 12: Ändern Sie die Größe und positionieren Sie das Hintergrundbild bei Bedarf mit Free Transform
Drücken Sie bei weiterhin ausgewählter „Ebene 1“ Strg + T (Win) / Befehlstaste + T (Mac), um die kostenlose Transformationsbox von Photoshop aufzurufen und Griffe um Ihr Hintergrundbild herum, Ändern Sie dann die Größe und positionieren Sie das Bild nach Bedarf neu, bis Sie mit dem Erscheinungsbild in der Silhouette zufrieden sind. Sie können das Bild bei Bedarf auch drehen, indem Sie den Mauszeiger außerhalb des Felds Frei transformieren bewegen und dann mit der Maus klicken und ziehen. Das Feld und die Griffe für die freie Transformation werden um die tatsächlichen Abmessungen Ihres Hintergrundbilds herum angezeigt, obwohl der einzige Teil des Hintergrundbilds, den Sie sehen können, der Bereich innerhalb der Silhouette ist:
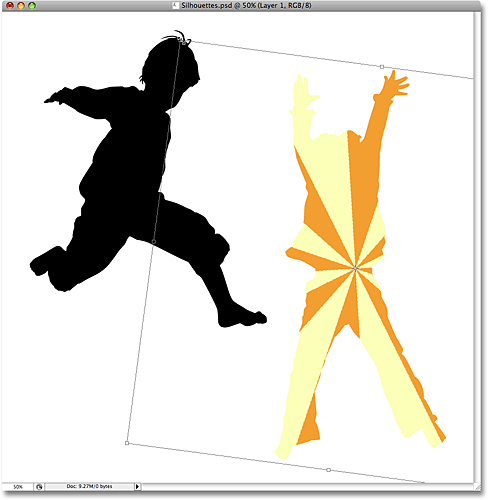
Drücken Sie die Eingabetaste (Win) / Return (Mac), wenn Sie fertig sind, um die Transformation zu akzeptieren und den Befehl Free Transform zu verlassen. Wir haben jetzt unsere erste mit Hintergrundbildern gefüllte Silhouette:
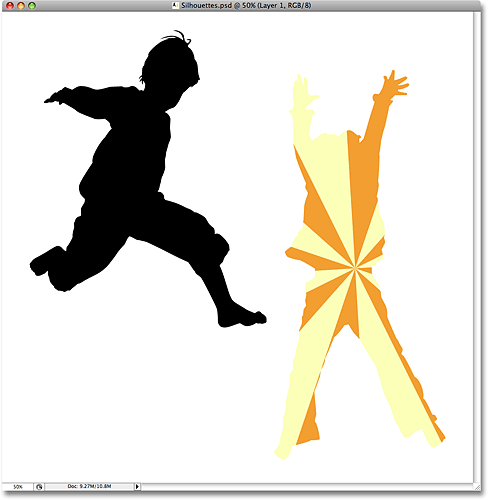
Schritt 13: Duplizieren Sie das Hintergrundbild und verschieben Sie es über die zweite Silhouette
Wenn Sie wie ich zwei Silhouetten in Ihrem Design verwenden, müssen wir eine Kopie unseres Hintergrundbilds erstellen und es direkt über die zweite Silhouette in der Ebenenpalette verschieben. Wir können tatsächlich beides gleichzeitig tun. Gehen Sie zu Ihrer Ebenenpalette und halten Sie die Alt-Taste (Win) / Optionstaste (Mac) gedrückt. Dadurch wird Photoshop mitgeteilt, dass wir eine Kopie der Ebene erstellen möchten. Klicken Sie dann auf „Ebene 1“ und ziehen Sie die Ebene bei gedrückter Alt / Option zwischen die beiden Formebenen. Zwischen den beiden Ebenen wird eine dicke schwarze Linie angezeigt, damit Sie wissen, wann Sie an der richtigen Stelle sind:
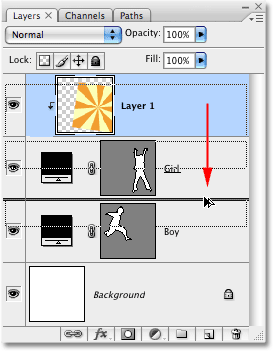
Lassen Sie die Maustaste los, wenn die schwarze Linie erscheint. Eine Kopie von „Ebene 1“ erscheint nun in der Ebenenpalette direkt zwischen den beiden Formebenen:
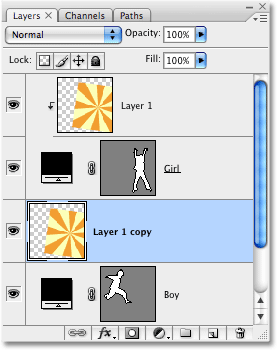
Wenn wir in das Dokumentfenster schauen, können wir sehen, dass das Hintergrundbild jetzt wieder einen Teil des Designs aus der Sicht blockiert:
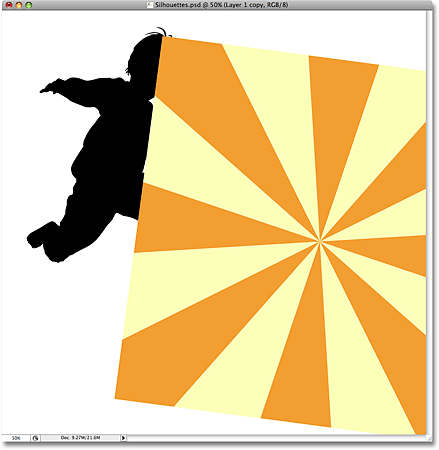
Schritt 14: Erstellen Sie eine Schnittmaske
Wir müssen die Kopie unseres Hintergrundbilds auf die zweite Silhouette zuschneiden, damit es in der Silhouette angezeigt wird, genau wie vorhin mit der ersten Silhouette. Gehen Sie zum Ebenenmenü oben auf dem Bildschirm und wählen Sie Schnittmaske erstellen:

Dadurch wird die Kopie des Hintergrundbildes auf die zweite Silhouette geklippt, sodass es so aussieht, als ob sich das Hintergrundbild innerhalb der Silhouette befindet:
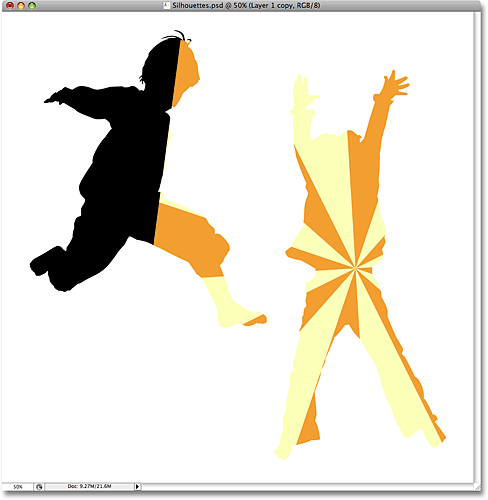
Schritt 15: Ändern Sie die Größe und positionieren Sie das Hintergrundbild mit Free Transform
Drücken Sie Strg + T (Win) / Befehl +T (Mac), um Photoshop’s Free Transform Box und Griffe um das Hintergrundbild innerhalb der Silhouette zu bringen, dann ändern Sie die Größe, drehen und / oder verschieben Sie es nach Bedarf:
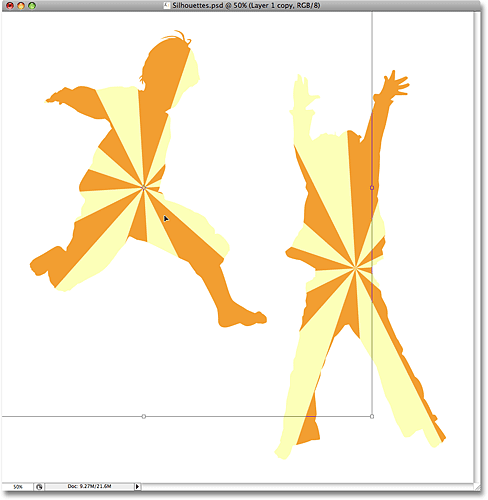
Drücken Sie die Eingabetaste (Win) / Return (Mac), wenn Sie fertig sind, um den Befehl Free Transform zu verlassen.
Schritt 16: Fügen Sie den Silhouetten einen Strich hinzu
An diesem Punkt ist unser grundlegender Effekt abgeschlossen, aber geben wir unseren Silhouetten etwas mehr Definition, indem wir einen dünnen Strich um sie herum hinzufügen. Wählen Sie zunächst eine der Formebenen in der Ebenenpalette aus. Ich klicke auf die Ebene „Junge“, um sie auszuwählen. Klicken Sie dann auf das Ebenenstilsymbol unten in der Ebenenpalette:
![]()
Wählen Sie Strich am Ende der Liste aus:
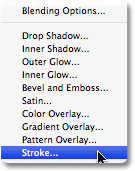
Dies öffnet das Dialogfeld Ebenenstil, das auf die Strichoptionen in der mittleren Spalte eingestellt ist. Ich werde alle Standardeinstellungen mit Ausnahme der Farbe in Ruhe lassen. Die Standardstrichfarbe ist Rot, und ich möchte die orange Farbe des Starburst-Hintergrunds verwenden, mit dem ich meine Silhouetten fülle. Um die Farbe des Strichs zu ändern, klicken Sie im Dialogfeld auf das Farbfeld:
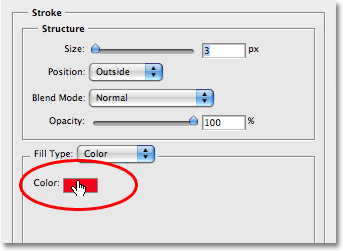
Dadurch wird die Farbauswahl von Photoshop aufgerufen, aber anstatt eine Farbe mit der Farbauswahl auszuwählen, bewege ich einfach meinen Mauszeiger über einen orangefarbenen Bereich in der Silhouette des Jungen und klicke darauf, um die Farbe zu probieren:
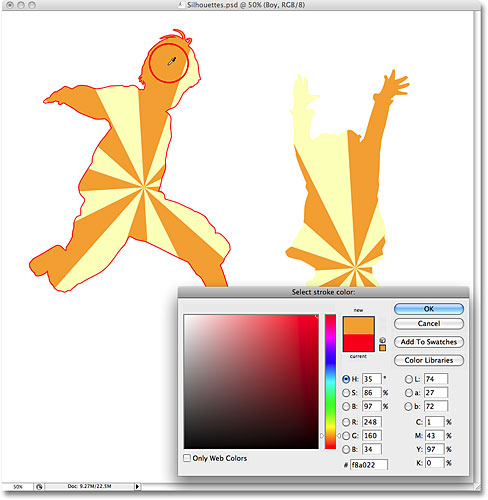
Klicken Sie auf OK, um die Farbauswahl zu verlassen, wenn Sie fertig sind, und klicken Sie dann auf OK, um das Dialogfeld Ebenenstil zu verlassen. Die Silhouette des Jungen hat jetzt einen orangefarbenen Strich, der ihr etwas mehr Definition verleiht:
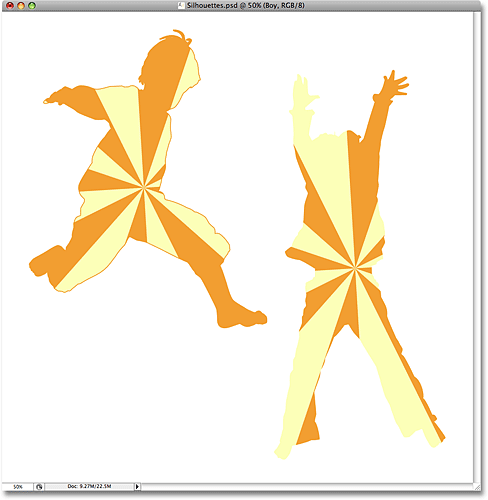
Um den Strich schnell auf die zweite Silhouette anzuwenden, gehen Sie zum Ebenenmenü oben auf dem Bildschirm, wählen Sie Ebenenstil und dann Ebenenstil kopieren:
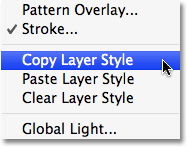
Klicken Sie auf die Ebene der zweiten Silhouette in der Ebenenpalette, um sie auszuwählen. In meinem Fall klicke ich auf die Ebene „Mädchen“. Gehen Sie dann zurück zum Ebenenmenü, wählen Sie erneut Ebenenstil und diesmal Ebenenstil einfügen:
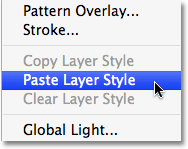
Und genau so wird der Strich jetzt auch auf die zweite Silhouette angewendet:
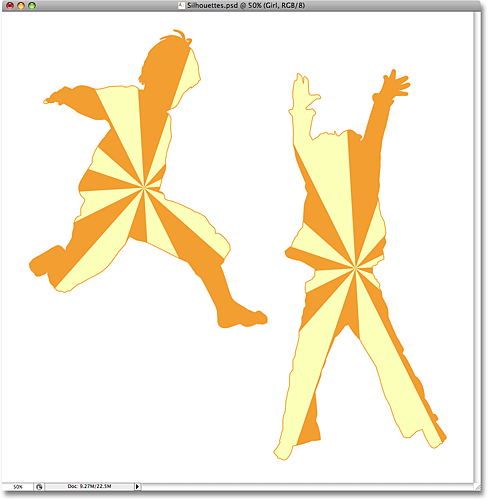
Ich werde mein Design beenden, indem ich ein paar verstreute Sterne um die Silhouetten hinzufüge. Das mache ich als nächstes.
Schritt 17: Erstellen Sie eine neue Ebenengruppe
Wie ich am Ende der vorherigen Seite erwähnt habe, werde ich mein Design beenden, indem ich ein paar verstreute Sterne um die Silhouetten hinzufüge. Ich könnte einen Stern von Grund auf neu zeichnen, wenn ich wollte, aber Photoshop wird tatsächlich mit ein paar Sternformen geliefert, die wir verwenden können. Bevor wir sie hinzufügen, erstellen wir eine Ebenengruppe, in der alle unsere Sterne platziert werden. Auf diese Weise halten wir unsere Ebenenpalette sauber und organisiert. Klicken Sie zuerst auf die oberste Ebene in Ihrer Ebenenpalette, um sie auszuwählen. Halten Sie dann die Alt-Taste (Win) / Wahltaste (Mac) gedrückt und klicken Sie auf das Ebenengruppensymbol unten in der Ebenenpalette (Hinweis: In früheren Versionen von Photoshop werden Ebenengruppen als Ebenensätze bezeichnet):
![]()
Wenn Sie beim Klicken auf das Symbol Alt / Wahl gedrückt halten, weisen wir Photoshop an, das Dialogfeld Neue Gruppe für uns aufzurufen, in dem wir einen Namen für unsere neue Ebenengruppe eingeben können. Ich werde meine „Sterne“ nennen:
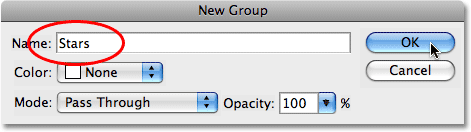
Klicken Sie auf OK, wenn Sie fertig sind, um das Dialogfeld zu verlassen. Wenn wir jetzt in die Ebenenpalette schauen, können wir sehen, dass über den anderen Ebenen eine neue Ebenengruppe mit dem Namen „Sterne“ hinzugefügt wurde. Eine Ebenengruppe ist im Grunde ein Ordner in der Ebenenpalette, in den wir mehrere Ebenen einfügen können, um alles zu organisieren:
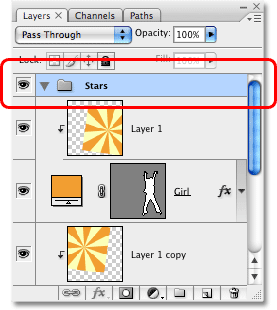
Schritt 18: Wählen Sie das benutzerdefinierte Formwerkzeug
Wählen Sie das benutzerdefinierte Formwerkzeug von Photoshop aus, das sich hinter dem Rechteckwerkzeug in der Werkzeugpalette versteckt. Klicken und halten Sie die Maus ein oder zwei Sekunden lang auf das Rechteck-Werkzeug, bis das Flyout-Menü angezeigt wird, und wählen Sie dann das benutzerdefinierte Formwerkzeug am Ende der Liste aus:
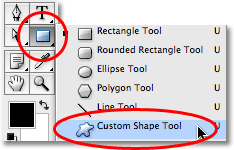
Schritt 19: Laden Sie den benutzerdefinierten Formensatz „Shapes“
Photoshop enthält viele benutzerdefinierte Formen, die wir in unseren Designs verwenden können, aber nur wenige davon sind bereits für uns geladen. Um auf die Sternformen zuzugreifen, müssen wir selbst eines der zusätzlichen benutzerdefinierten Formensätze laden. Wenn Sie das Werkzeug Benutzerdefinierte Form ausgewählt haben, klicken Sie mit der rechten Maustaste (Win) / Bei gedrückter CTRL-Taste (Mac) irgendwo im Dokumentfenster, um das Auswahlfeld Benutzerdefinierte Form aufzurufen, und klicken Sie dann auf den kleinen nach rechts zeigenden Pfeil in der oberen rechten Ecke des Auswahlfelds:
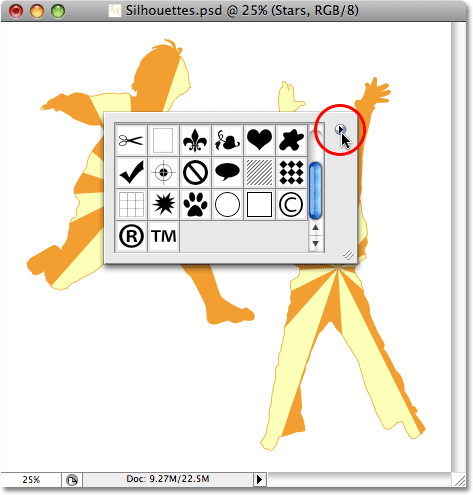
Dies öffnet ein Fly-Out-Menü, und am unteren Rand des Menüs sehen Sie eine Reihe von benutzerdefinierten Formensätzen, die wir laden können. Klicken Sie auf das Shapes-Set, um es auszuwählen:
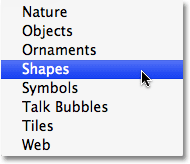
Photoshop öffnet ein Dialogfeld, in dem Sie gefragt werden, ob Sie die aktuellen Formen durch die Formen im Formensatz ersetzen möchten. Klicken Sie auf Anhängen, um die Formen im Formensatz hinzuzufügen, ohne die bereits verfügbaren Formen zu entfernen:
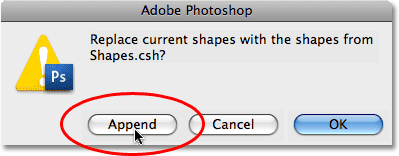
Wenn Sie jetzt im Auswahlfeld Benutzerdefinierte Form nach unten scrollen, werden die neu hinzugefügten Formen angezeigt, die verfügbar sind. Sie finden zwei Sternformen, „5-Punkt-Stern“ und „5-Punkt-Sternrahmen“ (wenn Sie in den Photoshop-Einstellungen „Tooltips anzeigen“ aktiviert haben, werden die Namen der Formen angezeigt, wenn Sie mit der Maus darüber fahren). Ich werde die Form „5-Punkt-Sternrahmen“ auswählen, indem ich darauf klicke:
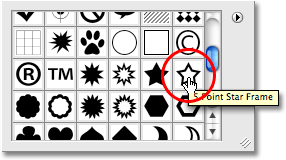
Dies bringt Photoshop Farbauswahl, aber ich werde nicht verwenden. Stattdessen bewege ich meinen Mauszeiger wie bei der Strichfarbe über einen orangefarbenen Bereich in meinem Dokumentfenster und klicke darauf, um die Farbe abzutasten:
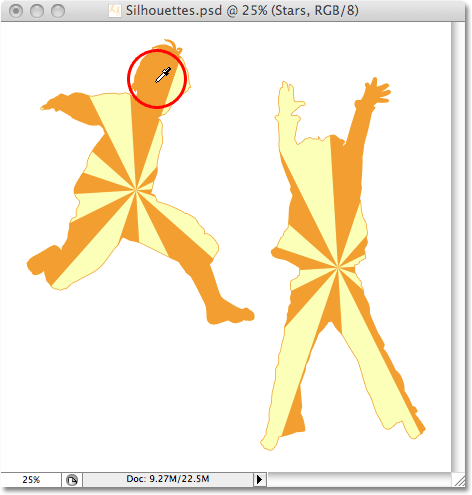
Schritt 20: Ziehen Sie die erste Sternform heraus
Mit der jetzt gewählten Farbe können wir beginnen, dem Design Sterne hinzuzufügen. Halten Sie die Umschalttaste gedrückt, um die Proportionen des Sterns einzuschränken, Achten Sie darauf, das Aussehen nicht zu verzerren, klicken Sie dann in das Dokument, in das Sie den ersten Stern einfügen möchten, und ziehen Sie eine Sternform heraus. Halten Sie auch Alt (Win) / Option (Mac) gedrückt, wenn Sie die Sternform aus der Mitte ziehen möchten. Wenn Sie den Stern beim Ziehen neu positionieren müssen, halten Sie die Leertaste gedrückt und bewegen Sie die Maus, um die Form neu zu positionieren. Hier habe ich meine erste Sternform in der unteren linken Ecke des Bildes hinzugefügt:
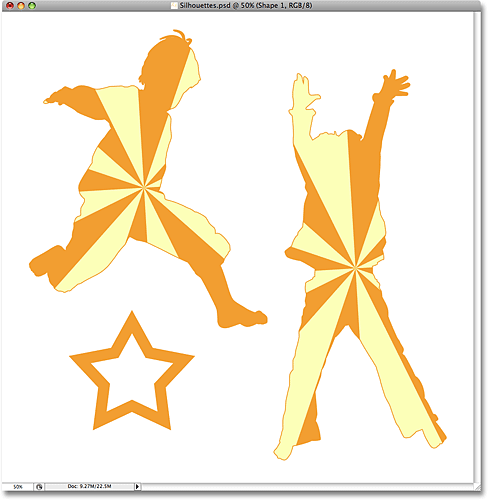
Schritt 21: Drehen Sie den Stern mit Free Transform
Drücken Sie Strg + T (Win) / Befehl +T (Mac), um Photoshop’s Free Transform Box und Griffe um den Stern zu bringen, dann bewegen Sie den Mauszeiger außerhalb der Free Transform Box, klicken und ziehen Sie die Maus, um den Stern zu drehen, wenn nötig:
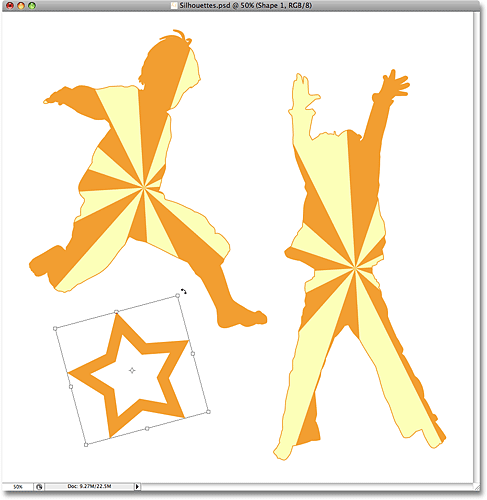
Drücken Sie die Eingabetaste (Win) / Return (Mac), wenn Sie fertig sind, um die Drehung zu akzeptieren und den Befehl Free Transform zu verlassen.
Schritt 22: Fügen Sie zusätzliche Sternformen hinzu
Fügen Sie zusätzliche Sternformen hinzu, indem Sie die letzten Schritte wiederholen. Ziehen Sie zuerst die Form heraus und drehen Sie sie dann bei Bedarf mit der freien Transformation. Hier ist mein Bild, nachdem ich ein paar weitere Sterne hinzugefügt habe:
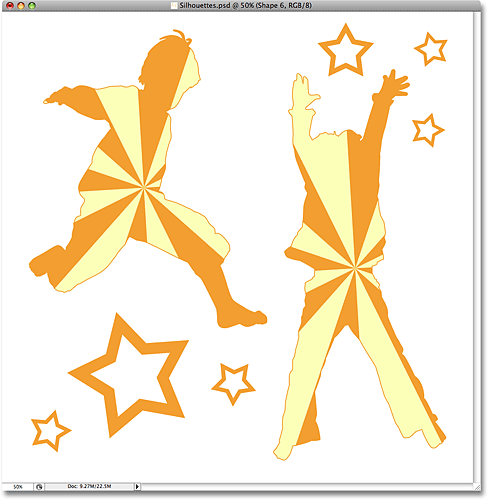
Schritt 23: Wählen Sie die Form „5-Punkt-Stern“
Wenn das Werkzeug „Benutzerdefinierte Form“ noch ausgewählt ist, klicken Sie mit der rechten Maustaste (Win) / Ctrl-Taste (Mac) an einer beliebigen Stelle im Dokument, um das Auswahlfeld „Benutzerdefinierte Form“ erneut aufzurufen, und wählen Sie dann die andere Sternform, die Form „5-Punkt-Stern“:
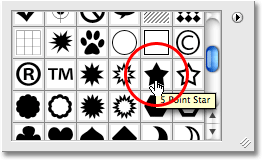
Schritt 24: Weitere Sterne hinzufügen
Wenn die Form „5-Punkt-Stern“ ausgewählt ist, führen Sie die gleichen Schritte aus, um weitere Sterne hinzuzufügen, indem Sie sie zuerst herausziehen und dann mit dem Befehl „Freie Transformation“ drehen. Wenn wir jetzt in unsere Ebenenpalette schauen, können wir alle hinzugefügten Formebenen sehen, die jeweils eine der Sternformen enthalten. Beachten Sie, wie sie alle in der Ebenengruppe „Sterne“ angezeigt werden:
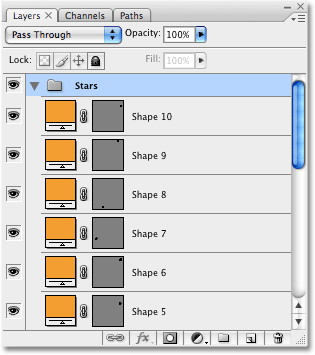
Um Ihnen zu zeigen, was ich damit meinte, Ebenengruppen zu verwenden, um die Dinge zu organisieren, klicken Sie auf das kleine Dreieck links neben dem Namen der Ebenengruppe. Dadurch wird die Ebenengruppe geschlossen, und jetzt sind alle Sterne-Ebenen bequem in der Ebenengruppe versteckt, obwohl sie im Dokument weiterhin sichtbar bleiben:
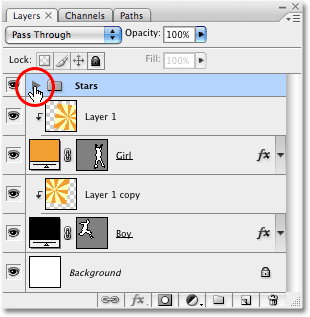
Und hier ist mein endgültiges Silhouette-Design, nachdem ich ein paar weitere Sterne mit der „5-Punkt-Stern“ -Form hinzugefügt habe:

Und da haben wir es! So erstellen Sie lustige, interessante Designs mit Bildern und Silhouetten in Photoshop! Besuchen Sie unsere Fotoeffekte Abschnitt für mehr Photoshop-Effekte Tutorials!