Es besteht kein Grund zur Panik, wenn Ihr Mac nicht startet. Ignorieren Sie das herzzerreißende Gefühl, dass die Reparatur Ihres Computers lange dauern wird. macOS enthält einige einfache Korrekturen, mit denen Sie sofort alles richtig machen können.
Sie müssen Ihre Maschine noch nicht zur Reparatur zu einem Servicecenter bringen. Sparen Sie sich Zeit und Geld, indem Sie versuchen, es selbst zu beheben. Wenn Sie regelmäßig mit Time Machine sichern, haben Sie wenig zu verlieren.
Schauen wir uns an, wie man einen Mac wiederbelebt, der sich weigert zu starten.
Bevor wir beginnen
Diese Tipps gelten für Fälle, in denen Ihr Mac nicht gestartet werden kann. Möglicherweise wird ein schwarzer Bildschirm angezeigt, eine Fehlermeldung angezeigt oder Ihr Computer hängt am weißen Apple-Logo. Wenn Ihr Computer einwandfrei läuft, ist diese Anleitung zur Fehlerbehebung nichts für Sie.
Sie können jedoch in macOS jederzeit Erste Hilfe auf Ihrem Laufwerk ausführen. Wenn Sie Probleme mit Ihrem Startlaufwerk aufgrund von Leistungsproblemen oder unregelmäßigem Verhalten vermuten, schadet das Ausführen von Erste Hilfe sicherlich nicht.
Um First Aid auf Ihrem Startvolume auszuführen, starten Sie das Festplatten-Dienstprogramm und wählen Sie Macintosh HD (vorausgesetzt, Sie haben Ihr Startvolume nicht umbenannt). Klicken Sie auf Erste Hilfe, gefolgt von Ausführen, um die Festplatte nach Problemen zu durchsuchen und zu versuchen, diese zu beheben.
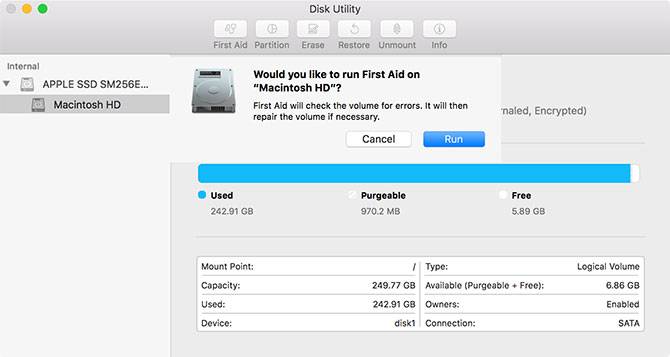
1. Versuchen Sie es im abgesicherten Modus
Wenn Sie versuchen, in den abgesicherten Modus zu booten, scannt und repariert macOS alle Fehler, die es auf der Festplatte findet. Der abgesicherte Modus startet Ihr Betriebssystem mit nur dem Minimum, das es zum Ausführen benötigt.
Es werden keine Kernel-Erweiterungen von Drittanbietern gestartet, Anmeldeelemente werden übersprungen und bestimmte Caches werden geleert. Indem Sie einfach in den abgesicherten Modus booten, werden Sie nach Problemen suchen und den Müll entfernen, der sie verursachen könnte.
So booten Sie in den abgesicherten Modus: Schalten Sie Ihren Computer aus und halten Sie die Umschalttaste gedrückt, während Ihr Computer startet. Wenn Ihr Computer beim Booten hängen geblieben ist, fahren Sie ihn herunter, indem Sie den Netzschalter gedrückt halten, bis sich das Gerät zuerst ausschaltet (etwa 10 Sekunden).
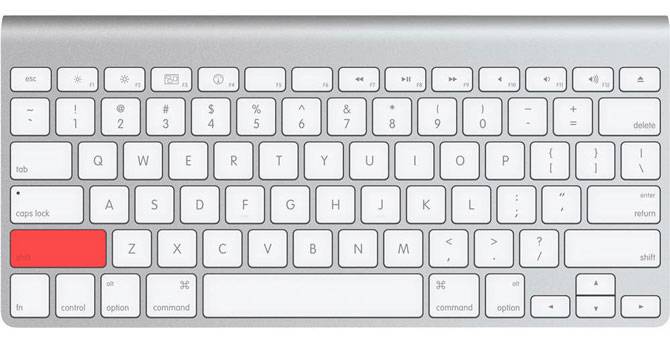
Sollte Ihr Computer ordnungsgemäß booten, versuchen Sie einen Neustart und booten wie gewohnt. Wenn Ihr Computer erneut hängt, versuchen Sie, den ausführlichen Modus zu verwenden, indem Sie beim Start Cmd + V gedrückt halten und prüfen, ob eine bestimmte Kernelerweiterung das Problem verursacht. Sie können dann im abgesicherten Modus neu starten, die problematische Erweiterung entfernen und es erneut versuchen.
2. Wiederherstellungsmodus und Erste Hilfe
Wenn der abgesicherte Modus Ihr Problem nicht behoben hat, ist der Wiederherstellungsmodus die nächstbeste Wahl. Jeder Mac wird mit dem Wiederherstellungsmodus ausgeliefert, der sich auf einer separaten Partition auf der Startdiskette befindet. In diesem Modus können Sie Ihr Laufwerk reparieren / wiederherstellen, auf das Terminal zugreifen und macOS neu installieren.
So booten Sie in den Wiederherstellungsmodus: Schalten Sie Ihren Computer aus und halten Sie Cmd + R gedrückt, während Ihr Computer bootet.
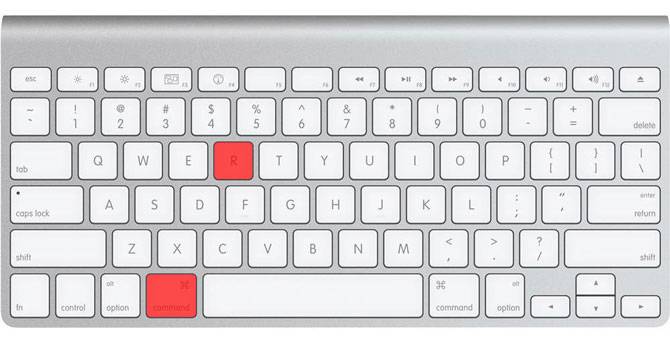
Wenn Sie Probleme beim Booten in den Wiederherstellungsmodus haben, möglicherweise aufgrund eines Problems mit Ihrem Laufwerk, können Sie den Wiederherstellungsmodus über das Internet starten, indem Sie stattdessen Cmd + Option + R gedrückt halten. Beachten Sie, dass dies eine Internetverbindung erfordert und viel länger dauert, da macOS das Bild zuerst herunterladen muss.
Sobald Sie in den Wiederherstellungsmodus gebootet haben, sehen Sie einige Optionen. Starten Sie das Festplatten-Dienstprogramm und isolieren Sie dann das Laufwerk, das Probleme verursacht – es ist wahrscheinlich Macintosh HD. Wählen Sie es aus der Liste auf der linken Seite aus und klicken Sie dann auf Erste Hilfe, gefolgt von Ausführen.
3. Verwenden Sie fsck im Einzelbenutzermodus
File System consistency check (oder kurz fsck) ist ein langjähriges Unix-Tool zum Überprüfen und Beheben von Laufwerksproblemen.
Abhängig von der Größe Ihres Volumes, dem installierten Laufwerkstyp und dem potenziellen Problem kann die Ausführung von fsck eine Weile dauern. Geduld und Ausdauer sind wichtig, wenn Sie Ihr Laufwerk auf diese Weise reparieren möchten.
Um fsck auszuführen, müssen Sie in den Einzelbenutzermodus booten. In diesem Startmodus können Sie Änderungen an freigegebenen Benutzerressourcen vornehmen. Der Einzelbenutzermodus versucht nicht, macOS zu starten. Es bietet nur Zugriff auf eine Unix-Befehlszeile.
So booten Sie in den Einzelbenutzermodus: Schalten Sie Ihren Computer aus und halten Sie dann Cmd + S gedrückt, wenn Ihr Computer startet. Sie werden bald eine Eingabeaufforderung sehen. Sie können fsck -fy eingeben, um fsck auszuführen.
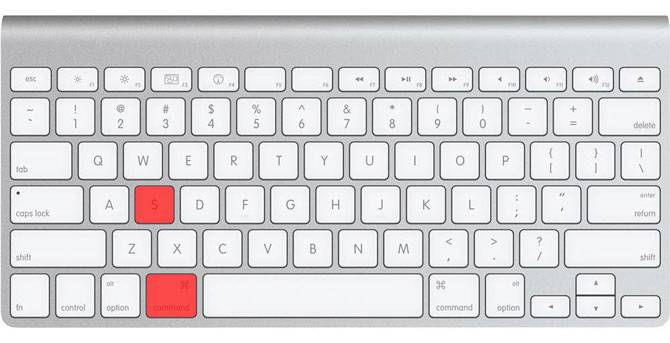
Hinweis: Wenn Sie Ihr Laufwerk verschlüsselt haben, müssen Sie das entsprechende Benutzerkonto auswählen und Ihr Kennwort eingeben, um es zu entschlüsseln. Wenn Sie auf Ihrem Mac ein Firmware-Kennwort festgelegt haben, steht Ihnen der Einzelbenutzermodus nicht zur Verfügung.
Es ist wichtig zu warten, bis fsck beendet ist, bevor Sie Ihren Computer neu starten. Wenn Sie den Prozess unterbrechen, während er Änderungen an Ihrem Laufwerk vornimmt, können Daten verloren gehen. Wenn der Vorgang abgeschlossen ist, wird eine der folgenden Meldungen angezeigt:
** The volume Macintosh HD could not be repaired.
*****The volume was modified *****- Wenn diese Meldung angezeigt wird, sollten Sie fsck -fy erneut ausführen. Es schadet nicht, es mehrmals zu versuchen, da der Prozess bei jedem Durchgang Änderungen an Ihrem Laufwerk vornimmt.
** The volume Macintosh HD was repaired successfully.
*****The volume was modified *****- Dies ist eine ermutigendere Botschaft, aber Sie sind noch nicht fertig. Führen Sie fsck -fy erneut aus.
** The volume Macintosh HD appears to be OK.- Das wollen Sie sehen. fsck hat das Laufwerk überprüft und musste keine Änderungen vornehmen.
Wenn Sie Entwarnung gegeben haben, ist es Zeit, Ihren Mac neu zu starten, indem Sie den Befehl exit ausführen.
Sie können Ihren Mac immer noch nicht booten?
Wenn Ihr Mac nach dem Ausführen von First Aid und fsck immer noch nicht startet, haben Sie möglicherweise ernsthafte Probleme mit Ihrem Laufwerk. Zu diesem Zeitpunkt ist es ratsam, Ihre Dateien zu sichern und die Apple-Diagnose auszuführen, um festzustellen, ob offensichtliche Probleme vorliegen.
Wenn Sie wirklich versuchen möchten, das Problem selbst zu beheben, müssen Sie sich an Apple Service Diagnostics auf Technikerebene wenden, um so viele Informationen wie möglich über das Problem zu erhalten.
Wiederherstellen von Dateien von der beschädigten Festplatte Ihres Mac
Wenn Ihre Festplatte irreparabel beschädigt ist, besteht die Möglichkeit, dass Sie einige Ihrer Daten verlieren. Der erste Schritt besteht darin, ein Image des Laufwerks zu erstellen, für das Sie ein externes Ersatzlaufwerk anschließen müssen, das mindestens so groß ist wie das Startvolume, das Sie speichern möchten.
Starten Sie Ihren Mac beim Start mit Cmd + R in den Wiederherstellungsmodus und starten Sie dann das Festplatten-Dienstprogramm. Wählen Sie in der Menüleiste oben auf dem Bildschirm Datei > Neues Bild > Bild von „Macintosh HD“ (oder wie auch immer Ihr Laufwerk heißt).
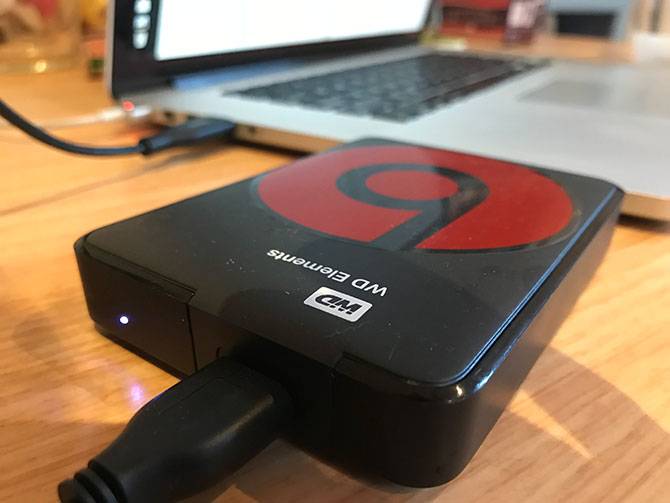
Geben Sie Ihr externes Laufwerk an und starten Sie den Vorgang. Dies kann eine Weile dauern, und wenn das Laufwerk beschädigt ist, kann es sogar vollständig ausfallen. Wenn der Vorgang erfolgreich ist, erstellen Sie eine DMG-Datei Ihres alten Laufwerks, die Sie nach Belieben mounten und sortieren können.
Dateien manuell kopieren
Sollte das Imaging fehlschlagen, müssen Sie Ihre Dateien manuell kopieren. Sie können dies im Wiederherstellungsmodus tun, müssen jedoch das Terminal beim Start anstelle des Festplatten-Dienstprogramms starten. Dazu:
- Schließen Sie das externe Laufwerk an, das Sie als Ziel für Ihre Dateien verwenden möchten. Starten Sie Ihren Mac im Wiederherstellungsmodus neu, indem Sie beim Start Cmd + R gedrückt halten, und wählen Sie dann Terminal.
- Verwenden Sie den Befehl cp -r, um Ihre Dateien auf das externe Laufwerk zu kopieren. Zum Beispiel: cp -r /Volumes/Macintosh\ HD/Users//Documents /Volumes/Backup/
Lassen Sie uns den obigen Befehl aufschlüsseln: cp ist der Kopierbefehl, und -r führt diesen Befehl rekursiv aus. Das bedeutet, dass alle Verzeichnisse in dem von Ihnen angegebenen Verzeichnis kopiert werden, dann die darin enthaltenen Verzeichnisse und so weiter.
Der erste Pfad ist der Speicherort der Dateien, die Sie kopieren möchten. Beachten Sie den umgekehrten Schrägstrich (\) im Pfadnamen, mit dem Sie Speicherorte angeben, deren Name Leerzeichen enthält. Der zweite Pfad ist der Speicherort Ihres externen Laufwerks, das sich immer in / Volumes / mit der von Ihnen angegebenen Bezeichnung befindet (im obigen Beispiel heißt das Laufwerk Backup).
Das Problem bei diesem Ansatz ist, dass Sie sich merken müssen, wo sich Ihre Dateien befinden. Sie müssen auch hoffen, dass sie nicht auf einem beschädigten Teil des Laufwerks gespeichert werden. Wenn Ihre Dateien sicher sind, können Sie Ihren Mac reparieren und macOS neu installieren.
Wie wichtig es ist, Ihren Mac zu sichern
Hoffentlich können Sie Ihr Laufwerk oder alle wichtigen Dateien wiederherstellen, die Sie möglicherweise benötigen. Selbst mit einer erfolgreichen Wiederherstellung und den vielen Tools, die Ihnen zur Verfügung stehen, gibt es nichts Schöneres als die Sicherheit, die ein aktuelles Backup bietet.
Sie müssen nicht einmal Time Machine verwenden, um Ihren Mac zu schützen. Warum nicht eines der vielen anderen Mac-Backup-Tools ausprobieren?
Wenn Ihr Mac gut startet, Sie aber aufgrund falscher Dateiberechtigungen auf andere Probleme stoßen, erfahren Sie, wie Sie die Festplattenberechtigungen unter macOS reparieren:


