In diesem Andy Warhol Pop-Art-Tutorial erfahren Sie, wie Sie den berühmten Pop-Art-Fotoeffekt in Adobe Photoshop mithilfe von Filtern und Farbverläufen erstellen.
Sie werden sehen, wie ein Bild Pop-Art in Photoshop von Grund auf neu zu machen. Aber wussten Sie, dass es eine Möglichkeit gibt, dies schneller zu machen, ohne den Spaß zu beeinträchtigen?

Sie können erstaunliche Pop-Art-Photoshop-Aktionen von Envato Elements herunterladen. Sie sparen Arbeitsstunden und erzielen ein professionelles Ergebnis. Scrollen Sie nach diesem Tutorial nach unten, um unsere Top-Tipps zu sehen!
Und wenn Sie dieses Andy Warhol Pop Art Tutorial sehen möchten, folgen Sie uns auf unserem Envato Tuts + YouTube-Kanal:
Was werden Sie in diesem Adobe Photoshop Tutorial lernen
- Wie man Pop Art in Photoshop macht
- Wie man Andy Warhol mit Photoshop repliziert
- Wie man Filter in Photoshop verwendet
- Wie man den Warhol-Effekt erzeugt
Tutorial Assets
Für dieses Tutorial benötigen Sie nur ein Archivfoto, um den Warhol-Effekt zu erzeugen.
- Frau Stock Bild
1. So fügen Sie das Archivbild hinzu
Erstellen Sie ein neues Dokument in Photoshop. Fügen Sie das Bild hinzu, das Sie in einen Pop-Art-Effekt verwandeln möchten.

2. Verwendung des Stiftwerkzeugs zum Zeichnen einer Konturform
Schritt 1
Verwenden Sie das Stiftwerkzeug, um die Kontur der Frau zu zeichnen. Stellen Sie sicher, dass Sie die Option Pfade ausgewählt haben.

Schritt 2
Fügen Sie Ankerpunkte um den Bereich hinzu, den Sie schneiden möchten. Für diesen Effekt muss der Ausschnitt nicht perfekt sein.
Klicken Sie auf den Bildschirm, um einen Punkt hinzuzufügen. Ziehen Sie bei gedrückter Maustaste, um einen gekrümmten Pfad zu erstellen.

3. So treffen Sie eine Auswahl aus einem Pfad in Photoshop
Wählen Sie das Pfadauswahlwerkzeug und klicken Sie mit der rechten Maustaste auf die Auswahl. Wählen Sie Auswahl treffen aus dem Menü.


4. So entfernen Sie den Hintergrund in Photoshop
Drücken Sie Strg-J, um eine Kopie der Auswahl auf einer neuen Ebene zu erstellen. Nennen Sie diese Ebene Frauenbild. Sie können nun die ursprüngliche Ebene entfernen.

5. So verwenden Sie die Schwellenwertanpassungsebene
Schritt 1
Drücken Sie Strg-J, um die Schwellenwertanpassungsebene zu duplizieren.

Schritt 2
Blenden Sie die Ebene zum Kopieren von Frauenbildern für den Moment aus.
Fügen Sie eine Helligkeits- /Kontrasteinstellungsebene für das Frauenbild hinzu. Klicken Sie mit der rechten Maustaste auf die Anpassung und wählen Sie Schnittmaske erstellen.

Schritt 3
Fügen Sie eine Schwellwert-Einstellungsebene für das Frauenbild hinzu. Klicken Sie mit der rechten Maustaste auf die Anpassung und wählen Sie Schnittmaske erstellen.

Schritt 4
Fügen Sie einen Strichschichtstil für das Frauenbild hinzu. Verwenden Sie die Farbe #000000 für den Rand.

6. So verwenden Sie den Fotokopierfilter
Schritt 1
Machen Sie die Kopierebene für das Frauenbild wieder sichtbar.
Setzen Sie die Vordergrundfarbe auf #000000 und die Hintergrundfarbe auf #ffffff. Gehen Sie zu Filter > Sketch und wenden Sie den Fotokopierfilter auf die Kopierebene für Frauenbilder an.

Schritt 2
Stellen Sie den Mischmodus der Kopierebene für Frauenbilder auf Multiplizieren ein.

Schritt 3
Fügen Sie eine Ebenenanpassungsebene für die Frauenbildkopie hinzu. Klicken Sie mit der rechten Maustaste auf die Anpassung und wählen Sie Schnittmaske erstellen.

7. So erstellen Sie den Warhol-Effekt
Schritt 1
Wählen Sie alle Ebenen aus. Klicken Sie mit der rechten Maustaste auf die Ebenen und wählen Sie In Smartobjekt konvertieren. Ändern Sie den Namen des Smartobjekts in Warhol-Effekt.

Schritt 2
Fügen Sie eine Farbverlaufskartenanpassungsebene für die Warhol-Effektebene hinzu. Klicken Sie mit der rechten Maustaste auf die Anpassung und wählen Sie Schnittmaske erstellen.
Die Farben für die Verlaufskarte sind #1a72ea und #ffc119, aber Sie können beliebige Farben auswählen.

8. So fügen Sie eine Hintergrundebene hinzu
Fügen Sie eine neue Ebene hinzu und verschieben Sie sie unter die Warhol-Effektebene. Füllen Sie die Ebene mit der Farbe #000000. Fügen Sie einen Farb-Overlay-Ebenenstil mit der Farbe #f048e6 hinzu.

9. So erstellen Sie ein Pop-Art-Poster
Schritt 1
Drücken Sie Umschalt-Strg-Alt-E, um eine Kopie aller sichtbaren Ebenen zusammenzuführen. Nennen Sie diese Ebene Pop-Art-Poster.

Schritt 2
Drücken Sie Strg-T, um die Größe des Bildes auf 50% zu ändern. Ändern Sie die Position des Referenzpunkts wie in der Vorschau gezeigt.

Schritt 3
Drücken Sie Strg-J, um die Pop-Art-Poster-Ebene dreimal zu duplizieren.
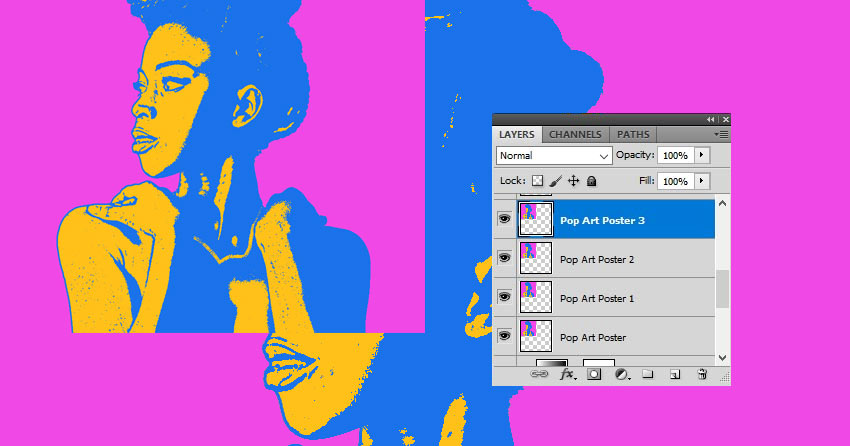
Schritt 4
Verschieben Sie die Ebenen wie im Vorschaubild gezeigt, um ein Poster zu erstellen.

Schritt 5
Um die Farbe des Bildes zu ändern, fügen Sie für jede Kopierebene eine Farbton- / Sättigungseinstellung hinzu. Stellen Sie die gewünschten Farbtöne ein.
Klicken Sie mit der rechten Maustaste auf die Anpassung und wählen Sie Schnittmaske erstellen.

Ihr Andy Warhol Pop Art Effekt ist fertig!
In diesem Andy Warhol Pop Art Tutorial lernten Sie, wie Sie ein Warhol Pop Art Poster in Photoshop von Grund auf neu erstellen, indem Sie nur Filter und Einstellungsebenen verwenden.

5 Top Pop Art Photoshop-Aktionen von Envato Elements
Sie haben gelernt, wie Sie mit Photoshop Pop Art von Grund auf neu erstellen. Als nächstes zeige ich Ihnen die besten Andy Warhol Pop-Art-Effekt Photoshop-Aktionen von Envato Elements.
Wenn Sie ein Grafikdesigner oder Photoshop-Experte sind, werden Sie unseren abonnementbasierten Marktplatz lieben. Für eine geringe monatliche Gebühr erhalten Sie unbegrenzte Downloads von Photoshop-Add-Ons, Schriftarten, Grafikvorlagen und mehr.
Nun, schauen wir uns diese Premium-Pop-Art-Effekt Photoshop-Aktionen.
1. Pop-Art-Poster-Aktion (ATN)

Diese Pop-Art-Photoshop-Aktion ist der beste Weg, um ein atemberaubendes Poster zu erstellen.
Das Pop Art Effect Photoshop Add-on enthält vier Aktionen, die vier verschiedene Farbskripte generieren. Es ist einfach zu bedienen und Sie können die Farben und das Endergebnis anpassen.
2. Hoffnung Pop-Art-Generator (ATN)

Diese Andy Warhol Pop-Art-Effekt Photoshop wird von der beliebten Obama Hoffnung Plakat von Shepard Fairey inspiriert.
Der Pop-Art-Filter für Photoshop ist wirklich einfach zu bedienen. Spielen Sie einfach die Aktion, stellen Sie die Helligkeit ein und Ihr Pop-Art-Poster ist fertig!
3. Pop-Art-Effekt Photoshop-Aktion (ABR, ATN, PAT)

Dies ist eine lustige Version der Pop-Art. Probieren Sie diesen Pop-Art-Filter für Photoshop auf Ihren Bildern aus! Sie erhalten eine endgültige Komposition, die vollständig geschichtet ist und viele Anpassungsoptionen bietet.
Die Pop-Art-Effekt Photoshop Aktion enthält auch ein Video-Tutorial und detaillierte Anweisungen.
4. Pop-Art-Photoshop-Aktionen (ATN)

Auf der Suche nach den besten Pop-Art-Effekten? Diese Andy Warhol Pop-Art-Effekt Photoshop Pack ist für Sie. Es kommt mit 20 hochwertigen Aktionen!
Diese Pop-Art-Photoshop-Aktion ist zerstörungsfrei, funktioniert mit nur einem Klick und enthält Anweisungen.
5. 20 Pop-Art-Photoshop-Aktionen (ATN)

Benötigen Sie noch mehr Pop-Art-Photoshop-Aktionen? Schauen Sie sich dieses Paket mit 20 weiteren Pop-Art-Effekten an.
Das Andy Warhol Pop Art Effect Photoshop Pack ist zerstörungsfrei, was bedeutet, dass Ihr Originalbild nicht betroffen ist. Dies ist auch wirklich einfach zu bedienen und vollständig anpassbar.
Entdecken Sie weitere tolle Photoshop-Aktionen und Tutorials
Ich hoffe, Ihnen hat dieses Andy Warhol Pop-Art-Tutorial gefallen, in dem Sie gelernt haben, wie man Pop-Art in Photoshop von Grund auf neu erstellt. Sie haben auch unsere Top-Pop-Art-Effekt Photoshop Aktionen gesehen.
Alles, was übrig bleibt, ist, mit Ihnen noch mehr erstaunliche Photoshop-Aktionen und Ressourcen zu teilen, um die Inspiration am Laufen zu halten:
-
 Photoshop-Aktionen100 kostenlose Photoshop-Aktionen (und wie Sie Ihre eigenen erstellen)Josh Johnson
Photoshop-Aktionen100 kostenlose Photoshop-Aktionen (und wie Sie Ihre eigenen erstellen)Josh Johnson -
 Photoshop-Aktionen100+ Super tolle Adobe Photoshop-Aktionen von Envato ElementsMelody Nieves
Photoshop-Aktionen100+ Super tolle Adobe Photoshop-Aktionen von Envato ElementsMelody Nieves -
 Photoshop-AktionenVerwendung von Photoshop-AktionenMelody Nieves
Photoshop-AktionenVerwendung von Photoshop-AktionenMelody Nieves -
 Photoshop-AktionenSo erstellen Sie ein Foto zum Texteffekt Photoshop-AktionMarko Kožokar
Photoshop-AktionenSo erstellen Sie ein Foto zum Texteffekt Photoshop-AktionMarko Kožokar -
 Fotoeffekte46 beste Photoshop-Aktionen mit kreativen FotoeffektenSean Hodge
Fotoeffekte46 beste Photoshop-Aktionen mit kreativen FotoeffektenSean Hodge -
 Photoshop-Aktionen25 coole Photoshop-Aquarelleffekte & Filter mit TexturMelody Nieves
Photoshop-Aktionen25 coole Photoshop-Aquarelleffekte & Filter mit TexturMelody Nieves -
 Photoshop-AktionenSo fügen Sie einem Foto herrliche Funken hinzu (mit einer Photoshop-Aktion)Marie Gardiner
Photoshop-AktionenSo fügen Sie einem Foto herrliche Funken hinzu (mit einer Photoshop-Aktion)Marie Gardiner -
 Photoshop AktionenSo erstellen Sie einen Photoshop-Ölgemälde-EffektMarko Kožokar
Photoshop AktionenSo erstellen Sie einen Photoshop-Ölgemälde-EffektMarko Kožokar -
 Photoshop-AktionenSo erstellen Sie einen Glitzereffekt Photoshop-AktionMarko Kožokar
Photoshop-AktionenSo erstellen Sie einen Glitzereffekt Photoshop-AktionMarko Kožokar -
 Fotoeffekte25 beste Foto-zu-Bleistift-Effekt-Aktionen für PhotoshopMelody Nieves
Fotoeffekte25 beste Foto-zu-Bleistift-Effekt-Aktionen für PhotoshopMelody Nieves