Lektion 19: Grundlegende Techniken zur Fehlerbehebung
/de/computerbasics/Erstellen eines sicheren Arbeitsbereichs/Inhalt/
Fehlerbehebung
Wissen Sie, was zu tun ist, wenn Ihr Bildschirm leer ist? Was ist, wenn Sie eine Anwendung scheinbar nicht schließen können oder keinen Ton von Ihren Lautsprechern hören können? Wenn Sie ein Problem mit Ihrem Computer haben, keine Panik! Es gibt viele grundlegende Techniken zur Fehlerbehebung, mit denen Sie solche Probleme beheben können. In dieser Lektion zeigen wir Ihnen einige einfache Dinge, die Sie bei der Fehlerbehebung ausprobieren sollten, und wie Sie häufig auftretende Probleme lösen können.
Allgemeine Tipps, die Sie beachten sollten
Es gibt viele verschiedene Dinge, die ein Problem mit Ihrem Computer verursachen können. Unabhängig davon, was das Problem verursacht, ist die Fehlerbehebung immer ein Prozess von Versuch und Irrtum — in einigen Fällen müssen Sie möglicherweise verschiedene Ansätze verwenden, bevor Sie eine Lösung finden können. Wir empfehlen, zunächst die folgenden Tipps zu verwenden.
- Schreiben Sie Ihre Schritte auf: Sobald Sie mit der Fehlerbehebung begonnen haben, möchten Sie möglicherweise jeden Schritt aufschreiben. Auf diese Weise können Sie sich genau daran erinnern, was Sie getan haben, und vermeiden, dieselben Fehler zu wiederholen. Wenn Sie am Ende andere Leute um Hilfe bitten, wird es viel einfacher, wenn sie genau wissen, was Sie bereits versucht haben.
- Machen Sie sich Notizen zu Fehlermeldungen: Wenn Ihr Computer eine Fehlermeldung ausgibt, notieren Sie sich so viele Informationen wie möglich. Möglicherweise können Sie diese Informationen später verwenden, um herauszufinden, ob andere Personen denselben Fehler haben.
- Überprüfen Sie immer die Kabel: Wenn Sie Probleme mit einer bestimmten Computerhardware haben, z. B. Ihrem Monitor oder Ihrer Tastatur, besteht ein einfacher erster Schritt darin, alle zugehörigen Kabel zu überprüfen, um sicherzustellen, dass sie ordnungsgemäß angeschlossen sind.

- Starten Sie den Computer neu: Wenn alles andere fehlschlägt, sollten Sie den Computer neu starten. Dies kann viele grundlegende Probleme lösen, die mit Ihrem Computer auftreten können.
Verwenden des Eliminierungsprozesses
Wenn Sie ein Problem mit Ihrem Computer haben, können Sie möglicherweise mithilfe des Eliminierungsprozesses herausfinden, was falsch ist. Dies bedeutet, dass Sie eine Liste der Dinge erstellen, die das Problem verursachen könnten, und sie dann einzeln testen, um sie zu beseitigen. Sobald Sie die Ursache Ihres Computerproblems identifiziert haben, ist es einfacher, eine Lösung zu finden.
Szenario:
Angenommen, Sie versuchen, Einladungen für eine Geburtstagsfeier auszudrucken, aber der Drucker druckt nicht. Sie haben einige Ideen darüber, was dies verursachen könnte, also gehen Sie sie nacheinander durch, um zu sehen, ob Sie mögliche Ursachen beseitigen können.
Zuerst überprüfen Sie den Drucker, ob er eingeschaltet und an den Überspannungsschutz angeschlossen ist. Das ist es, also ist das nicht das Problem. Als nächstes überprüfen Sie, ob die Tintenpatrone des Druckers noch Tinte enthält und dass Papier in das Papierfach eingelegt ist. Die Dinge sehen in beiden Fällen gut aus, Sie wissen also, dass das Problem nichts mit Tinte oder Papier zu tun hat.
Nun möchten Sie sicherstellen, dass Drucker und Computer korrekt kommunizieren. Wenn Sie kürzlich ein Update auf Ihr Betriebssystem heruntergeladen haben, kann dies den Drucker beeinträchtigen. Aber Sie wissen, dass es keine aktuellen Updates gab und der Drucker gestern funktionierte, also müssen Sie woanders suchen.
Sie überprüfen das USB-Kabel des Druckers und stellen fest, dass es nicht angeschlossen ist. Sie müssen es versehentlich ausgesteckt haben, wenn Sie zuvor etwas anderes an den Computer angeschlossen haben. Sobald Sie das USB-Kabel anschließen, beginnt der Drucker wieder zu arbeiten. Es sieht so aus, als wäre dieses Druckerproblem gelöst!
Dies ist nur ein Beispiel für ein Problem, das bei der Verwendung eines Computers auftreten kann. Im Rest dieser Lektion werden wir über andere häufige Computerprobleme und einige Möglichkeiten, sie zu lösen, sprechen.
Einfache Lösungen für häufige Probleme
In den meisten Fällen können Probleme mit einfachen Fehlerbehebungstechniken wie dem Schließen und erneuten Öffnen des Programms behoben werden. Es ist wichtig, diese einfachen Lösungen auszuprobieren, bevor Sie auf extremere Maßnahmen zurückgreifen. Wenn das Problem immer noch nicht behoben ist, können Sie andere Techniken zur Fehlerbehebung ausprobieren.
Problem: Der Netzschalter startet den Computer nicht
- Lösung 1: Wenn Ihr Computer nicht startet, überprüfen Sie zunächst das Netzkabel, um sicherzustellen, dass es sicher an der Rückseite des Computergehäuses und an der Steckdose angeschlossen ist.
- Lösung 2: Wenn es an eine Steckdose angeschlossen ist, stellen Sie sicher, dass es sich um eine funktionierende Steckdose handelt. Um Ihre Steckdose zu überprüfen, können Sie ein anderes elektrisches Gerät wie eine Lampe anschließen. Lösung 3: Wenn der Computer an einen Überspannungsschutz angeschlossen ist, überprüfen Sie, ob er eingeschaltet ist. Möglicherweise müssen Sie den Überspannungsschutz zurücksetzen, indem Sie ihn aus- und wieder einschalten. Sie können auch eine Lampe oder ein anderes Gerät an den Überspannungsschutz anschließen, um zu überprüfen, ob er ordnungsgemäß funktioniert.

- Lösung 4: Wenn Sie einen Laptop verwenden, wird der Akku möglicherweise nicht geladen. Stecken Sie das Netzteil in die Wand und versuchen Sie dann, den Laptop einzuschalten. Wenn es immer noch nicht startet, müssen Sie möglicherweise einige Minuten warten und es erneut versuchen.
Problem: Eine Anwendung läuft langsam
- Lösung 1: Schließen und öffnen Sie die Anwendung erneut.
- Lösung 2: Aktualisieren Sie die Anwendung. Klicken Sie dazu auf das Menü Hilfe und suchen Sie nach einer Option, um nach Updates zu suchen. Wenn Sie diese Option nicht finden, besteht eine andere Idee darin, eine Online-Suche nach Anwendungsaktualisierungen durchzuführen.

Problem: Eine Anwendung ist eingefroren
Manchmal kann eine Anwendung hängen bleiben oder eingefroren werden. In diesem Fall können Sie das Fenster nicht schließen oder auf Schaltflächen in der Anwendung klicken.
- Lösung 1: Erzwingen Sie das Beenden der Anwendung. Auf einem PC können Sie Strg + Alt + Entf (die Tasten Strg, Alt und Entf) auf Ihrer Tastatur drücken (und gedrückt halten), um den Task-Manager zu öffnen. Halten Sie auf einem Mac Befehlstaste + Wahltaste + Esc gedrückt. Sie können dann die nicht reagierende Anwendung auswählen und auf Task beenden (oder Beenden auf einem Mac erzwingen) klicken, um sie zu schließen.

- Lösung 2: Starten Sie den Computer neu. Wenn Sie das Beenden einer Anwendung nicht erzwingen können, werden beim Neustart Ihres Computers alle geöffneten Apps geschlossen.
Problem: Alle Programme auf dem Computer laufen langsam
- Lösung 1: Führen Sie einen Virenscanner aus. Möglicherweise läuft Malware im Hintergrund, die die Dinge verlangsamt.

- Lösung 2: Ihrem Computer geht möglicherweise der Festplattenspeicher aus. Versuchen Sie, alle Dateien oder Programme zu löschen, die Sie nicht benötigen.
- Lösung 3: Wenn Sie einen PC verwenden, können Sie die Defragmentierung ausführen. Um mehr über die Defragmentierung zu erfahren, lesen Sie unsere Lektion zum Schutz Ihres Computers.
Problem: Der Computer ist eingefroren
Manchmal reagiert Ihr Computer möglicherweise nicht mehr oder ist eingefroren. In diesem Fall können Sie nirgendwo auf den Bildschirm klicken, Anwendungen öffnen oder schließen oder auf Herunterfahroptionen zugreifen.
- Lösung 1 (nur Windows): Starten Sie Windows Explorer neu. Halten Sie dazu Strg + Alt + Entf auf Ihrer Tastatur gedrückt, um den Task-Manager zu öffnen. Suchen und wählen Sie anschließend Windows Explorer auf der Registerkarte Prozesse aus, und klicken Sie auf Neu starten. Möglicherweise müssen Sie unten im Fenster auf Weitere Details klicken, um die Registerkarte Prozesse anzuzeigen.

- Lösung 2 (nur Mac): Starten Sie den Finder neu. Halten Sie dazu Befehlstaste + Wahltaste + Esc auf Ihrer Tastatur gedrückt, um das Dialogfeld Anwendungen beenden erzwingen zu öffnen. Suchen und wählen Sie als Nächstes Finder aus, und klicken Sie dann auf Neu starten.
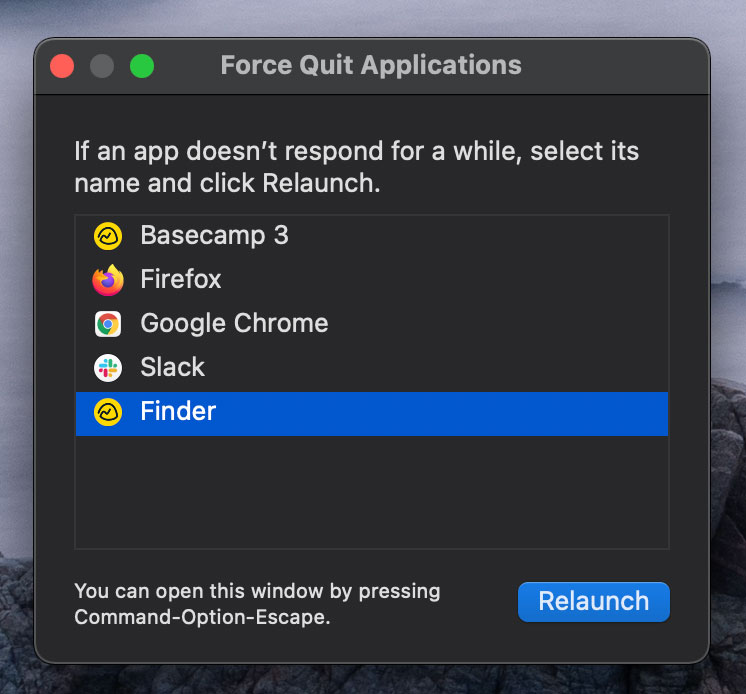
- Lösung 3: Halten Sie die Ein- / Aus-Taste gedrückt. Der Netzschalter befindet sich normalerweise an der Vorder- oder Seite des Computers, was normalerweise durch das Netzsymbol angezeigt wird. Halten Sie den Netzschalter 5 bis 10 Sekunden lang gedrückt, um das Herunterfahren des Computers zu erzwingen.Lösung 4: Wenn der Computer immer noch nicht heruntergefahren wird, können Sie das Netzkabel aus der Steckdose ziehen. Wenn Sie einen Laptop verwenden, können Sie möglicherweise den Akku entfernen, um das Ausschalten des Computers zu erzwingen. Hinweis: Diese Lösung sollte Ihr letzter Ausweg sein, nachdem Sie die anderen oben genannten Vorschläge ausprobiert haben.
Problem: Die Maus oder Tastatur funktioniert nicht mehr
- Lösung 1: Wenn Sie eine kabelgebundene Maus oder Tastatur verwenden, stellen Sie sicher, dass diese korrekt an den Computer angeschlossen ist.

- Lösung 2: Wenn Sie eine kabellose Maus oder Tastatur verwenden, stellen Sie sicher, dass diese eingeschaltet und die Batterien geladen sind.
Problem: Der Ton funktioniert nicht
- Lösung 1: Überprüfen Sie die Lautstärke. Klicken Sie auf die Audio-Schaltfläche in der oberen rechten oder unteren rechten Ecke des Bildschirms, um sicherzustellen, dass der Ton eingeschaltet und die Lautstärke erhöht ist.
- Lösung 2: Überprüfen Sie die Audio-Player-Steuerelemente. Viele Audio- und Videoplayer verfügen über eigene separate Audiosteuerungen. Stellen Sie sicher, dass der Ton eingeschaltet und die Lautstärke im Player erhöht ist.
- Lösung 3: Überprüfen Sie die Kabel. Stellen Sie sicher, dass externe Lautsprecher eingesteckt, eingeschaltet und an den richtigen Audio- oder USB-Anschluss angeschlossen sind. Wenn Ihr Computer über farbcodierte Anschlüsse verfügt, ist der Audioausgangsanschluss normalerweise grün.
- Lösung 4: Schließen Sie Kopfhörer an den Computer an, um herauszufinden, ob Sie Ton über die Kopfhörer hören können.

Problem: Der Bildschirm ist leer
- Lösung 1: Der Computer befindet sich möglicherweise im Ruhemodus. Klicken Sie mit der Maus oder drücken Sie eine beliebige Taste auf der Tastatur, um es zu wecken.Lösung 2: Stellen Sie sicher, dass der Monitor angeschlossen und eingeschaltet ist.Lösung 3: Stellen Sie sicher, dass der Computer angeschlossen und eingeschaltet ist.Lösung 4: Wenn Sie einen Desktop verwenden, stellen Sie sicher, dass das Monitorkabel ordnungsgemäß mit dem Computerturm und dem Monitor verbunden ist.
Schwierigere Probleme lösen
Wenn Sie immer noch keine Lösung für Ihr Problem gefunden haben, müssen Sie möglicherweise jemanden um Hilfe bitten. Als einfachen Ausgangspunkt empfehlen wir die Suche im Internet. Es ist möglich, dass andere Benutzer ähnliche Probleme hatten, und Lösungen für diese Probleme werden häufig online veröffentlicht. Wenn Sie einen Freund oder ein Familienmitglied haben, der viel über Computer weiß, kann er Ihnen möglicherweise helfen.

Denken Sie daran, dass die meisten Computerprobleme einfache Lösungen haben, obwohl es einige Zeit dauern kann, sie zu finden. Bei schwierigen Problemen kann eine drastischere Lösung erforderlich sein, z. B. die Neuformatierung Ihrer Festplatte oder die Neuinstallation Ihres Betriebssystems. Wenn Sie der Meinung sind, dass Sie eine solche Lösung benötigen, empfehlen wir Ihnen, zuerst einen Fachmann zu konsultieren. Wenn Sie kein Computerexperte sind, ist es möglich, dass der Versuch dieser Lösungen die Situation verschlimmern kann.
/de/computerbasics/how-to-use-your-computers-builtin-help/Inhalt/