Es gibt zwei verschiedene Befehle in InDesign, die Kleinbuchstaben in Großbuchstaben umwandeln können, aber sie haben unterschiedliche Endergebnisse, die den unvorsichtigen Designer verwirren können.
Der erste befindet sich im Menü Typ: Type > Change Case > Uppercase. Die zweite ist die All Caps-Taste in der Systemsteuerung (oder die entsprechende Tastenkombination Befehl/ Strg-Umschalt-K), hier:
![]()
Wenn Sie einen der beiden Befehle auf eine Textauswahl anwenden, werden die Kleinbuchstaben in Großbuchstaben geändert, und der vorhandene Großbuchstabentext bleibt unverändert. Die Endergebnisse erscheinen identisch:


Kostenlose und Premium-Mitglieder sehen weniger Anzeigen! Melden Sie sich noch heute an und melden Sie sich an.
Nehmen wir nun ein praktisches Beispiel. Angenommen, Sie möchten Find / Change , um Großbuchstaben zu suchen, damit Sie etwas damit machen können, z. B. einen Zeichenstil oder eine lokale Formatierung anwenden. Hier ist unser Beispieltext:
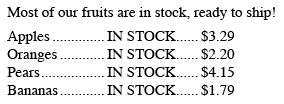
Ich möchte jede Instanz der Phrase „auf Lager“ in Großbuchstaben finden und ihre Farbe in Rot ändern. Ich möchte nicht, dass Find / Change Kleinbuchstaben der Phrase enthält (z. B. die Instanz im Satz „Die meisten unserer Früchte“), daher habe ich den Text in Großbuchstaben in das Suchfeld eingegeben und die Groß- / Kleinschreibung aktiviert Taste.
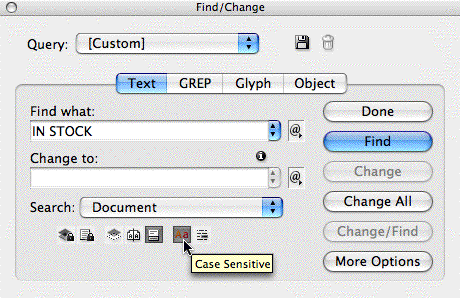
Auf diese Weise findet InDesign nur Instanzen, die mit der von mir eingegebenen Groß- / Kleinschreibung übereinstimmen, und ändert daher nur die Zeichenfarbe von „AUF LAGER“, wenn sie in Großbuchstaben geschrieben ist. Das kleine „i“ -Symbol über dem Änderungsfeld zeigt an, dass ein Formatierungsbefehl zum Ändern aktiv ist (meine Einstellung Zeichenfarbe = Rot).
Ich führe die Suche / Änderung an meinem Beispieltext aus und klicke auf die Schaltfläche Alle ändern, und hier ist das Ergebnis:

Was ist schief gelaufen? Warum wurden nicht alle Instanzen von Großbuchstaben „AUF LAGER“ geändert?
Alle Großbuchstaben sehen nur wie Großbuchstaben aus
Das liegt daran, dass ich für jede Instanz meines Großbuchstabens IN STOCK Blurbs eine andere Methode verwendet habe. Es wurden nur die Methoden gefunden und geändert, die die Groß- / Kleinschreibung der Zeichen tatsächlich geändert haben. Die Methoden, die eine Formatierung in Großbuchstaben angewendet haben, wurden nicht gefunden.
Hier ist das gleiche Beispiel mit den Methoden, die ich verwendet habe:

Wie Sie den beiden erfolgreichen Find/Changes entnehmen können, entspricht das Ändern der Groß- / Kleinschreibung im Fly-Out-Menü Change Case des Menüs Type der manuellen Eingabe des Textes bei aktivierter Feststelltaste. Es ist „true“ Großbuchstaben, intern und extern.
Die erste Zeile ist fehlgeschlagen, da das Auswählen von Text und das Klicken auf die Schaltfläche Groß- / Kleinschreibung in der Systemsteuerung (oder das Verwenden der Tastenkombination Befehl/ Strg-Umschalt-K) eine Formatierungsänderung darstellt, die InDesign ignoriert, wenn Find/Changes mit Groß- / Kleinschreibung ausgeführt wird.
Die Instanz in der letzten Zeile ist fehlgeschlagen, weil ich sie in Großbuchstaben geschrieben habe, indem ich einen Zeichenstil angewendet habe, der die Groß- und Kleinschreibung in Großbuchstaben geändert hat:

Auch wenn im Dialogfeld Zeichenstikoptionen „Groß- / Kleinschreibung“ angezeigt wird, ist dies nicht dasselbe wie die Auswahl von Groß- / Kleinschreibung ändern aus dem Menü Typ. Es ist eine Formatierungsänderung, es ändert nicht wirklich den zugrunde liegenden Fall der Buchstaben.
Sie können immer feststellen, ob Text in Großbuchstaben formatiert ist (im Gegensatz zu „wirklich“ Großbuchstaben), indem Sie ihn auswählen und auf das Bedienfeld schauen. Wenn das Großbuchstaben-Symbol hervorgehoben ist, ist es formatiert.
Um also alle meine Instanzen von „AUF LAGER“ zu finden, die unabhängig vom Grund in Großbuchstaben angezeigt werden, muss ich zwei Find / Changes ausführen: diejenige, die ich gerade ausgeführt habe und die echte Großbuchstaben findet, und eine zweite, die formatierte Großbuchstaben findet.
Um die zweite zu finden, lasse ich alles wie in Find/Change mit Ausnahme von zwei Modifikationen. Ich deaktiviere den Groß- / Kleinschreibung-Filter und füge eine Formatierungsanweisung hinzu, die die Formatierung in Großbuchstaben angibt (andernfalls würde im ersten Satz auch der Kleinbuchstabe „auf Lager“ gefunden.)
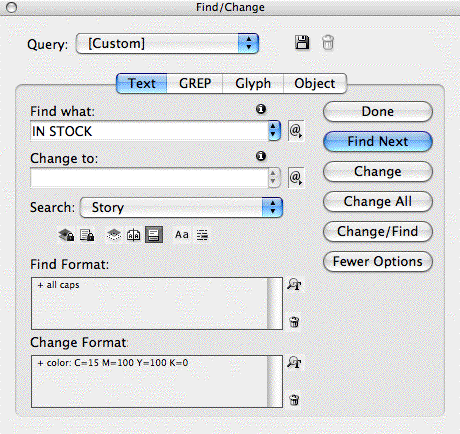
Nachdem ich diese zweite Suche / Änderung für denselben Textblock ausgeführt habe, werden die fehlenden gefunden und auch rot eingefärbt:

Ich hoffe, dieser Tipp hilft Ihnen, wenn eine Groß- / Kleinschreibung beim nächsten Mal nicht richtig zu funktionieren scheint!