uanset om du indpakker teksturer omkring 3D-objekter eller blot udfylder en baggrund, er det sandsynligt, at du bliver nødt til at udfylde et større rum, end din originale teksturblok tillader. Problemet er, hvordan man undgår de åbenlyse sammenføjninger, hvor tekstur gentages. Her er en enkel løsning, som du kan bruge til at gøre enhver tekstur sømløs.
Trin 1: startteksturen
vælg din tekstur, og beskær den, så den passer til Photoshop – vinduet-du vil ikke have noget af det til at hænge af lærredet. Hvis du har dit beskæringsværktøj indstillet, så det ikke sletter billedpunkter, hvilket er standard, skal du vælge alle, når du har beskåret, og derefter oprette et nyt lag fra markeringen. Dette vil begrænse det nye lag til, hvad der er synligt i vinduet.
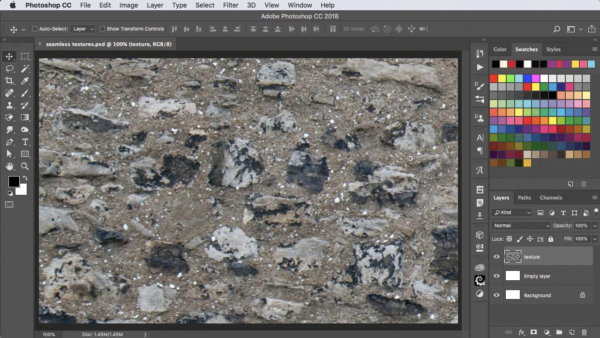
Trin 2: Offset tekstur
træk teksturlaget nederst til venstre, så hjørnet af tekstur er nu mere eller mindre i midten. Du behøver ikke at gøre dette præcist.
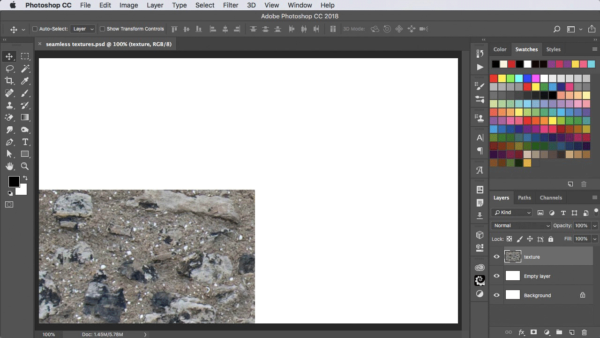

gratis og Premium medlemmer se færre annoncer! Tilmeld dig og log ind i dag.
Trin 3: Gentag tekstur
Hold Option / Alt nede, mens du trækker tekstur op med flytteværktøjet for at lave en kopi, og hold Shift nede, så den bevæger sig nøjagtigt lodret, indtil bunden af den gentagne tekstur møder toppen af den eksisterende. Brug derefter kommando / Ctrl + E til at flette disse to lag sammen.
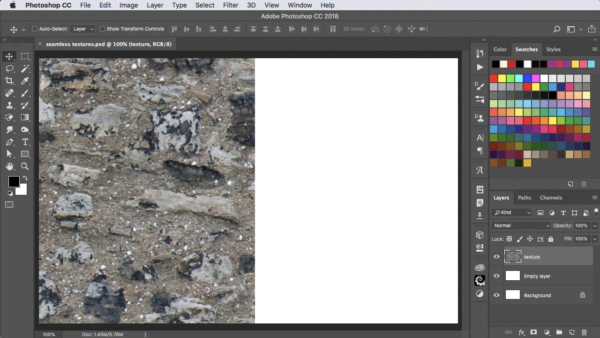
Trin 4: gentag igen
træk nu laget til højre, hold igen Option / Alt og skift for at lave en kopi. Flet ned igen. Du har nu forskudt den originale struktur, så kanterne er i midten. Sammenføjningerne er indlysende her-men du ved, at hvor tekstur går fra toppen, gentages den problemfrit i bunden, og det samme for venstre og højre.
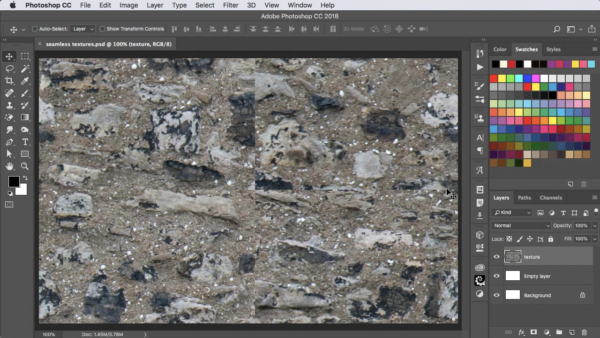
Trin 5: Patch sammenføjningerne
den nemmeste måde at begynde på er at bruge Spothelingsværktøjet, trukket lodret ned i midten og vandret på tværs. Dette vil være en god start, selvom du ikke er der endnu.
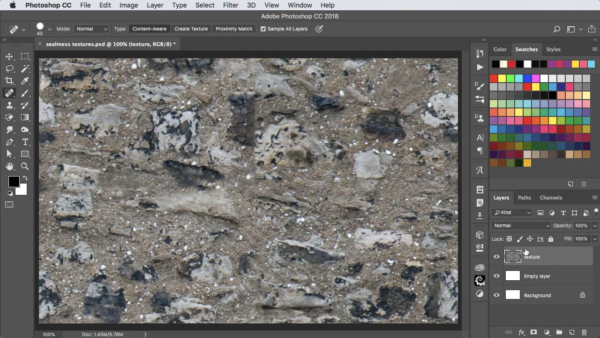
Trin 6: Løs fejlene
efter brug af Spothelingsværktøjet vil du sandsynligvis være tilbage med nogle uhåndterlige patches – såsom den sorte sten øverst på dette billede, der ser for afskåret ud til højre. Skift til klonværktøjet, og brug det til at prøve klare pletter af baggrund for at dække eventuelle uregelmæssigheder.
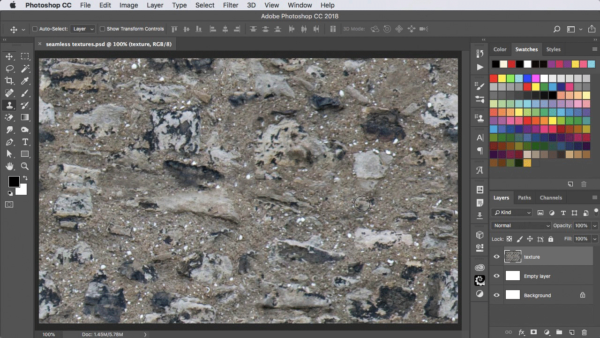
Trin 7: Gem tekstur
Vælg alle, og gå derefter til Rediger> Definer mønster. Giv det nye mønster et navn, og klik på OK. Du kan nu bruge det i ethvert af dit Photoshop-arbejde.
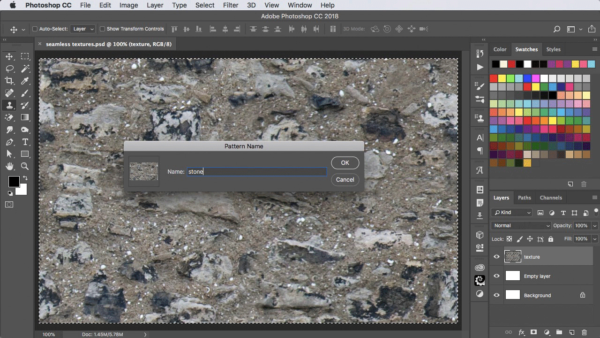
Trin 8: prøv det
den nemmeste måde at teste den nye tekstur på er at lave et nyt lag, fyldt med en hvilken som helst flad farve, og vælg Lag> Layer Style> Layer Style > mønster overlay. Den nye tekstur bliver den sidste på listen. Når det fylder laget, skal du flytte dialogen ud af vejen, og du kan trække den rundt for at kontrollere, at den virkelig er problemfri. Du kan også reducere skalaen, hvis du vil, for at kontrollere gentagelserne.
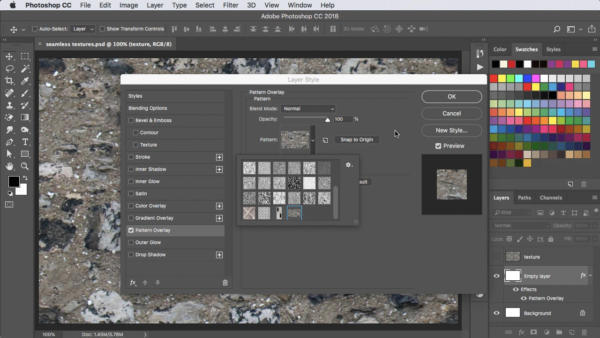
se videoen
tjek videoversionen af denne tutorial nedenfor.