Ať už jste balicí textury kolem 3D objektů nebo jednoduše vyplněním pozadí, je pravděpodobné, že budete muset vyplnit větší prostor, než původní textury blok umožní. Problém je, jak se vyhnout zjevným spojům, kde se textura opakuje. Zde je jednoduché řešení, které můžete použít k bezproblémové textuře.
Krok 1: výchozí struktura
Vyberte si svůj textury, a oříznout tak, že se vejde Photoshop okna – nechci, aby to viset mimo plátno. Pokud máte nástroj oříznutí nastaven tak, aby neodstraňoval pixely, což je standardní, pak po oříznutí vyberte vše a poté vytvořte novou vrstvu z výběru. Tím se nová vrstva omezí na to, co je v okně viditelné.
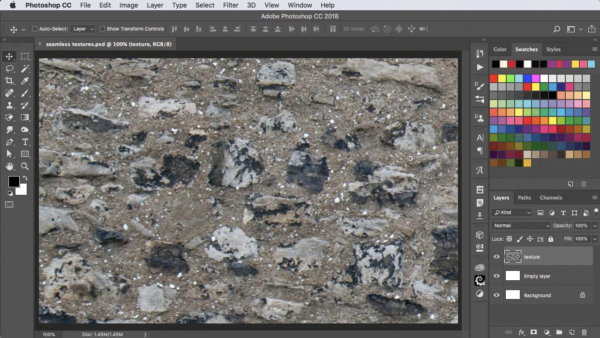
Krok 2: Offset struktura
Přetáhněte textury vrstva na spodní levé, takže rohu textury je nyní více nebo méně ve středu. Nemusíte to dělat přesně.
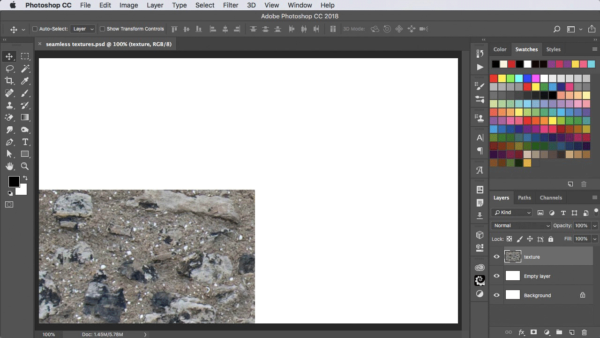

zdarma a Premium členové Zobrazit méně reklam! Zaregistrujte se a přihlaste se ještě dnes.
Krok 3: Opakujte struktura
Podržte Option/Alt a přetáhněte textura se Přesunout Nástroj, aby se kopie, Shift, takže se pohybuje přesně vertikálně, až do spodní části opakované textury splňuje horní části stávající. Poté použijte příkaz/Ctrl+E ke sloučení těchto dvou vrstev dohromady.
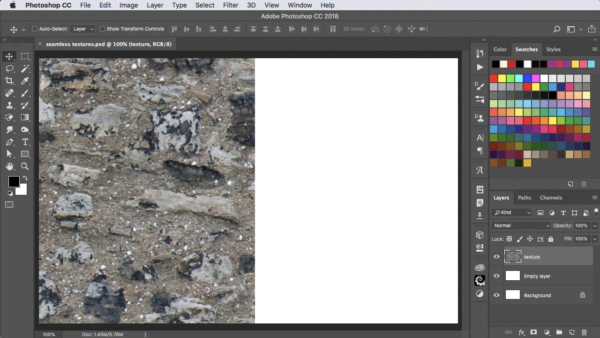
Krok 4: znovu Opakuji
Nyní přetáhněte vrstvu na pravé straně, opět drží Option/Alt a Shift, aby se kopírovat. Sloučit znovu dolů. Nyní budete mít posunutí původní textury tak, aby okraje byly uprostřed. Spojení jsou zde zřejmá – ale víte, že tam, kde textura vystupuje z vrcholu, se hladce opakuje na dně a totéž pro levou a pravou.
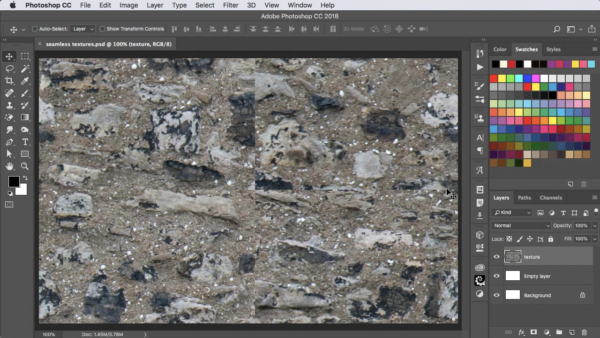
Krok 5: Oprava se připojí
nejjednodušší způsob, jak začít, je použít bodový Retušovací Nástroj, vytáhli svisle dolů středu a vodorovně. Bude to skvělý začátek, i když tam ještě nejste.
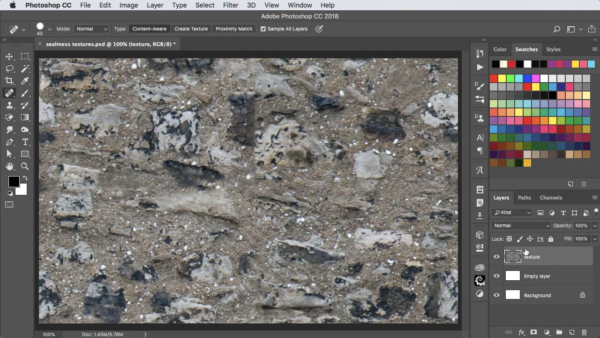
Krok 6: Oprava chyb
Po použití bodový Retušovací Nástroj, budete pravděpodobně být ponechán s některými nepraktický skvrny – jako černý kámen v horní části tohoto obrazu, které vypadá příliš cut-off na pravé straně. Přepněte na klonovací nástroj a použijte jej k ukázání jasných záplat pozadí, abyste zakryli jakékoli anomálie.
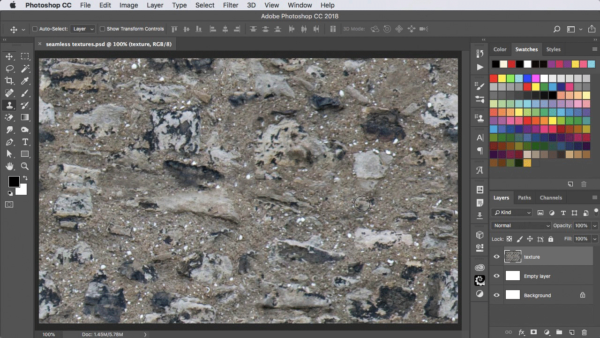
Krok 7: Uložit textury
Vybrat Vše, pak jděte do Upravit > Definovat Vzorek. Pojmenujte nový vzor a klikněte na OK. Nyní jej budete moci použít v jakékoli práci Photoshopu.
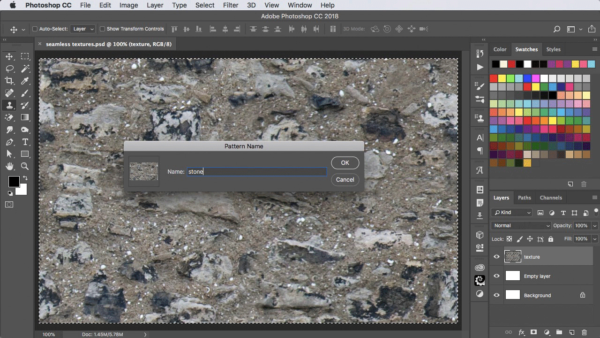
Krok 8: Vyzkoušejte si to
nejjednodušší způsob, jak otestovat nové textury, je vytvořit novou vrstvu, plný plochý barevný, a zvolte Vrstva > Styl Vrstvy > Vzorem Překrytí. Nová textura bude poslední v seznamu. Jakmile vyplní vrstvu, přesuňte dialog z cesty a budete jej moci přetáhnout a zkontrolovat, zda je skutečně bezproblémový. Můžete také zmenšit měřítko, pokud chcete, zkontrolovat opakování.
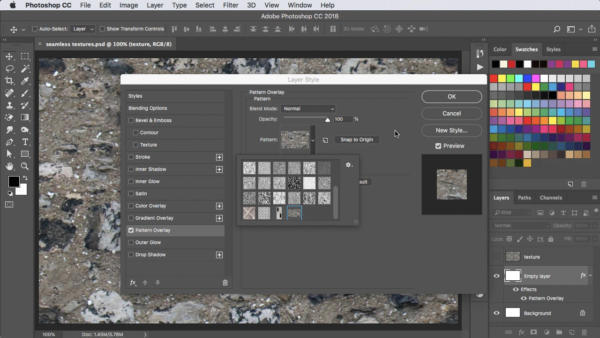
podívejte se na Video
Podívejte se na video verzi tohoto návodu níže.