det finns ingen anledning att få panik om din Mac inte startar. Ignorera den tarmvridande känslan att det tar lång tid att fixa din dator. macOS innehåller några enkla korrigeringar som kan hjälpa till att få allt direkt.
du behöver inte ta din maskin till ett servicecenter för reparation än. Spara tid och pengar genom att försöka fixa det själv. Om du regelbundet säkerhetskopierar med Time Machine har du lite att förlora.
låt oss titta på hur man återuppliva en Mac som vägrar att starta.
innan vi börjar
dessa tips är för instanser där din Mac vägrar att starta. Du kan se en svart skärm, Du kan få ett felmeddelande eller din dator kan hänga på den vita Apple-logotypen. Om din maskin går bra är den här felsökningsguiden inte för dig.
Du kan dock köra Första hjälpen på din enhet när som helst i macOS. Om du misstänker problem med din start-enhet på grund av prestandaproblem eller oregelbundet beteende, kommer det inte att skada första hjälpen.
för att köra Första hjälpen på din startvolym, starta Disk Utility och välj Macintosh HD (förutsatt att du inte har bytt namn på din startvolym). Klicka på första hjälpen följt av kör för att Skanna disken för problem och försöka fixa dem.
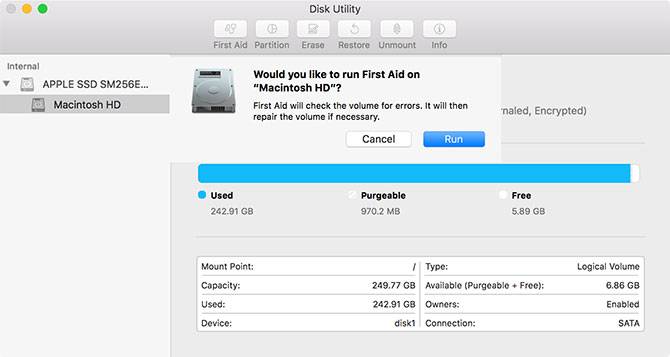
1. Prova Säkert läge
genom att försöka starta i Säkert läge skannar och reparerar macOS eventuella fel som den hittar på disken. Säkert läge startar ditt operativsystem med bara det minsta som det behöver köras.
inga tredjeparts kärntillägg startar, inloggningsobjekt hoppas över och det tömmer vissa cachar. Helt enkelt genom att starta i felsäkert läge, du ska kontrollera om problem och ta ut papperskorgen som kan orsaka dem.
för att starta i felsäkert läge: stäng av datorn och håll sedan ned Shift-tangenten medan datorn startar. Om datorn har hängt på Start stänger du av den genom att hålla strömbrytaren intryckt tills maskinen stängs av (cirka 10 sekunder) först.
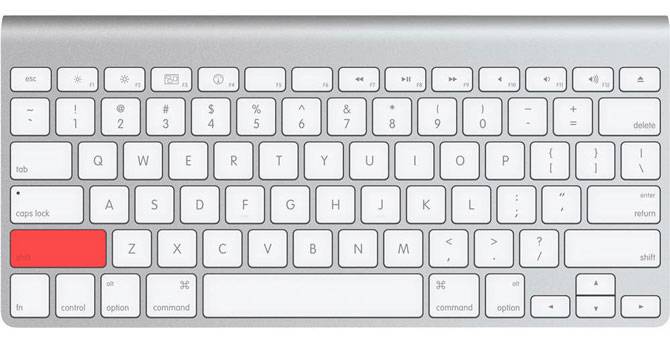
om din dator startar ordentligt, försök starta om och starta som vanligt. Om din dator hänger igen, försök använda Verbose-läge genom att hålla Cmd + V vid start och kontrollera om en specifik kärnförlängning orsakar problemet. Du kan sedan starta om i Säkert läge, Ta bort problemförlängningen och försök igen.
2. Återställningsläge och första hjälpen
om Säkert läge inte åtgärdade problemet är återställningsläge din näst bästa satsning. Varje Mac levereras med återställningsläge, som bor på en separat partition på startdisken. Med det här läget kan du reparera/återställa din enhet, komma åt terminalen och installera om macOS.
för att starta i återställningsläge: Stäng av datorn och håll sedan Cmd + R intryckt medan datorn startar.
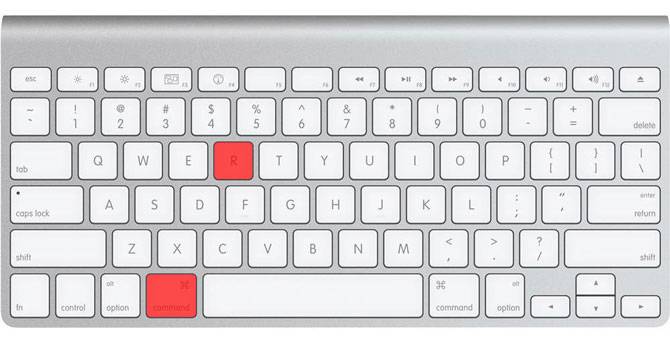
om du har problem med att starta i återställningsläge, kanske på grund av problem med din enhet, kan du starta återställningsläge från internet genom att hålla Cmd + alternativ + r istället. Tänk på att detta kräver en Internetanslutning och tar mycket längre tid, eftersom macOS måste ladda ner bilden först.
När du har startat i återställningsläge ser du några alternativ. Starta Diskverktyg och isolera sedan enheten som orsakar problem—det är förmodligen märkt Macintosh HD. Välj den från listan till vänster och klicka sedan på första hjälpen följt av kör.
3. Använd fsck i Single User Mode
file system consistency check (eller fsck för kort) är ett långvarigt Unix-verktyg för att kontrollera och fixa körproblem.
beroende på storleken på din volym, vilken typ av enhet du har installerat och det potentiella problemet kan fsck ta ett tag att slutföra. Tålamod och uthållighet är viktigt om du vill fixa din enhet på detta sätt.
för att köra fsck måste du starta i enanvändarläge. Med det här startläget kan du göra ändringar i delade användarresurser. Single User mode försöker inte starta macOS; det ger bara tillgång till en Unix-kommandorad.
för att starta i enanvändarläge: Stäng av datorn och håll sedan Cmd + S intryckt när datorn startar. Du kommer snart att se en kommandoradsprompt. Du kan skriva fsck-fy för att köra fsck.
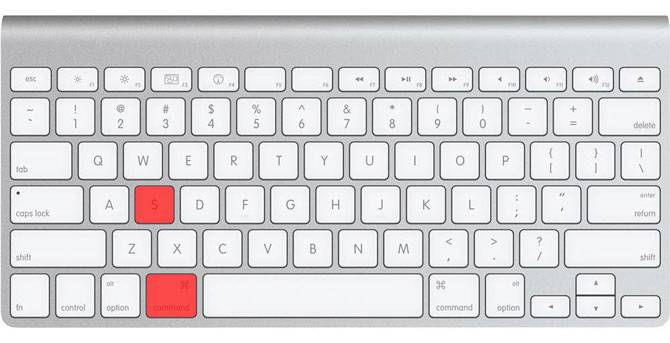
Obs: Om du har krypterat din enhet måste du välja det relevanta användarkontot och ange ditt lösenord för att dekryptera det. Om du har ett firmware-lösenord inställt på din Mac är Single User mode inte tillgängligt för dig.
det är viktigt att vänta tills fsck är klar innan du startar om datorn igen. Om du avbryter processen medan den gör ändringar i din enhet kan du drabbas av dataförlust. När processen är klar ser du ett av följande meddelanden:
** The volume Macintosh HD could not be repaired.
*****The volume was modified *****- Om du ser det här meddelandet ska du köra fsck-fy igen. Det är ingen skada att försöka flera gånger, eftersom processen gör ändringar i din enhet på varje pass.
** The volume Macintosh HD was repaired successfully.
*****The volume was modified *****- Detta är ett mer uppmuntrande meddelande, men du är inte klar ännu. Kör fsck-fy igen.
** The volume Macintosh HD appears to be OK.- Detta är vad du vill se. fsck har kontrollerat enheten och var tvungen att göra några ändringar.
När du får all-clear är det dags att starta om din Mac genom att köra exit-kommandot.
kan du fortfarande inte starta din Mac?
om din Mac fortfarande inte startar efter att ha kört First Aid och fsck kan du ha några allvarliga problem med din enhet. I detta skede är det lämpligt att säkerhetskopiera dina filer och köra Apple Diagnostics för att se om det finns några uppenbara problem.
Om du verkligen vill försöka lösa problemet själv måste du vända dig till teknikernivå Apple Service Diagnostics för att lära dig så mycket information om problemet som möjligt.
återställa filer från din Macs skadade Disk
om din disk är skadad utöver reparation finns det en chans att du kommer att förlora en del av dina data. Det första steget att försöka är att skapa en bild av enheten, för vilken du måste ansluta en extra extern enhet som är minst lika stor som startdisken du försöker spara.
Starta din Mac i återställningsläge med Cmd + R vid start och starta sedan Diskverktyget. I menyraden längst upp på skärmen väljer du Arkiv >ny bild > bild från” Macintosh HD ” (eller vad din enhet heter).
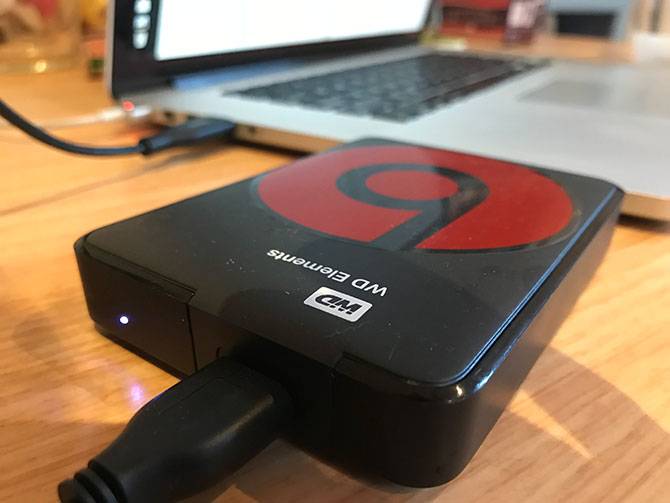
Ange din externa enhet och starta processen. Det kan ta ett tag, och om enheten är skadad kan den till och med misslyckas helt. Om processen lyckas skapar du en DMG-fil på din gamla enhet som du kan montera och sortera efter din egen bekvämlighet.
kopiera filerna manuellt
om avbildningen misslyckas måste du kopiera filerna manuellt. Du kan göra detta i återställningsläge, men du måste starta Terminal vid start istället för Diskverktyg. För att göra det:
- Anslut den externa enheten du vill använda som destination för dina filer.
- starta om din Mac i återställningsläge genom att hålla Cmd + R vid start och välj sedan Terminal.
- använd kommandot cp-r för att kopiera dina filer till den externa enheten. Till exempel: cp-r /Volumes/Macintosh\ HD/Users//Documents /Volumes/Backup/
låt oss bryta ner kommandot ovan: cp är kopieringskommandot, och-r kör detta kommando rekursivt. Det betyder att det kommer att kopiera alla kataloger i katalogen du anger, sedan katalogerna i dem och så vidare.
den första sökvägen är platsen för de filer du vill kopiera. Notera backslashen ( \ ) i sökvägsnamnet, som du använder för att ange platser som har mellanslag i deras namn. Den andra sökvägen är platsen för din externa enhet, som alltid kommer att vara i /volymer/ med vilken Etikett du har gett den (i exemplet ovan kallas enheten Backup).
problemet med detta tillvägagångssätt är att du måste komma ihåg var dina filer finns. Du måste också hoppas att de inte lagras på en del av enheten som är skadad. Med dina filer säkra kan du gå vidare till att fixa din Mac och installera om macOS igen.
vikten av att säkerhetskopiera din Mac
förhoppningsvis kan du återställa din enhet eller några viktiga filer du kan behöva. Även med en framgångsrik återhämtning, och de många verktygen till ditt förfogande, finns det inget som den sinnesro som en ny säkerhetskopia ger.
Du behöver inte ens använda Time Machine för att hålla din Mac säker. Varför inte prova ett av de många andra Mac-backupverktygen?
om din Mac startar bra, men du står inför andra problem på grund av felaktiga filbehörigheter, lär du dig hur du reparerar diskbehörigheter på macOS:


