- Chris Hoffman
@chrisbhoffman
- Uppdaterad 28 augusti 2018, 2:15pm EDT


vad är lösenordet till ditt Wi-Fi-nätverk, ändå? Oavsett om du har ändrat standardlösenordet eller inte är det enkelt att hitta ditt Wi-Fi-lösenord. Du kan också leta upp ett Wi-Fi-nätverkslösenord om du tidigare har anslutit till det nätverket från en Windows PC eller Mac.
detta är viktigt för att ansluta nya enheter till ett nätverk. Oavsett om du har felplacerat ditt hemnätverks lösenord eller om du besöker någon och inte vill be dem om lösenordet en andra gång, så här hittar du det.
först: kontrollera routerns standardlösenord
- kontrollera routerns standardlösenord, vanligtvis tryckt på en klistermärke på routern.
- i Windows, gå till Nätverks-och delningscenter, klicka på ditt Wi-Fi-nätverk och gå till trådlösa egenskaper > säkerhet för att se din nätverkssäkerhetsnyckel.
- på en Mac öppnar du Keychain Access och söker efter ditt Wi-Fi – nätverksnamn.
om din router fortfarande använder standard användarnamn och lösenord, ska det vara lätt att hitta. Moderna Wi-Fi-routrar – och de kombinerade routern / modemenheterna som erbjuds av många Internetleverantörer–har ett standard Wi-Fi-nätverksnamn och lösenord. Varje router har sitt eget standardlösenord, vilket ofta är slumpmässigt.
för att hitta standardlösenordet, hitta din Wi-Fi-router och undersök den. Du bör se en klistermärke någonstans på den som innehåller både ”SSID”–det trådlösa nätverksnamnet–och lösenordet. Om du inte har ändrat standardlösenordet ännu kan du använda det lösenordet för att ansluta till routern.
om du inte ser ett standardlösenord tryckt på routern själv, försök titta på dokumentationen som medföljde routern för mer information.

vad händer om du inte har manualen eller lösenordet inte finns på routerns klistermärke? Som vi nämnde i vår guide för att återställa routerns lösenord kan du kanske hitta lösenordet genom att använda vanliga användarnamn och lösenordskombinationer (t. ex., ”admin” för användarnamnet och ”admin” för lösenordet) eller konsultation RouterPasswords.com, en databas med populära routers standardinloggningar.
När du har anslutit till din router med standardlösenordet, se till att du ändrar det och lagrar lösenordet i din lösenordshanterare så att din router är säker.
så här hittar du det aktuella Wi-Fi-nätverkets lösenord på Windows
Om du har anslutit till ett Wi-Fi-nätverk från en Windows-bärbar eller stationär dator kommer Windows att komma ihåg det Wi-Fi-nätverkets lösenord. Du kan slå upp Wi-Fi-lösenordet på alla Windows-datorer som för närvarande är anslutna till–eller tidigare har anslutit till–det Wi-Fi-nätverket.
för att leta upp lösenordet för det Wi-Fi-nätverk du för närvarande är ansluten till i Windows, går vi till Nätverks-och Delningscentret på Kontrollpanelen. Det snabbaste sättet att göra detta: högerklicka på ikonen för trådlöst nätverk i aktivitetsfältet och klicka på ”Öppna nätverks-och delningscenter.”
Obs: senaste windows 10 uppdateringar har ändrat detta. Klicka på alternativet”Öppna nätverk & Internetinställningar ” som visas i snabbmenyn istället. När inställningsfönstret visas bläddrar du ner och klickar på ” Nätverks-och delningscenter.”Du kan också bara gå till Kontrollpanelen >nätverk och Internet > Nätverks-och delningscenter.

klicka på namnet på den aktuella Wi-Fi-anslutningen.

klicka på knappen ”trådlösa egenskaper” i Wi-Fi-statusfönstret som visas.

klicka på fliken ”Säkerhet” och aktivera kryssrutan ”Visa tecken” för att visa det dolda lösenordet.

så här hittar du lösenord för Wi-Fi-nätverk som du har anslutit till tidigare
Windows lagrar också Wi-Fi-lösenordet för nätverk som du har anslutit till tidigare. I Windows 7 och tidigare kan du hitta dessa från nätverks-och Delningscentret, men i Windows 8 och Windows 10 måste du använda kommandotolken.
hitta lösenord för andra Wi-Fi-nätverk i Windows 7 och tidigare
för att komma igång klickar du på länken ”Hantera trådlösa nätverk” i den vänstra menyn i Nätverks-och Delningscentret.
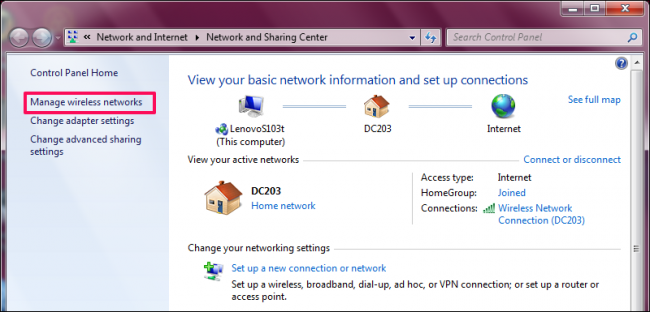
du ser en lista över de tidigare nätverk du har anslutit till. Dubbelklicka på ett nätverksnamn för att öppna nätverkets egenskaper.

i fönstret nätverksegenskaper går du till fliken Säkerhet och markerar rutan bredvid” visa tecken ”för att se Wi-Fi-lösenordet i fältet” nätverkssäkerhetsnyckel”.

hitta lösenord för andra Wi-Fi-nätverk i Windows 8 och 10
i Windows 10 och 8.1 måste du använda kommandotolken för att hitta ett tidigare nätverks lösenord. Högerklicka på Start-knappen och välj ”kommandotolk” för att snabbt öppna den.
skriv sedan in följande kommando:
netsh wlan show profiles

du får en lista över de Wi-Fi-nätverk du har åtkomst till tidigare.
för att hitta lösenordet för en av profilerna skriver du in följande, ersätter profilnamn med namnet på profilen:
netsh wlan show profile name=profilename key=clear
leta efter raden ”nyckelinnehåll” för att hitta Wi-Fi-lösenordet för det Wi-Fi-nätverket.

så här hittar du lösenordet för nuvarande eller tidigare Wi-Fi-nätverk på en Mac
Om du har en Mac som för närvarande är ansluten till Wi-Fi-nätverket eller tidigare ansluten till det kan du också slå upp lösenordet på den Mac.
för att hitta Wi-Fi-lösenordet på din Mac, tryck på Command+Space för att öppna Spotlight-sökdialogrutan, skriv ”Keychain Access” utan citat och tryck på Enter för att starta Keychain Access-appen.

leta reda på namnet på ditt Wi-Fi–nätverk i listan, klicka på det och klicka sedan på ”info”–knappen-det ser ut som ett ”i” – längst ner i fönstret.

klicka på kryssrutan ”Visa lösenord” i fönstret som visas. Du måste ange ditt användarnamn och lösenord för att få tillgång till lösenordet. Du behöver ett administratörskonto för detta. Förutsatt att ditt Mac-konto är ett administratörskonto, skriv bara ditt konto användarnamn och lösenord.
När du har gjort det kommer din Mac att visa dig Wi-Fi-nätverkets lösenord.

hur man hittar ett Wi-Fi-nätverks lösenord på en rotad Android-enhet
det är inte lika lätt att avslöja lösenordet för ett Wi-Fi-nätverk på Android eller iOS, men det är möjligt. Din Android-enhet måste dock vara rotad.
ladda först ner en alternativ rotaktiverad Filutforskare, till exempel ES File Explorer. Starta appen och tryck på menyknappen i det övre vänstra hörnet. Rulla ner och skjut” Root Explorer ”- omkopplaren till”On”.

bevilja det superuser tillgång när du uppmanas.

gå sedan till den vänstra menyn till lokal > enhet.

därifrån bläddrar du tilldata/misc/wifi och öppnar filenwpa_supplicant.conf I Filutforskarens text / HTML-tittare.

bläddra ner eller sök efter SSID för att hitta lösenordet för det, bredvid termen”psk”.

så här hittar du ett Wi-Fi-nätverks lösenord på en Jailbroken iPhone eller iPad
det enda sättet att avslöja ett Wi-Fi-nätverks lösenord i iOS är att jailbreaka din enhet först.
öppna Cydia-butiken och Sök efter WiFi-lösenorden tweak. Tryck på Installera-knappen för att installera den. Den är kompatibel med iOS 6, 7, 8 och 9.

När du har installerat öppnar du appen och du får en lista över alla Wi-Fi-nätverk du har anslutit till, tillsammans med deras lösenord. Du kan söka efter det nätverk du letar efter eller bläddra ner till det.

så här hittar du ett Wi-Fi-nätverks lösenord från routerns webbgränssnitt
relaterat: 10 användbara alternativ Du kan konfigurera i routerns webbgränssnitt
Om du har tillgång till routerns webbgränssnitt kan du också försöka leta upp det där. Detta förutsätter att routern antingen använder sitt standardanvändarnamn och lösenord så att du kan logga in eller att du känner till det aktuella användarnamnet och lösenordet för routern.
gå till routerns webbgränssnitt och logga in med det aktuella användarnamnet och lösenordet som din router kräver. Titta igenom routerns gränssnitt för en” Wi-Fi ” eller liknande märkt avsnitt. Du ser det aktuella Wi-Fi-lösenordet som visas på den här skärmen, och du kan också välja att ändra det till vad du vill härifrån.

om allt annat misslyckas: Återställ routern till standard Wi-Fi-lösenord
relaterat: Hur får du åtkomst till din Router om du glömmer lösenordet
kan du inte hitta ditt Wi-Fi-nätverks lösenord och inte har tillgång till routerns webbgränssnitt — eller vill du bara inte bry dig? Oroa dig inte. Du kan återställa routern och tvinga den att använda standard Wi-Fi-lösenfrasen som skrivs ut på routern igen.
leta efter en liten ”Återställ” – knapp på routern. Det är ofta en pinhole-knapp du måste trycka med en böjd gem eller ett liknande litet föremål. Tryck ner knappen i tio sekunder eller så och routerns inställningar raderas helt och återställs till standardinställningarna. Wi-Fi – nätverksnamnet och lösenordet återställs till standardinställningarna på routern.

Inte säker på vad routerns Wi-Fi — nätverksnamn — eller SSID-är? Titta bara på Wi-Fi-inställningarna på vilken enhet som helst som är ansluten till Wi-Fi-nätverket så ser du nätverksnamnet. Om inga enheter är anslutna ännu bör du se denna information tryckt på routern själv eller i routerns dokumentation.
bildkredit: Mista Stagga Lee på Flickr
Chris Hoffman är chefredaktör för How-To Geek. Han har skrivit om teknik i över ett decennium och var en PCWorld-kolumnist i två år. Chris har skrivit för The New York Times, intervjuats som teknikexpert på TV-stationer som Miamis NBC 6, och hade sitt arbete täckt av nyhetskanaler som BBC. Sedan 2011 har Chris skrivit över 2000 artiklar som har lästs nästan en miljard gånger—och det är bara här på How-To Geek.Läs hela Bio ”