November 11, 2019
av Michael Bose

skapa en ny virtuell maskin samt installera och konfigurera alla nödvändiga program kan ta lång tid. Lyckligtvis, när du behöver migrera dina arbetsbelastningar från en fysisk server till en VMware virtual machine (VM), behöver du inte skapa och konfigurera en ny VM från början eftersom du kan använda VMware vCenter Converter Fristående för att konvertera en fysisk maskin till en virtuell maskin. VMware vCenter Converter Fristående kan också konvertera Hyper-V VMs till VMware VMs samt konvertera VMware VMs från ett format till ett annat. Dagens blogginlägg täcker P2V (fysisk till virtuell) och V2V (virtuell till virtuell) konvertering som kan göras med VMware Converter.
Vad är VMware Converter?
VMware vCenter Converter Fristående är ett gratis program som kan laddas ner från VMware webbplats och installeras på Windows för att konvertera typer av maskiner som stöds till VMware virtuella maskiner. VMware vCenter Converter fristående med i detta blogginlägg kallas fristående eftersom det kan installeras på operativsystemet för en anpassad maskin. Det finns två andra typer av VMware Converter som för närvarande inte stöds:
- VMware Converter Enterprise Add-on för vCenter är den typ av omvandlare som installeras som ett tillägg på vCenter Server.
- VMware Converter Enterprise Cold Clone CD kan inkluderas i virtuell infrastruktur 3 Enterprise som ISO-bild. Cold Clone CD kan användas för att starta från CD: n och utföra kall migration.
VMware vCenter Converter fristående består av följande komponenter:
- Converter fristående Server är den viktigaste komponenten som hanterar alla konverteringsuppgifter och hanterar anslutningar mellan andra komponenter.
- Converter Standalone Agent är den komponent som låter dig konvertera den maskin som agenten är installerad på. Om du installerar agenten på din lokala maskin när du installerar VMware Converter kan du konvertera din fysiska maskin till en VM.
- Converter fristående klient är den komponent som låter dig ansluta till remote VMware Converter fristående Server och hantera konverteringsuppgifter på den fjärrmaskinen. Klienten tillhandahåller det grafiska användargränssnittet för VMware Converter.
Du kan välja de komponenter som ska installeras när du kör installationsprogrammet för VMware Converter. Det finns två tillgängliga alternativ:
- lokal Installation. Alla tre komponenterna är installerade på en lokal maskin (server, agent och klient).
- klient-server installation (avancerad). Du kan välja de konverteringskomponenter du vill installera.
VMware vCenter Converter Fristående kan också användas för att omkonfigurera befintliga virtuella maskiner på ESXi-värdar.
endast VMware vCenter Converter fristående anses i detta blogginlägg och ibland kan kallas helt enkelt som VMware Converter för mer bekvämlighet. Om du letar efter VMware P2V converter, använd VMware vCenter Converter fristående.
designad för företag av alla storlekar, NAKIVO Backup& replication erbjuder fullständigt dataskydd för alla dina produktionsarbetsbelastningar, inklusive VMware vSphere backup, Hyper-V backup, Microsoft 365 backup och mer.
stödda typer av migrering
VMware vCenter Converter Fristående kan konvertera maskintyper som anges i tabellen nedan.
| Remote Windows machine | Source | |
| Powered On | Remote Linux machine | Source |
| This machine (the machine on which the converter is installed) | Source | |
| VMware Infrastructure virtual machine (where VMware Infrastructure virtual machine is a VM running on an ESXi host) | Source/Destination | |
| Powered Off | VMware Workstation or other* virtual machine | Source/Destination |
| Hyper-V Server virtual machine | Source |
*by other virtual machine, we imply the virtuell maskin som kan köras på VMware Workstation, VMware Player och VMware Fusion.
hot and Cold Migration
Hot migration är processen för att konvertera en maskin som är i powered-on tillstånd. Hot migration rekommenderas inte för konvertering av Active Directory-domänkontrollanter. Det rekommenderas starkt att du stoppar alla möjliga applikationer och tjänster som skriver data på diskar innan du börjar hot migration.
kall migration är migreringen av en källmaskin som är i avstängt tillstånd. Kall migrering rekommenderas för att konvertera MS Exchange-servrar, databasservrar som Oracle eller MS SQL och andra servrar där data ändras dynamiskt när en server är påslagen (för att bevara datakonsistensen). Om data på diskar förblir statiska kan du utföra varm migrering. Kall migrering av fysiska servrar kan utföras om du startar från Live-CD: n och kör processen att konvertera en fysisk maskin inklusive diskar enheter och operativsystemet.
krav
Här är en lista över krav för att använda VMware vCenter Converter fristående:
- en version som stöds av Windows för att installera VMware vCenter Converter fristående. Omvandlaren kan endast installeras på Windows.
- firmware – gränssnitt som stöds-UEFI och BIOS.
- källskivformat som stöds-MBR (Master Boot Record) och GPT (GUID-partitionstabell).
- skärmupplösning 1024×768 eller högre för att visa gränssnittet för VMware Converter.
- En nätverksanslutning måste vara aktiverad. Obligatoriska portar måste öppnas för varje Anslutningstyp:
- Converter server till powered-on source Windows machine: TCP 445, 139, 9089; UDP 137, 138
- Converter server till vCenter: TCP 443
- Converter klient till vCenter: TCP 443
- Converter server till destination ESXi host: TCP 902
- Powered-on source machine till ESXi host: TCP 443, 902
- Converter server till powered-on Linux machine: TCP 22 (om porten lyssnat av en SSH-server inte ändras)
- helper virtuell maskin till powered-on källa Linux maskin: TCP 22 (om portnumret inte ändras)
P2V Windows Migration med VMware Converter
Låt oss se hur du konverterar en fysisk Windows-Server till en virtuell VMware-maskin som körs på en ESXi-värd som hanteras av vCenter. I det aktuella exemplet är VMware Converter 6.2 installerat på Windows 10, och en destination ESXi värd, och vCenter version är 6.5. Källans fysiska maskin kör Windows Server 2019. Processen med att installera VMware Converter är enkel, du kan se hur du installerar VMware Converter i det här blogginlägget. Om du behöver konvertera en fysisk Linux-Server till en VMware vSphere VM, läs det här blogginlägget om hot P2V Linux migration. Om du behöver utföra kall P2V-migrering av en Linux-maskin, överväga den andra metoden (Metod 2 – VMware P2V Linux-konvertering utan VMware Converter), men starta från en live DVD som Ubuntu installationsmedia.
innan du börjar, stäng av fildelning, brandväggar (får inte blockera fil/skrivardelning och nödvändiga portar), antivirus, UAC (användaråtkomstkontroll) och stoppa alla möjliga applikationer och tjänster.
kör VMware vCenter Converter som administratör.
klicka på Konvertera maskin.

Konverteringsguiden öppnas.
Steg 1: källsystem. Välj en källmaskin. Eftersom en fysisk Windows-Server måste konverteras väljer du Powered on, väljer Remote Windows machine som Källtyp och anger IP-adressen eller DNS-namnet, användarnamnet och lösenordet. Klicka sedan på Visa källinformation.

VMware vCenter Converter fristående agent måste distribueras på fjärrmaskinen Windows i detta fall. Du bör välja om du vill avinstallera agentfilerna när importen lyckas automatiskt eller inte. Slå sedan Ja för att fortsätta.

när agenten är installerad kan du Visa källinformation. Observera att VMware Converter 6.2 känner igen Windows Server 2019 som Windows 10 Server 64-bit. Slå nära och slå sedan nästa i Källsystemfönstret.

steg 2: Destinationssystem. Välj destinationstyp som kan vara en virtuell maskin för VMware-Infrastruktur eller virtuell maskin för VMware Workstation (som kan köras på VMware Player och VMware Fusion). Eftersom en fysisk maskin som kör Windows Server 2019 som används i det här exemplet måste konverteras till en VM som körs på en ESXi-värd måste VMware Infrastructure virtual machine väljas i VMware Converter för detta steg; Välj destinationsservern. Om en ESXi-värd hanteras av vCenter Server måste du ange IP-adressen eller DNS-namnet på vCenter Server förutom att ange inloggningen och lösenordet för användaren som har administrativa behörigheter på vCenter Server.

steg 3: Destination virtuell maskin. Välj mappen Datacenter och VM på vCenter för att lagra destinationen VM.

steg 4: Destination plats. Välj ESXi-värd, kluster eller resurspool som är ansluten till det valda datacentret och välj datalagret som är tillgängligt på den ESXi-värden. Det måste finnas tillräckligt med ledigt utrymme på den valda datalagret. Om det moderna operativsystemet är installerat på en källmaskin kan du välja den senaste tillgängliga virtuella maskinversionen (hårdvaruversion) för destinationen VM. Den virtuella maskinversionen som kan väljas beror också på en version av destinationen ESXi-värd.

Steg 5: alternativ. Detta steg låter dig välja följande alternativ för destinationen VM:
Data som ska kopieras. Välj vilka diskar och volymer du vill kopiera. Du kan välja tjock eller tunn provisioneringstyp för destinations virtuella diskar (du bör välja avancerad vy) och ändra storlek på volymer om det behövs. I det här exemplet konverteras en fysisk disk som innehåller två volymer till en tunn provisionerad virtuell disk. Det rekommenderas att du markerar kryssrutorna:
- ignorera sidfil och viloläge fil
- skapa optimerad partitionslayout
enheter. Du kan välja antal virtuella processorer, processorkärnor, virtuella diskkontroller och minnesstorlek.
nätverk. Välj Nätverk till vilka virtuella nätverkskort för VM måste anslutas.
tjänster. På fliken Source Services kan du välja vilka tjänster som körs på source Windows-datorn som ska stoppas innan du startar P2V-konvertering med VMware Converter. På fliken Destinationstjänster kan du välja startläge för tjänster på destinations VM.

Avancerade alternativ. Det finns två flikar-synkronisera och efter konvertering. På fliken efter konvertering kan du ställa in strömtillståndet för en källmaskin och destinationsmaskin efter att P2V-konverteringen är klar. Alternativen för bearbetning efter konvertering är:
- installera VMware Tools på den virtuella målmaskinen. Med det här alternativet kan du installera VMware Tools på destinationen VM automatiskt. Det rekommenderas starkt att du installerar VMware Tools på en destination VMware VM efter P2V konvertering.
- anpassa gästinställningar för den virtuella maskinen. Du kan konfigurera IP-adresser för virtuella Adaptrar, gateway, DNS-inställningar och ställa in tidszonen samt lägga till en VM i en domän eller arbetsgrupp.
- ta bort Systemåterställningskontrollpunkter på destinationen. Radering av Windows Systemåterställning kontrollpunkter gör P2V konverteringsprocessen snabbare och en destination VM använder mindre diskutrymme på en datalager.
- konfigurera destination virtuell maskin. Det här alternativet gör en VM startbar i VMware-miljön efter P2V-konvertering.

strypning. Du kan styra CPU-användning och nätverksbandbreddsanvändning för att undvika överbelastning av CPU och nätverk. Strypning gör att du kan utföra dina vanliga uppgifter under konverteringsprocessen.
steg 6: sammanfattning. Kontrollera dina inställningar för det nya maskinkonverteringsjobbet du skapade och om allt är korrekt klickar du på Slutför för att starta konverteringen i VMware Converter.
När maskinkonvertering har startats, vänta tills konverteringsprocessen är helt klar. Den tid som behövs för konvertering beror på mängden data som lagras på källmaskinskivorna och nätverkshastigheten.
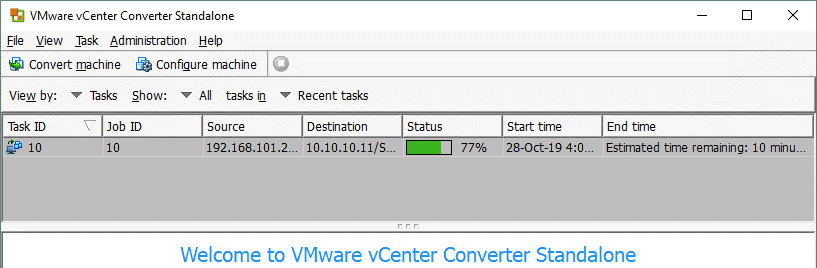
nu när en Windows-maskin konverteras, slå på destinationen VM (om du inte har valt att slå på VM automatiskt under skapandet av konverteringsjobb). Som du kommer ihåg har vi i vårt exempel valt att installera VMware Tools på destinations virtuella maskin automatiskt. På skärmdumpen nedan kan du se gränssnittet för VMware vSphere HTML5 Client där du kan se statusen för VMware Tools efter att ha startat VM efter konvertering – uppgradering pågår. Detta innebär att VMware-verktyg håller på att installeras. En VM startar om automatiskt efter installationen av VMware Tools.

VMware-verktyg har installerats framgångsrikt. Det rekommenderas att du tar bort alla leverantörsspecifika program och drivrutiner som används på den fysiska maskinen innan.
På samma sätt kan du utföra VMware V2V migration genom att använda VMware Converter och konvertera en VMware Workstation VM till en VMware ESXi VM.
V2V Migration med VMware Converter
konvertera en Hyper-V VM som kör Linux till en VMware VM i ESXi-formatet täcktes i vårt första blogginlägg om VMware vCenter Converter. Att konvertera en Hyper-V VM till en VMware VM är bra, men ibland måste du konvertera en VM som körs på VMware Workstation till en VM som körs på ESXi. Du kan till exempel skapa och konfigurera en VM på din lokala maskin som kör VMware Workstation och sedan migrera VM till en ESXi-server för att använda den VM i produktionsmiljön.
Låt oss ta reda på hur du utför V2V-migrering med VMware Converter och konvertera en VM som körs på VMware Workstation till en VM som körs på ESXi och vice versa. I vårt fall installeras VMware-verktyg på källan VMware VM.
om en arbetsstation VM körs på VMware Workstation, VMware Player eller VMware Fusion som är installerad på en fjärrmaskin som kör Linux eller macOS kan du kopiera den VM till en delad mapp (eller dela VM-mappen) och använda VMware Converter installerad på din lokala Windows-maskin för att utföra V2V-konvertering. Därför kan du konvertera en VM, även om en avlägsen fysisk maskin som kör hypervisorn har Linux eller macOS installerat som ett värdoperativsystem.
konvertera en VMware Workstation VM till en VMware ESXi VM
i det här exemplet kommer vi att förstå hur man konverterar / migrerar en Linux VM (OpenSUSE 15.1) som körs på VMware Workstation till en VM som körs på en ESXi-värd som hanteras av vCenter Server. Konfigurera V2V migration för VMware VMs är liknande och ännu enklare jämfört med P2V migration förklaras ovan.
kör VMware Converter som administratör och klicka på Konvertera maskin. Konverteringsguiden öppnas.
Steg 1: källsystem. Du bör slå avstängd och välj VMware Workstation eller annan VMware virtuell maskin i rullgardinsmenyn. Bläddra sedan i konfigurationsfilen för virtuell maskin (VMX-filen). Du kan Visa källinformation om det behövs. På varje steg klickar du på Nästa för att fortsätta konfigurera konverteringsjobbet.

steg 2: Destinationssystem. Eftersom destinationen VM förväntas köras på ESXi-värden väljer du VMware Infrastructure virtual machine som destinationstyp. Ange sedan IP-adressen/värdnamnet för ESXi-servern om du använder en fristående ESXi-värd eller IP-adressen för vCenter-servern om ESXi-värden hanteras av vCenter. Därefter anger du användarnamnet och lösenordet för det administrativa kontot som används för att hantera den servern.

steg 3: Destination virtuell maskin. Välj destination VM-namn och mapp. I det här exemplet väljs det nödvändiga datacentret på vCenter.

steg 4: Destination plats. Välj önskad ESXi-värd som tillhör det Datacenter som valts i föregående steg. Välj sedan Datalagret för att lagra VM-filer och välj den virtuella maskinversionen.

Steg 5: alternativ. Ställ in nödvändiga parametrar för konverteringsuppgiften. I avsnittet Avancerat kan du se den gula varningsikonen som visas eftersom alternativet Reconfigure destination virtual machine är inaktivt. Detta är ingen anledning till oro; fortsätt framåt.

steg 6: sammanfattning. Kontrollera inställningarna för ditt V2V-konverteringsjobb och tryck på Finish för att köra jobbet. Vänta tills VMware Converter konverterar VM från ett format till ett annat.
När VM har migrerats till ESXi-värden som hanteras av vCenter öppnar du VMware vSphere Client och startar VM. Kontrollera statusen för VMware Tools och kontrollera om alla nödvändiga tjänster i VM fungerar korrekt.

konvertera en ESXi VM till en VMware Workstation VM
konvertera en ESXi VM till en VMware Workstation VM kan vara användbart när du behöver ta en VM på din bärbara dator till en affärsresa, till exempel. Låt oss granska arbetsflödet för att konvertera en VMware ESXi VM till en VMware Workstation VM.
kör VMware vCenter Converter som administratör på en Windows-maskin.
klicka på Konvertera maskin för att öppna Konverteringsguiden och skapa ett konverteringsjobb.
Steg 1: källsystem. Välj Källtyp: avstängd; VMware Infrastruktur virtuell maskin. Ange sedan IP-adressen eller värdnamnet för ESXi-värden, en VM som du vill konvertera från. Ange lämpliga ESXi – värduppgifter med administrativa behörigheter. Hit nästa på varje steg i guiden för att fortsätta.
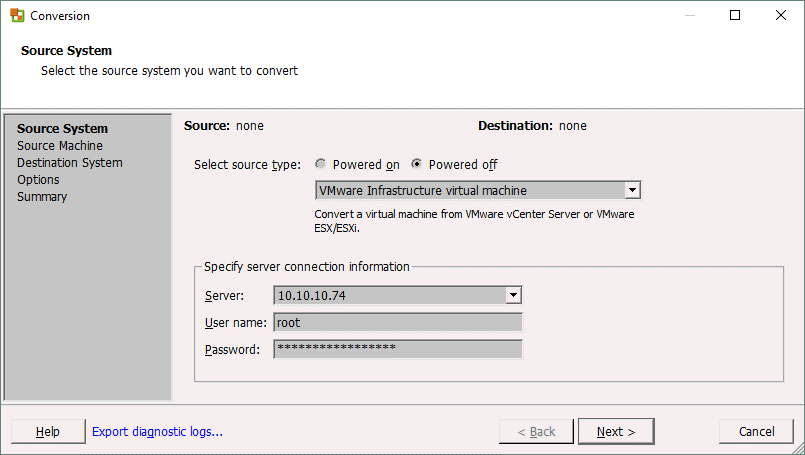
steg 2: Källmaskin. Välj den virtuella källmaskinen som finns på ESXi-värden. Den virtuella maskinen måste vara avstängd. Du kan Visa källinformation om det behövs.

steg 3: Destinationssystem. När vi konverterar en ESXi VM till en VMware Workstation VM, välj VMware Workstation eller annan VMware virtuell maskin som destinationstyp. Välj sedan versionen av VMware Workstation eller VMware Fusion, ange VM-namnet som ska användas när konverteringen är klar och välj en plats för den virtuella maskinen.

steg 4: alternativ. Du kan ställa in nödvändiga parametrar för konverteringsuppgiften. När du väljer data som ska kopieras är disktypnamnen olika jämfört med VMware ESXi VMs. Om du vill att en VM ska använda en dynamiskt expanderande virtuell disk som liknar en tunn provisionerad disk väljer du inte fördelad. Om filsystemet inte stöder filer som är större än 4 GB väljer du en delad disk. I nätverksinställningarna kan du välja ett nätverk till vilket en virtuell NIC (network interface controller) på VM måste anslutas (VMnet0, VMnet1, VMnet8 etc.).

Steg 5: sammanfattning. Kontrollera jobbinställningarna för V2V-konvertering och, om allt är korrekt, klicka på Slutför för att köra jobbet i VMware Converter. Vänta tills konverteringsjobbet är klart.
när konverteringen är klar bör du öppna en VM i VMware Workstation/Player/Fusion manuellt (File > Open > välj en VM-plats som du anger som destination när du skapar ett konverteringsjobb).
så här konverterar du en VirtualBox VM till en VMware VM
Om du behöver utföra V2V-migrering från VirtualBox till VMware Workstation eller VMware ESXi kan du använda en mängd olika metoder: konvertera virtuella diskar, exportera till en OVF-Mall etc. En av dessa metoder beskrivs nedan.
den grundläggande algoritmen är följande:
1. Konvertera en virtuell disk i ett VirtualBox-format till en virtuell disk i VMware-formatet (vdi till vmdk).
VBoxManage clonehd VirtualDisk.VDI VirtualDisk-tmp.vmdk — format vmdk
2. Ladda upp filen till datalagret som är anslutet till en ESXi-värd; till exempel genom att använda en SCP-klient som WinSCP
3. Konvertera den uppladdade VMware Workstation .VMDK virtuell diskfil till VMware ESXi format (.vmdk och-platt.VMDK filer) genom att använda vmkfstools.
vmkfstools-i VirtualDisk-tmp.vmdk-d tunn VirtualDisk.vmdk
4. Skapa en ny VM med den befintliga virtuella disken.
När du konverterar virtuella maskiner, följ VMware V2V migration bästa praxis. Var noga med att kolla in blogginlägget om plattformsoberoende återhämtning där du kan läsa hur man konverterar en VMware ESXi VM till en VirtualBox VM från en säkerhetskopia.
slutsats
VMware vCenter Converter Fristående är en enkel att använda men kraftfullt verktyg för att konvertera fysiska och virtuella maskiner till VMware Infrastruktur virtuella maskiner (ESXi format) och VMware Workstation virtuella maskiner. Dagens blogginlägg förklarade P2V och V2V konvertering på exempel på tre konverteringsjobb. VMware vCenter Converter fristående stöder endast varm migration för fysiska maskiner och kall migration för källa virtuella maskiner. Glöm inte att installera VMware Tools på en destination VM efter migrering.
att ha virtuella datorer som körs på ESXi-värdar ger dig fördelar från dataskyddssidan. Du kan utföra VM-säkerhetskopiering på värdnivå med funktioner som inkrementell säkerhetskopiering och använda VMware vStorage API för dataskydd. NAKIVO Backup & replikering kan skydda dina virtuella datorer i VMware vSphere på bästa möjliga sätt. Download the full featured free trial and try the product in your environment.

5 (100%) 3 votes