i denna Andy Warhol pop art handledning, får du lära dig att skapa den berömda popkonst fotoeffekt i Adobe Photoshop med hjälp av filter och färggradienter.
Du ser hur man gör en bild popkonst i Photoshop från början. Men visste du att det finns ett sätt att göra detta snabbare, utan att ta bort det roliga?

Du kan ladda ner fantastiska Pop art Photoshop-åtgärder från Envato Elements. Du sparar timmar av arbete och uppnår ett professionellt resultat. Bläddra ner efter denna handledning för att se våra toppval!
och om du vill titta på denna Andy Warhol pop art tutorial, följ med oss över på vår Envato Tuts+ YouTube-kanal:
Vad lär du dig i den här Adobe Photoshop-handledningen
- hur man gör popkonst i Photoshop
- hur man replikerar Andy Warhol med Photoshop
- hur man använder filter i Photoshop
- hur man skapar Warhol-effekten
tutorial assets
för denna handledning behöver du bara ett lagerfoto för att skapa Warhol-effekten.
- Kvinna Stockbild
1. Så här lägger du till Stockbilden
skapa ett nytt dokument i Photoshop. Lägg till bilden som du vill förvandlas till en popkonst effekt.

2. Hur man använder pennverktyget för att rita en konturform
Steg 1
använd pennverktyget för att spåra kvinnans kontur. Se till att du har valt alternativet sökvägar.

steg 2
Lägg till ankarpunkter runt det område du vill klippa. För denna effekt behöver utklippet inte vara perfekt.
klicka på skärmen för att lägga till en punkt. Medan musknappen trycks ned drar du för att skapa en böjd bana.

3. Så här gör du ett val från en sökväg i Photoshop
Välj Sökvägsverktyget och högerklicka på markeringen. Välj Gör val från menyn.


4. Så här tar du bort bakgrunden i Photoshop
Tryck på Control-J för att göra en kopia av valet på ett nytt lager. Ring detta lager Kvinna Bild. Du kan nu ta bort det ursprungliga lagret.

5. Hur man använder Tröskeljusteringsskiktet
Steg 1
Tryck på Control-J för att duplicera kvinnans bildlager.

steg 2
dölj kvinnans Bildkopieringslager för tillfället.
Lägg till ett ljusstyrka / Kontrastjusteringslager för kvinnans bild. Högerklicka på justeringen och välj Skapa klippmask.

steg 3
Lägg till ett Tröskeljusteringslager för kvinnans bild. Högerklicka på justeringen och välj Skapa klippmask.

steg 4
Lägg till en Strecklagerstil för kvinnans bild. Använd färgen #000000 för gränsen.

6. Hur man använder Fotokopieringsfiltret
Steg 1
gör kvinnans Bildkopieringslager synligt igen.
Ställ in förgrundsfärgen på #000000 och bakgrundsfärgen till #ffffff. Gå till Filter> Sketch och applicera Fotokopieringsfiltret på kvinnans Bildkopieringslager.

steg 2
Ställ in blandningsläget för kvinnans Bildkopieringslager för att multiplicera.

steg 3
Lägg till ett Nivåjusteringslager för kvinnans Bildkopia. Högerklicka på justeringen och välj Skapa klippmask.

7. Så här skapar du Warhol-effekten
Steg 1
Välj alla lager. Högerklicka på lagren och välj Konvertera till Smart objekt. Ändra namnet på det smarta objektet till Warhol Effect.

steg 2
Lägg till ett Gradientkartajusteringslager för Warhol-Effektskiktet. Högerklicka på justeringen och välj Skapa klippmask.
färgerna för Gradientkartan är #1a72ea och #ffc119, men du kan välja vilka färger du vill.

8. Så här lägger du till ett bakgrundslager
Lägg till ett nytt lager och flytta det under Warhol-Effektskiktet. Fyll skiktet med färgen #000000. Lägg till en färgöverlagringsstil med färgen #f048e6.

9. Så här skapar du en popkonst affisch
Steg 1
Tryck på Shift-Control-Alt-E för att göra en kopia av alla synliga lager sammanslagna. Namnge detta lager popkonst affisch.

steg 2
Tryck på Control-t för att ändra storlek på bilden till 50%. Ändra Referenspunktens plats som visas i förhandsgranskningen.

steg 3
Tryck på Control-J för att duplicera Popkonstaffischskiktet tre gånger.
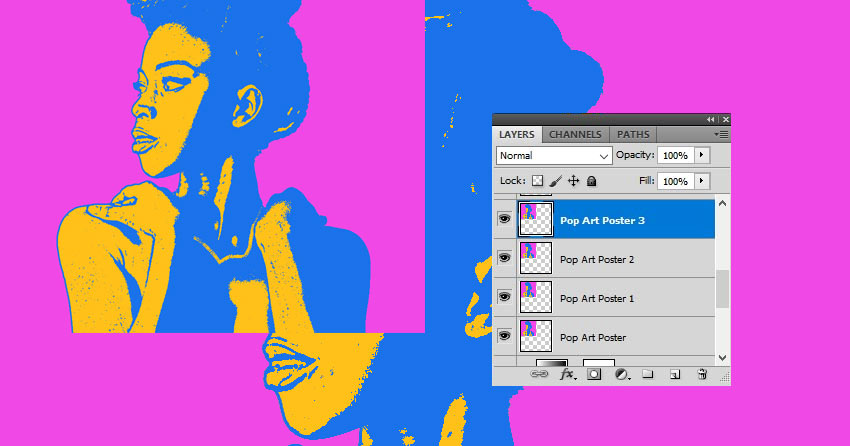
steg 4
flytta lagren som visas i förhandsgranskningsbilden för att skapa en affisch.

Steg 5
om du vill ändra bildens färg lägger du till en färgton/Mättnadsjustering för varje kopieringslager. Ställ in färgtonerna som du gillar.
högerklicka på justeringen och välj Skapa klippmask; på så sätt påverkar färgförändringen bara lagret nedan.

din Andy Warhol popkonst effekt är klar!
i denna Andy Warhol pop art tutorial lärde du dig hur du skapar en Warhol pop art-Affisch i Photoshop från början, med bara filter och justeringslager.

5 Top Pop Art Photoshop-åtgärder från Envato Elements
Du har lärt dig hur man gör popkonst från början med Photoshop. Därefter visar jag dig de bästa Andy Warhol pop art effect Photoshop-åtgärderna från Envato Elements.
Om du är grafisk designer eller Photoshop-expert kommer du att älska vår prenumerationsbaserade marknadsplats. För en låg månadsavgift får du obegränsade nedladdningar av Photoshop-tillägg, teckensnitt, grafiska mallar och mer.
Nu, låt oss kolla in dessa premium popkonst effekt Photoshop åtgärder.
1. Pop Art Poster Action (ATN)

denna pop art Photoshop action är det bästa sättet att skapa en fantastisk affisch.
pop art effect Photoshop-tillägget kommer med fyra åtgärder som genererar fyra olika färgskript. Det är lätt att använda, och du kan justera färgerna och slutresultatet.
2. Hope Pop Art Generator (ATN)

denna Andy Warhol pop art effect Photoshop är inspirerad av den populära Obama Hope-affischen av Shepard Fairey.
popkonstfiltret för Photoshop är väldigt enkelt att använda. Bara spela åtgärden, justera ljusstyrkan, och din popkonst affisch är klar!
3. Pop Art Effect Photoshop Action (ABR, ATN, PAT)

detta är kul ta på popkonst. Prova detta popkonstfilter för Photoshop på dina bilder! Du får en slutlig komposition som är helt lagrad och ger många anpassningsalternativ.
Pop art effect Photoshop-åtgärden innehåller också en videohandledning och detaljerade instruktioner.
4. Pop Art Photoshop åtgärder (ATN)

letar du efter de bästa popkonst effekter? Denna Andy Warhol pop art effect Photoshop pack är för dig. Det kommer med 20 högkvalitativa åtgärder!
denna popkonst Photoshop-åtgärd är icke-destruktiv, fungerar med bara ett klick och innehåller instruktioner.
5. 20 Pop Art Photoshop Actions (ATN)

behöver du ännu fler Pop art Photoshop actions? Kolla in detta paket med 20 fler popkonst effekter.Andy Warhol pop art effect Photoshop pack är oförstörande, vilket innebär att din ursprungliga bild inte påverkas. Detta är också väldigt enkelt att använda och helt anpassningsbart.
utforska mer fantastiska Photoshop-åtgärder och handledning
Jag hoppas att du har haft denna Andy Warhol pop art tutorial, där du lärde dig hur man gör popkonst i Photoshop från början. Du har också sett våra bästa popkonst effekt Photoshop åtgärder.
allt som är kvar är att dela med dig ännu mer fantastiska Photoshop-åtgärder och resurser för att hålla inspirationen igång:
-
 Photoshop åtgärder100 Gratis Photoshop åtgärder (och hur man gör din egen)Josh Johnson
Photoshop åtgärder100 Gratis Photoshop åtgärder (och hur man gör din egen)Josh Johnson -
 Photoshop åtgärder100+ Super Awesome Adobe Photoshop åtgärder från Envato Elementsmelodi Nieves
Photoshop åtgärder100+ Super Awesome Adobe Photoshop åtgärder från Envato Elementsmelodi Nieves -
 Photoshop åtgärderhur man använder Photoshop åtgärdermelodi Nieves
Photoshop åtgärderhur man använder Photoshop åtgärdermelodi Nieves -
 Photoshop åtgärderså här skapar du ett foto till konsttexteffekt Photoshop ActionMarko Ko Kubokar
Photoshop åtgärderså här skapar du ett foto till konsttexteffekt Photoshop ActionMarko Ko Kubokar -
 fotoeffekter46 bästa Photoshop åtgärder med kreativa fotoeffekterSean Hodge
fotoeffekter46 bästa Photoshop åtgärder med kreativa fotoeffekterSean Hodge -
 Photoshop åtgärder25 Cool Photoshop akvarell effekter & filter Med texturmelodi Nieves
Photoshop åtgärder25 Cool Photoshop akvarell effekter & filter Med texturmelodi Nieves -
 Photoshop åtgärderhur man lägger härliga gnistrar till ett foto (med en photoshop åtgärd)Marie gardiner
Photoshop åtgärderhur man lägger härliga gnistrar till ett foto (med en photoshop åtgärd)Marie gardiner -
 Photoshop Åtgärderså här skapar du en Photoshop-OljemålningseffektMarko Ko Jacobokar
Photoshop Åtgärderså här skapar du en Photoshop-OljemålningseffektMarko Ko Jacobokar -
 Photoshop-åtgärderså här skapar du en glittereffekt Photoshop-åtgärdMarko Ko Jacobokar
Photoshop-åtgärderså här skapar du en glittereffekt Photoshop-åtgärdMarko Ko Jacobokar -
 fotoeffekter25 bästa foto till penna ritning effekt åtgärder för Photoshopmelodi Nieves
fotoeffekter25 bästa foto till penna ritning effekt åtgärder för Photoshopmelodi Nieves