- YatriTrivedi
@yatritrivedi
- uppdaterad 5 juli 2017, 8:12pm EDT


Ubuntu har många GUI-baserade metoder för att installera applikationer, men de tar lite tid att söka och hitta. Eftersom tangentbordet vanligtvis är snabbare än musen kan hantering av din programvara via kommandoraden vara en realtidsbesparing.
APT
Linux hanterar programvara genom paket, enskilda programvaruenheter som innehåller användargränssnitt, moduler och bibliotek. De flesta applikationer länkar flera medberoende paket tillsammans, och ytterligare andra låter dig välja vilka paket som ska installeras och vilka som ska utelämnas efter eget gottfinnande. Detta kan bli förvirrande, så det finns en pakethanterare till ditt förfogande för att hjälpa
varje Linux-distribution har sitt eget pakethanteringssystem. För vår egen nära och kära Ubuntu är det det avancerade Förpackningsverktyget. Den har en familj av kommandon som låter dig lägga till Arkiv; söka efter, installera och ta bort paket; och även simulera uppgraderingar och sådant. Kommandona är ganska lätta att komma ihåg och använda, så du kommer att hantera systemets programvara på nolltid alls!
APT kräver superanvändarbehörigheter, eftersom det handlar om kärnaspekter av systemet, så i Ubuntu måste du förorda de flesta kommandon med ”sudo.”
söka efter paket
kommandot för att söka efter programvara är:
apt-cache search …
ersätt men använd inte parenteser. Du får en utmatning så här:

Du kan söka efter termer i beskrivningen av paket, säg för ett solitaire-spel eller efter Paketnamn. Vissa sökningar kan ge massor av resultat, så du kan bläddra igenom listan med följande kommando:
apt-cache search | less
det finns ett rör mitt i kommandot (det delar en nyckel med \). Kommandot less låter dig bläddra igenom din lista med piltangenterna, page up/down-tangenterna och space, b och enter. Tryck q för att avsluta listan och gå tillbaka till prompten.
lägga till Arkiv
Du kan hitta mer programvara i arkiv som finns online. Ta till exempel Ubuntu Tweak, ett program som låter dig ändra några dolda eller på annat sätt svåra att ändra inställningar för ditt system. Det är värd i ett annat arkiv. Om du lägger till förvaret istället för att ladda ner och installera bara paketet, kommer systemet att meddela dig om uppdateringar och automatiskt hålla det Uppdaterat för dig. Du kan manuellt lägga till och ändra arkiv genom att redigera Apts källfil:
sudo nano /etc/apt/sources.lista
men Ubuntu 9.10 Karmic Koala ändrade det. Det finns ett enklare sätt!

sudo add-apt-repository
Låt oss titta på Ubuntu tweaks repo för att se hur det kommer att se ut i praktiken:
sudo add-apt-repository ppa:tualatrix/ppa
voila!
uppdatera källor

När du har lagt till Arkiv måste du uppdatera din paketlista.
sudo apt-get update
som uppdaterar paketlistorna från alla arkiv på en gång. Kom ihåg att göra detta efter varje tillagd förvar!
Installation
Nu när du har lagt till din programvara repo och uppdaterat din paketlista, och hittade det Paketnamn du behöver, kan du installera det.
sudo apt-get install …
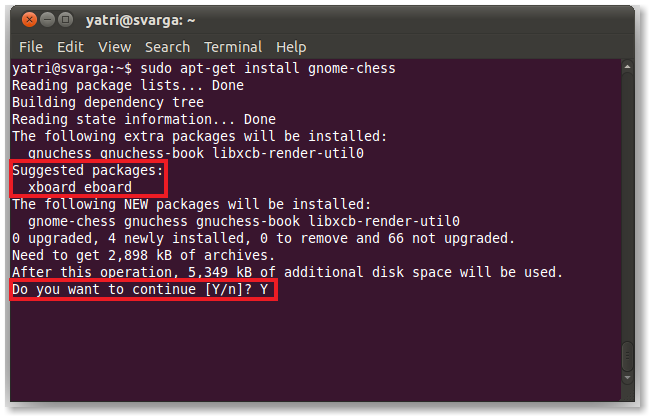
detta hämtar och installerar alla listade paket. Om det finns beroenden-andra förutsättningspaket – kommer de också att installeras. Ibland ser du också en lista över Rekommenderade men valfria paket att följa med ditt val. Ibland ser du också en bekräftelseprompt, men inte alltid.
ofta ser du ett kärnpaket med andra länkade paket, så att installera den här kommer automatiskt att installera beroenden och ibland dess associerade paket också.

ta bort paket
om du vill bli av med ett program kan du avinstallera dess associerade paket.
sudo apt-get remove …

Om du vill bli av med konfigurationsfilerna och tillhörande kataloger (vanligtvis i användarens hemkatalog), du vill lägga till alternativet Rensa:
sudo apt-get remove –purge …
det finns två streck där. Detta kommer att vara praktiskt om ett program inte fungerar korrekt. Genom att rensa vid borttagning kan du ha en” ren ” installation.
För det mesta kan du bara välja kärnpaketet och de tillhörande kommer också att tas bort. Om det inte gör det kan du använda följande kommando:
sudo apt-get autoremove
detta tar automatiskt bort alla paket som inte används eller är associerade med något installerat program. Om du till exempel blev av med ett kärnpaket kommer autoremove att bli av med det associerade paketet och eventuella beroenden det hade, så länge inget annat program använder dem. Det är ett bra sätt att städa upp oanvända bibliotek och paket du inte behöver.
uppgradera programvara
Så, vad händer om dina paket behöver uppgradera? Du kan uppgradera enskilda program med följande kommando:
sudo apt-get upgrade …
eller du kan uppgradera alla paket genom att inte ha några ytterligare argument:
sudo apt-get upgrade
detta kommer att berätta hur många och vilka paket som behöver uppdateras och kommer att be om en bekräftelse innan den fortsätter.
Kom ihåg att du kanske måste uppdatera först. Uppgraderingen ersätter äldre versioner av program med sina nyare versioner. Detta är en ersättningsprocess; samma Paketnamn krävs och den äldre versionen ersätts med en nyare version. Inga helt nya paket installeras och inga paket avinstalleras.
Vissa program fungerar inte riktigt så. De kräver att ett paket med ett något annorlunda namn ska tas bort och ett nytt med ett annat namn ska installeras. Ibland har ett programs nya version ett nytt obligatoriskt paket. I dessa fall måste du använda dist-upgrade.

sudo apt-get dist-upgrade …
sudo apt-get dist-upgrade
Nu kommer alla beroenden att vara nöjda oavsett vad. Om du inte är i mikro hantera dina paket, då detta är kommandot du ska använda.
Om du bara vill se vilka paket som ska uppgraderas om du hypotetiskt skulle köra kommandot kan du simulera en uppgradering med alternativet –s.
sudo apt-get –s upgrade
det här är verkligen användbart om du inte är säker på om uppgradering av ett paket kommer att röra upp andra program, vilket händer ibland med saker som PHP och postserverbibliotek.
rengöring
När du laddar ner paket cachar Ubuntu dem om det behöver hänvisa till dem ytterligare. Du kan ta bort cacheminnet och få tillbaka lite hårddiskutrymme med följande kommando:
sudo apt-get clean
om du vill bli av med cacheminnet, men spara de senaste versionerna av vilka paket du har, använd det här istället:
sudo apt-get autoclean
detta kommer att bli av med de äldre versionerna som är ganska värdelösa, men lämnar dig fortfarande med en cache.
kontrollera vad som är installerat
Du kan se en lista över alla dina installerade paket med dpkg.
sudo dpkg –list
Du kan också använda mindre för att bläddra igenom den här listan.
sudo dpkg –list | less
Du kan också söka igenom listan med grep-kommandot.
dpkg –list | grep
om något är installerat ser du ett paketnamn och en beskrivning.
Du kan också söka igenom en mer kompakt metod:
dpkg –l ’sökterm’
det alternativet är en liten bokstav L, och ditt sökord måste vara inne i enstaka citat. Du kan också använda jokertecken för att söka bättre.

påskägg
APT har ett intressant påskägg.
sudo apt-få moo
Njut av dina superkokrafter!
att kunna hantera paket och installerad programvara via kommandoraden kan spara lite tid. Ubuntus Software Updater är ofta laggy på mitt system och det kan verkligen vara en smärta att behöva lägga till programvarupaket och installera paket via Software Center, speciellt om du redan känner till paketnamnen. Det är också bra för att hantera ditt system på distans via SSH. Du behöver inte ha en GUI som körs alls eller hantera VNC.
det finns många saker att lära sig när du blir bekväm med kommandoraden, så du kanske vill kolla in nybörjarguiden till Nano, Linux Kommandoradstextredigeraren. Det finns mer att komma!