Lektion 19: grundläggande felsökningstekniker
/sv/computerbasics/creating-a-safe-workspace/content/
felsökning
vet du vad du ska göra om skärmen blir tom? Vad händer om du inte verkar stänga en applikation eller inte kan höra något ljud från dina högtalare? När du har problem med din dator, var inte panik! Det finns många grundläggande felsökningstekniker du kan använda för att åtgärda problem som detta. I den här lektionen visar vi dig några enkla saker att prova vid felsökning, samt hur du löser vanliga problem du kan stöta på.
allmänna tips för att komma ihåg
det finns många olika saker som kan orsaka problem med din dator. Oavsett vad som orsakar problemet kommer felsökning alltid att vara en process av försök och fel—i vissa fall kan du behöva använda flera olika tillvägagångssätt innan du kan hitta en lösning; andra problem kan vara lätta att åtgärda. Vi rekommenderar att du börjar med följande tips.
- skriv ner dina steg: När du börjar felsöka kanske du vill skriva ner varje steg du tar. På så sätt kommer du att kunna komma ihåg exakt vad du har gjort och kan undvika att upprepa samma misstag. Om du slutar be andra om hjälp blir det mycket lättare om de vet exakt vad du redan har provat.
- ta anteckningar om felmeddelanden: om din dator ger dig ett felmeddelande, var noga med att skriva ner så mycket information som möjligt. Du kanske kan använda den här informationen senare för att ta reda på om andra har samma fel.
- Kontrollera alltid kablarna: Om du har problem med en viss hårdvara, till exempel din bildskärm eller tangentbord, är ett enkelt första steg att kontrollera alla relaterade kablar för att se till att de är ordentligt anslutna.

- starta om datorn: när allt annat misslyckas är det bra att starta om datorn. Detta kan lösa många grundläggande problem du kan uppleva med din dator.
använda elimineringsprocessen
Om du har problem med din dator kanske du kan ta reda på vad som är fel med elimineringsprocessen. Det betyder att du gör en lista över saker som kan orsaka problemet och sedan testa dem en efter en för att eliminera dem. När du har identifierat källan till ditt datorproblem blir det lättare att hitta en lösning.
Scenario:
låt oss säga att du försöker skriva ut inbjudningar till en födelsedagsfest, men skrivaren skriver inte ut. Du har några tankar om vad som kan orsaka detta, så du går igenom dem en efter en för att se om du kan eliminera eventuella orsaker.
först kontrollerar du skrivaren för att se att den är påslagen och ansluten till överspänningsskyddet. Det är det, så det är inte problemet. Därefter kontrollerar du att skrivarens bläckpatron fortfarande har bläck och att det finns papper i pappersfacket. Saker ser bra ut i båda fallen, så du vet att problemet inte har något att göra med bläck eller papper.
Nu vill du se till att skrivaren och datorn kommunicerar korrekt. Om du nyligen laddade ner en uppdatering till operativsystemet kan det störa skrivaren. Men du vet att det inte har funnits några senaste uppdateringar och skrivaren fungerade igår, så du måste leta någon annanstans.
du kontrollerar skrivarens USB-kabel och upptäcker att den inte är ansluten. Du måste ha kopplat ur det av misstag när du anslutit något annat till datorn tidigare. När du ansluter USB-kabeln börjar skrivaren fungera igen. Det ser ut som det här skrivarproblemet är löst!
detta är bara ett exempel på ett problem som du kan stöta på när du använder en dator. I resten av den här lektionen pratar vi om andra vanliga datorproblem och några sätt att lösa dem.
enkla lösningar på vanliga problem
För det mesta kan problem åtgärdas med enkla felsökningstekniker, som att stänga och öppna programmet igen. Det är viktigt att prova dessa enkla lösningar innan man använder sig av mer extrema åtgärder. Om problemet fortfarande inte är löst kan du prova andra felsökningstekniker.
Problem: strömbrytaren startar inte datorn
- lösning 1: om datorn inte startar, börja med att kontrollera nätsladden för att bekräfta att den är ordentligt ansluten till datorns baksida och eluttaget.
- lösning 2: om den är ansluten till ett uttag, se till att det är ett fungerande uttag. För att kontrollera ditt uttag kan du ansluta en annan elektrisk enhet, till exempel en lampa.
- lösning 3: om datorn är ansluten till ett överspänningsskydd, kontrollera att den är påslagen. Du kan behöva återställa överspänningsskyddet genom att stänga av det och sedan slå på det igen. Du kan också ansluta en lampa eller annan enhet till överspänningsskyddet för att verifiera att den fungerar korrekt.

- lösning 4: Om du använder en bärbar dator kanske batteriet inte laddas. Anslut nätadaptern i väggen och försök sedan slå på den bärbara datorn. Om det fortfarande inte startar kan du behöva vänta några minuter och försöka igen.
Problem: ETT program körs långsamt
- lösning 1: Stäng och öppna programmet igen.
- lösning 2: uppdatera programmet. För att göra detta klickar du på Hjälp-menyn och letar efter ett alternativ för att söka efter uppdateringar. Om du inte hittar det här alternativet är en annan ide att köra en online-sökning efter programuppdateringar.

Problem: En applikation är frusen
Ibland kan en applikation fastna eller frysas. När detta händer kan du inte stänga fönstret eller klicka på några knappar i programmet.
- lösning 1: tvinga avsluta programmet. På en dator kan du trycka (och hålla) Ctrl + Alt + Delete (kontroll -, Alt-och Delete-tangenterna) på tangentbordet för att öppna Aktivitetshanteraren. På en Mac, tryck och håll ned Kommando + Alternativ + Esc. Du kan sedan välja programmet som inte svarar och klicka på Avsluta uppgift (eller tvinga avsluta på en Mac) för att stänga den.

- lösning 2: Starta om datorn. Om du inte kan tvinga avsluta ett program stängs alla öppna appar Om du startar om datorn.
Problem: alla program på datorn körs långsamt
- lösning 1: Kör en virusscanner. Du kan ha skadlig kod som körs i bakgrunden som saktar ner saker.

- lösning 2: datorn kanske tar slut på hårddiskutrymme. Försök ta bort alla filer eller program du inte behöver.
- lösning 3: Om du använder en dator kan du köra Diskdefragmenteraren. För att lära dig mer om Diskdefragmenteraren, kolla in vår lektion om att skydda din dator.
Problem: datorn är frusen
Ibland kan datorn inte svara helt eller frysas. När detta händer kan du inte klicka någonstans på skärmen, Öppna eller stänga program eller komma åt avstängningsalternativ.
- lösning 1 (Endast Windows): starta om Utforskaren. För att göra detta, håll ned Ctrl+Alt+Delete på tangentbordet för att öppna Aktivitetshanteraren. Leta sedan upp och välj Utforskaren i Windows på fliken Processer och klicka på Starta om. Du kan behöva klicka på Mer information längst ner i fönstret för att se fliken Processer.

- lösning 2 (endast Mac): starta om Finder. För att göra detta, håll ned Kommando+Alternativ+Esc på tangentbordet för att öppna dialogrutan tvinga avsluta program. Leta sedan upp och välj Finder och klicka sedan på Starta om.
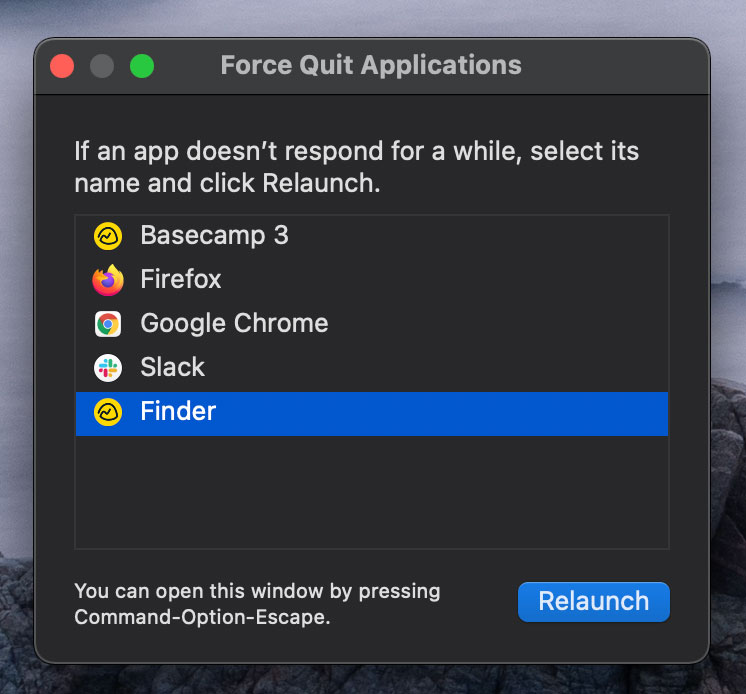
- lösning 3: Tryck och håll ned strömbrytaren. Strömbrytaren är vanligtvis placerad på datorns framsida eller sida, vanligtvis indikerad med strömsymbolen. Håll strömbrytaren intryckt i 5 till 10 sekunder för att tvinga datorn att stängas av.
- lösning 4: om datorn fortfarande inte stängs av kan du koppla ur strömkabeln från eluttaget. Om du använder en bärbar dator kanske du kan ta bort batteriet för att tvinga datorn att stängas av. OBS: Denna lösning bör vara din sista utväg efter att ha provat de andra förslagen ovan.
Problem: Musen eller tangentbordet har slutat fungera
- lösning 1: Om du använder en trådbunden mus eller tangentbord, se till att den är korrekt ansluten till datorn.

- lösning 2: Om du använder en trådlös mus eller tangentbord, se till att den är påslagen och att batterierna är laddade.
Problem: ljudet fungerar inte
- lösning 1: Kontrollera volymen. Klicka på ljudknappen längst upp till höger eller längst ner till höger på skärmen för att se till att ljudet är påslagen och att volymen är uppe.
- lösning 2: Kontrollera ljudspelarens kontroller. Många ljud-och videospelare kommer att ha sina egna separata ljudkontroller. Se till att ljudet är påslaget och att volymen är uppskruvad i spelaren.
- lösning 3: Kontrollera kablarna. Se till att externa högtalare är anslutna, påslagna och anslutna till rätt ljudport eller en USB-port. Om din dator har färgkodade portar är ljudutgångsporten vanligtvis grön.
- lösning 4: Anslut hörlurar till datorn för att ta reda på om du kan höra ljud genom hörlurarna.

Problem: skärmen är tom
- lösning 1: datorn kan vara i viloläge. Klicka med musen eller tryck på valfri tangent på tangentbordet för att väcka den.
- lösning 2: Kontrollera att monitorn är inkopplad och påslagen.
- lösning 3: Kontrollera att datorn är ansluten och påslagen.
- lösning 4: Om du använder ett skrivbord, se till att bildskärmskabeln är korrekt ansluten till datortornet och bildskärmen.
lösa svårare problem
om du fortfarande inte har hittat en lösning på ditt problem kan du behöva be någon annan om hjälp. Som en enkel utgångspunkt rekommenderar vi att du söker på webben. Det är möjligt att andra användare har haft liknande problem, och lösningar på dessa problem publiceras ofta online. Om du har en vän eller familjemedlem som vet mycket om datorer kanske de kan hjälpa dig.

Tänk på att de flesta datorproblem har enkla lösningar, även om det kan ta lite tid att hitta dem. För svåra problem kan en mer drastisk lösning krävas, som omformatering av hårddisken eller ominstallering av operativsystemet. Om du tror att du kanske behöver en lösning som denna rekommenderar vi att du konsulterar en professionell först. Om du inte är en datorekspert är det möjligt att försök med dessa lösningar kan förvärra situationen.
/ sv / computerbasics / hur man använder-din-datorer-inbyggd-hjälp / innehåll /