w programie InDesign istnieją dwa różne polecenia, które mogą zamieniać małe litery w wielkie litery, ale mają różne wyniki końcowe, które mogą zmylić nieostrożnego projektanta.
pierwszy z nich znajduje się w menu Typ: wpisz> Zmień wielkość liter> Wielkie Litery. Drugi to przycisk All Caps W Panelu sterowania (lub jego odpowiednik, Command/Ctrl-Shift-K), tutaj:
zastosowanie obu komend do zaznaczenia tekstu zmienia małe litery na wielkie i pozostawia istniejący tekst pisany wielkimi literami. Wyniki końcowe są identyczne:
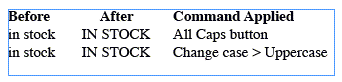

użytkownicy darmowi i Premium Zobacz mniej ogłoszeń! Zarejestruj się i zaloguj już dziś.
weźmy teraz praktyczny przykład. Załóżmy, że chcesz użyć funkcji Znajdź/Zmień, aby zlokalizować tekst pisany wielkimi literami, aby móc coś z nim zrobić, np. zastosować styl znakowy lub lokalne formatowanie. Oto nasz przykładowy tekst:
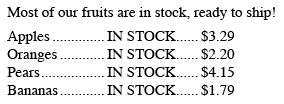
chcę znaleźć każdą instancję frazy „w magazynie”, która jest pisana wielkimi literami i zmienić jej kolor na czerwony. Nie chcę, aby Find / Change zawierało jakiekolwiek małe litery wyrażenia (takie jak wystąpienie w zdaniu „większość naszych owoców”), więc wprowadziłem tekst jako wszystkie znaki w polu Znajdź i włączyłem rozróżnianie wielkości liter.
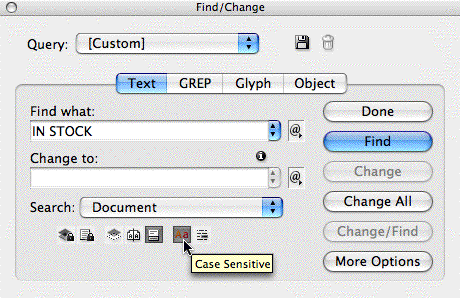
w ten sposób program InDesign znajdzie tylko instancje, które pasują do tego, co wprowadziłem, a więc zmieni kolor znaku „w magazynie” tylko wtedy, gdy jest on pisany wielkimi literami. Mała ikona” i ” nad polem zmiany wskazuje, że aktywne jest polecenie formatowania zmiany (ustawienie mój kolor znaku = Czerwony).
uruchamiam Znajdź/Zmień na moim przykładowym tekście, klikając przycisk Zmień wszystko, a oto wynik:

Co poszło nie tak? Dlaczego nie zmienił wszystkich wystąpień wielkich liter „w magazynie”?
wszystkie Caps po prostu wyglądają jak wielkie litery
To dlatego, że użyłem innej metody dla każdego wystąpienia moich wielkich liter w blurbs STOCK. Znaleziono i zmieniono tylko metody, które faktycznie zmieniły wielkość liter. Nie znaleziono metod, które zastosowały formatowanie wielkimi literami.
oto ta sama próbka z zastosowanymi przeze mnie metodami:

jak widać z dwóch udanych Find/Changes, zmiana wielkości liter z menu Type menu Zmień wielkość liter jest równoznaczna z ręcznym wprowadzeniem tekstu z włączonym klawiszem Caps Lock. To” prawdziwe ” wielkie litery, wewnętrznie i zewnętrznie.
pierwsza linia nie powiodła się, ponieważ zaznaczenie tekstu i kliknięcie przycisku All Caps W Panelu sterowania (lub użycie skrótu Command/Ctrl-Shift-K) jest zmianą formatowania, którą program InDesign ignoruje przy uruchamianiu funkcji Znajdź / Zmień z uwzględnieniem wielkości liter.
wystąpienie w ostatniej linii nie powiodło się, ponieważ zrobiłem wielką literę, stosując styl znaków, który zmienił wielkość liter na wszystkie znaki:

mimo że w oknie dialogowym Opcje stylu znakowego jest napisane „wielkość liter”, to nie jest to to samo, co wybranie opcji Zmień wielkość liter z menu Typ. Jest to zmiana formatowania, w rzeczywistości nie zmienia zasadniczej wielkości liter.
zawsze możesz sprawdzić, czy tekst jest sformatowany wielkimi literami (W przeciwieństwie do „naprawdę” wielkich liter), wybierając go i patrząc na panel sterowania. Jeśli ikona All Caps jest podświetlona, zostanie sformatowana.
aby znaleźć wszystkie moje wystąpienia „w magazynie”, które pojawiają się jako wielkie litery, niezależnie od przyczyny, muszę uruchomić dwa Znajdź/zmiany: ten, który właśnie uruchomiłem, który znajduje prawdziwe wielkie litery, i drugi, który znajduje sformatowane wielkie litery.
aby znaleźć drugą, zostawiam wszystko tak, jak jest w Znajdź / Zmień z wyjątkiem dwóch modyfikacji. Wyłączam Filtr rozróżniający wielkość liter i dodaję instrukcję formatowania Find, która określa formatowanie wszystkich liter (w przeciwnym razie znalazłoby to również małe litery „w magazynie” w pierwszym zdaniu.)
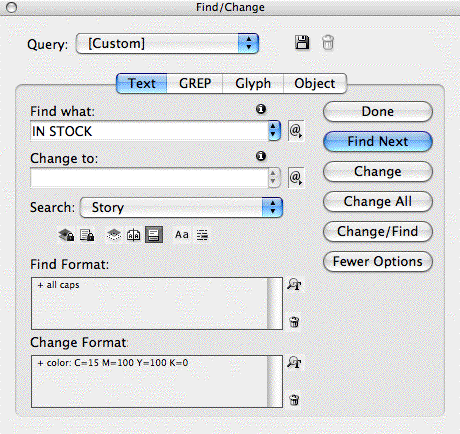
Po uruchomieniu tego drugiego Znajdź/Zmień na tym samym bloku tekstu, znajdzie te, które brakowało i pokoloruje je na Czerwono:

mam nadzieję, że ta wskazówka pomoże Ci następnym razem, gdy Wyszukiwanie/zmiana z uwzględnieniem wielkości liter nie działa poprawnie!