lekcja 19: podstawowe techniki rozwiązywania problemów
/pl/computerbasics/creating-a-safe-workspace/content/
Rozwiązywanie problemów
Czy wiesz, co zrobić, jeśli ekran będzie pusty? Co zrobić, jeśli nie możesz zamknąć aplikacji lub nie słyszysz żadnego dźwięku z głośników? Zawsze, gdy masz problem z komputerem, nie panikuj! Istnieje wiele podstawowych technik rozwiązywania problemów, których możesz użyć, aby rozwiązać takie problemy. W tej lekcji pokażemy Ci kilka prostych rzeczy do wypróbowania podczas rozwiązywania problemów, a także jak rozwiązać typowe problemy, które możesz napotkać.
ogólne wskazówki, o których należy pamiętać
istnieje wiele różnych rzeczy, które mogą powodować problemy z komputerem. Bez względu na to, co jest przyczyną problemu, rozwiązywanie problemów zawsze będzie procesem prób i błędów-w niektórych przypadkach może być konieczne zastosowanie kilku różnych podejść, zanim będzie można znaleźć rozwiązanie; inne problemy mogą być łatwe do naprawienia. Zalecamy rozpoczęcie od skorzystania z następujących wskazówek.
- Zapisz kroki: Po rozpoczęciu rozwiązywania problemów możesz zapisać każdy krok, który wykonasz. W ten sposób będziesz w stanie zapamiętać dokładnie to, co zrobiłeś i uniknąć powtarzania tych samych błędów. Jeśli w końcu poprosisz innych o pomoc, będzie o wiele łatwiej, jeśli dokładnie wiedzą, czego już próbowałeś.
- notuj komunikaty o błędach: jeśli komputer wyświetla komunikat o błędzie, pamiętaj, aby zapisać jak najwięcej informacji. Możesz później użyć tych informacji, aby dowiedzieć się, czy inne osoby mają ten sam błąd.
- zawsze sprawdzaj Kable: Jeśli masz problemy z określonym sprzętem komputerowym, takim jak monitor lub klawiatura, pierwszym krokiem jest sprawdzenie wszystkich powiązanych kabli, aby upewnić się, że są prawidłowo podłączone.

- Restart komputera: gdy Wszystko inne zawiedzie, ponowne uruchomienie komputera jest dobrą rzeczą, aby spróbować. Może to rozwiązać wiele podstawowych problemów, które mogą wystąpić z komputerem.
Korzystanie z procesu eliminacji
Jeśli masz problem z komputerem, możesz dowiedzieć się, co jest nie tak, korzystając z procesu eliminacji. Oznacza to, że zrobisz listę rzeczy, które mogą być przyczyną problemu, a następnie przetestujesz je jeden po drugim, aby je wyeliminować. Po zidentyfikowaniu źródła problemu z komputerem łatwiej będzie znaleźć rozwiązanie.
Scenariusz:
Załóżmy, że próbujesz wydrukować zaproszenia na przyjęcie urodzinowe, ale drukarka nie chce wydrukować. Masz kilka pomysłów na to, co może być tego przyczyną, więc przeglądasz je jeden po drugim, aby zobaczyć, czy możesz wyeliminować jakiekolwiek możliwe przyczyny.
najpierw sprawdź, czy drukarka jest włączona i podłączona do listwy przeciwprzepięciowej. Tak, więc nie o to chodzi. Następnie należy sprawdzić, czy wkład atramentowy drukarki nadal ma atrament i czy na tacy papieru jest załadowany papier. Wszystko wygląda dobrze w obu przypadkach, więc wiesz, że problem nie ma nic wspólnego z atramentem lub papierem.
teraz chcesz się upewnić, że drukarka i komputer komunikują się poprawnie. Jeśli niedawno pobrano aktualizację do systemu operacyjnego, może ona kolidować z drukarką. Ale wiesz, że nie było żadnych ostatnich aktualizacji, a drukarka działała wczoraj, więc musisz poszukać gdzie indziej.
sprawdzasz przewód USB drukarki i stwierdzasz, że nie jest podłączony. Musisz odłączyć go przypadkowo, gdy wcześniej podłączyłeś coś innego do komputera. Po podłączeniu przewodu USB drukarka ponownie zacznie działać. Wygląda na to, że problem z drukarką został rozwiązany!
to tylko jeden z przykładów problemów, które możesz napotkać podczas korzystania z komputera. W dalszej części tej lekcji omówimy inne typowe problemy z komputerem i sposoby ich rozwiązania.
proste rozwiązania typowych problemów
w większości przypadków problemy można rozwiązać za pomocą prostych technik rozwiązywania problemów, takich jak zamykanie i ponowne otwieranie programu. Ważne jest, aby wypróbować te proste rozwiązania przed uciekaniem się do bardziej ekstremalnych środków. Jeśli problem nadal nie został rozwiązany, możesz wypróbować inne techniki rozwiązywania problemów.
Problem: przycisk zasilania nie uruchomi komputera
- rozwiązanie 1: Jeśli komputer nie uruchamia się, zacznij od sprawdzenia przewodu zasilającego, aby potwierdzić, że jest bezpiecznie podłączony do tylnej części obudowy komputera i gniazda zasilania.
- Rozwiązanie 2: jeśli jest podłączony do gniazdka, upewnij się, że jest to działające gniazdko. Aby sprawdzić gniazdko, można podłączyć inne urządzenie elektryczne, takie jak lampa.
- Rozwiązanie 3: Jeśli komputer jest podłączony do listwy przeciwprzepięciowej, sprawdź, czy jest włączony. Być może trzeba będzie zresetować zabezpieczenie przeciwprzepięciowe, wyłączając je, a następnie ponownie włączając. Możesz również podłączyć lampę lub inne urządzenie do listwy przeciwprzepięciowej, aby sprawdzić, czy działa poprawnie.

- rozwiązanie 4: Jeśli używasz laptopa, bateria może nie być ładowana. Podłącz zasilacz sieciowy do ściany, a następnie spróbuj włączyć laptopa. Jeśli nadal nie uruchamia się, być może trzeba poczekać kilka minut i spróbować ponownie.
Problem: aplikacja działa powoli
- rozwiązanie 1: zamknij i otwórz ponownie aplikację.
- Rozwiązanie 2: zaktualizuj aplikację. Aby to zrobić, kliknij menu Pomoc i poszukaj opcji sprawdzania aktualizacji. Jeśli nie znajdziesz tej opcji, innym pomysłem jest uruchomienie wyszukiwania online aktualizacji aplikacji.

Problem: Aplikacja jest zamrożona
Czasami aplikacja może zostać zablokowana lub zamrożona. Gdy tak się stanie, nie będzie można zamknąć okna ani kliknąć żadnych przycisków w aplikacji.
- rozwiązanie 1: Wymuś zamknięcie aplikacji. Na komputerze możesz nacisnąć (i przytrzymać) Ctrl+Alt+Delete (klawisze Control, Alt i Delete) na klawiaturze, aby otworzyć Menedżera zadań. Na komputerze Mac Naciśnij i przytrzymaj Command + Option + Esc. Następnie możesz wybrać aplikację, która nie odpowiada, i kliknąć Zakończ zadanie (lub Wymuś zakończenie na komputerze Mac), aby je zamknąć.

- Rozwiązanie 2: Uruchom ponownie komputer. Jeśli nie możesz wymusić zamknięcia aplikacji, ponowne uruchomienie komputera spowoduje zamknięcie wszystkich otwartych aplikacji.
Problem: Wszystkie programy na komputerze działają powoli
- rozwiązanie 1: Uruchom skaner antywirusowy. Możesz mieć złośliwe oprogramowanie działające w tle, które spowalnia rzeczy.

- Rozwiązanie 2: na komputerze może brakować miejsca na dysku twardym. Spróbuj usunąć pliki lub Programy, których nie potrzebujesz.
- Rozwiązanie 3: Jeśli używasz komputera, możesz uruchomić Defragmentator dysku. Aby dowiedzieć się więcej o Defragmentatorze dysków, sprawdź naszą lekcję na temat ochrony komputera.
Problem: komputer jest zamrożony
czasami komputer może całkowicie nie reagować lub zostać zamrożony. Gdy tak się stanie, nie będzie można klikać w dowolnym miejscu ekranu, otwierać lub zamykać aplikacji ani uzyskiwać dostępu do opcji zamykania.
- rozwiązanie 1 (Tylko Windows): uruchom ponownie Eksploratora Windows. Aby to zrobić, Naciśnij i przytrzymaj Ctrl+Alt+Delete na klawiaturze, aby otworzyć Menedżera zadań. Następnie znajdź i wybierz Eksplorator Windows na karcie Procesy i kliknij Uruchom ponownie. Może być konieczne kliknięcie więcej szczegółów u dołu okna, aby zobaczyć kartę Procesy.

- Rozwiązanie 2 (Tylko Mac): Uruchom ponownie Finder. Aby to zrobić, Naciśnij i przytrzymaj Command + Option + Esc na klawiaturze, aby otworzyć okno dialogowe Wymuś zakończenie aplikacji. Następnie znajdź i wybierz Finder, a następnie kliknij Uruchom ponownie.
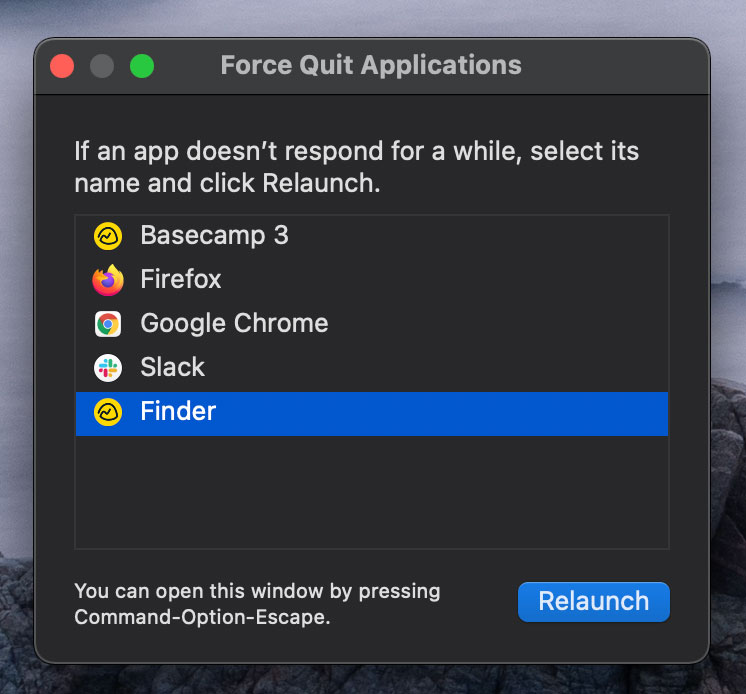
- Rozwiązanie 3: Naciśnij i przytrzymaj przycisk zasilania. Przycisk zasilania znajduje się zwykle z przodu lub z boku komputera, zwykle oznaczany symbolem zasilania. Naciśnij i przytrzymaj przycisk zasilania przez 5 do 10 sekund, aby wymusić wyłączenie komputera.
- rozwiązanie 4: Jeśli komputer nadal nie chce się wyłączyć, możesz odłączyć kabel zasilający od gniazdka elektrycznego. Jeśli używasz laptopa, możesz wyjąć baterię, aby wymusić wyłączenie komputera. Uwaga: To rozwiązanie powinno być ostatnią deską ratunku po wypróbowaniu innych powyższych sugestii.
Problem: Mysz lub klawiatura przestała działać
- rozwiązanie 1: Jeśli używasz przewodowej myszy lub klawiatury, upewnij się, że jest ona prawidłowo podłączona do komputera.

- Rozwiązanie 2: Jeśli używasz bezprzewodowej myszy lub klawiatury, upewnij się, że jest ona włączona i że jej baterie są naładowane.
Problem: dźwięk nie działa
- rozwiązanie 1: Sprawdź poziom głośności. Kliknij przycisk audio w prawym górnym lub prawym dolnym rogu ekranu, aby upewnić się, że dźwięk jest włączony i że głośność jest zwiększona.
- Rozwiązanie 2: sprawdź elementy sterujące odtwarzacza audio. Wiele odtwarzaczy audio i wideo będzie miało osobne sterowanie dźwiękiem. Upewnij się, że dźwięk jest włączony i że głośność jest włączona w odtwarzaczu.
- Rozwiązanie 3: Sprawdź Kable. Upewnij się, że głośniki zewnętrzne są podłączone, włączone i podłączone do odpowiedniego portu audio lub portu USB. Jeśli komputer ma porty oznaczone kolorami, port wyjściowy audio będzie zwykle zielony.
- rozwiązanie 4: Podłącz słuchawki do komputera, aby dowiedzieć się, czy słyszysz dźwięk przez słuchawki.

Problem: ekran jest pusty
- rozwiązanie 1: komputer może być w trybie uśpienia. Kliknij myszką lub naciśnij dowolny klawisz na klawiaturze, aby go obudzić.
- Rozwiązanie 2: Upewnij się, że monitor jest podłączony i włączony.
- Rozwiązanie 3: Upewnij się, że komputer jest podłączony i włączony.
- rozwiązanie 4: Jeśli używasz komputera stacjonarnego, upewnij się, że kabel monitora jest prawidłowo podłączony do wieży komputera i monitora.
rozwiązywanie trudniejszych problemów
Jeśli nadal nie znalazłeś rozwiązania swojego problemu, być może będziesz musiał poprosić kogoś innego o pomoc. Jako łatwy punkt wyjścia polecamy przeszukiwanie sieci. Możliwe, że inni użytkownicy mieli podobne problemy, a rozwiązania tych problemów są często publikowane online. Ponadto, jeśli masz przyjaciela lub członka rodziny, który wie dużo o komputerach, mogą być w stanie Ci pomóc.

należy pamiętać, że większość problemów z komputerem ma proste rozwiązania, chociaż znalezienie ich może zająć trochę czasu. W przypadku trudnych problemów może być wymagane bardziej drastyczne rozwiązanie, takie jak sformatowanie dysku twardego lub ponowna instalacja systemu operacyjnego. Jeśli uważasz, że możesz potrzebować takiego rozwiązania, zalecamy najpierw skonsultowanie się z profesjonalistą. Jeśli nie jesteś ekspertem od komputerów, możliwe jest, że próba tych rozwiązań może pogorszyć sytuację.
/ pl / computerbasics / how-to-use-your-computers-builtin-help / content/