- Chris Hoffman
@chrisbhoffman
- Zaktualizowano 28 sierpnia 2018, 14:15 EDT


Jakie jest hasło do twojej sieci Wi-Fi? Niezależnie od tego, czy zmieniłeś domyślne hasło, czy nie, łatwo jest znaleźć hasło Wi-Fi. Możesz także wyszukać hasło do sieci Wi-Fi, jeśli wcześniej łączyłeś się z tą siecią z komputera z systemem Windows lub Mac.
jest to niezbędne do podłączenia nowych urządzeń do sieci. Niezależnie od tego, czy zgubiłeś hasło swojej sieci domowej, czy odwiedzasz kogoś i nie chcesz prosić go o hasło po raz drugi, oto jak możesz je znaleźć.
po pierwsze: sprawdź domyślne hasło routera
- Sprawdź domyślne hasło routera, Zwykle wydrukowane na naklejce na routerze.
- w systemie Windows przejdź do Centrum sieci i udostępniania, kliknij sieć Wi-Fi i przejdź do Właściwości sieci bezprzewodowej> Bezpieczeństwo, aby zobaczyć klucz Bezpieczeństwa Sieci.
- na komputerze Mac otwórz dostęp do pęku kluczy i wyszukaj nazwę sieci Wi-Fi.
Jeśli twój router nadal używa domyślnej nazwy użytkownika i hasła, powinien być łatwy do znalezienia. Nowoczesne routery Wi-Fi-i połączone jednostki routera/modemu oferowane przez wielu dostawców usług internetowych-są wyposażone w domyślną nazwę sieci Wi-Fi i hasło. Każdy router ma własne domyślne hasło, które często jest losowe.
aby znaleźć domyślne hasło, znajdź router Wi-Fi i sprawdź go. Powinieneś zobaczyć gdzieś na niej naklejkę, która zawiera zarówno „SSID” –nazwę sieci bezprzewodowej-i hasło. Jeśli nie zmieniłeś jeszcze domyślnego hasła, możesz użyć tego hasła do połączenia z routerem.
Jeśli nie widzisz domyślnego hasła wydrukowanego na samym routerze, spróbuj przejrzeć dokumentację dołączoną do routera, aby uzyskać więcej informacji.

Co jeśli nie masz instrukcji lub hasła nie ma na naklejce routera? Jak wspomnieliśmy w naszym Przewodniku po resetowaniu hasła routera, możesz być w stanie znaleźć hasło, używając popularnych kombinacji nazwy użytkownika i hasła (np., „admin” dla nazwy użytkownika i „admin” dla hasła) lub Konsulting RouterPasswords.com, baza domyślnych loginów popularnych routerów.
Po nawiązaniu połączenia z routerem przy użyciu domyślnego hasła upewnij się, że je zmieniłeś i zapisałeś je w menedżerze haseł, aby router był bezpieczny.
jak znaleźć hasło bieżącej sieci Wi-Fi w systemie Windows
Jeśli połączyłeś się z siecią Wi-Fi z laptopa lub komputera stacjonarnego z systemem Windows, System Windows zapamięta hasło tej sieci Wi-Fi. Hasło Wi-Fi można sprawdzić na dowolnym komputerze z systemem Windows, który jest obecnie podłączony do tej sieci Wi–Fi lub do której wcześniej był podłączony.
aby wyszukać hasło do sieci Wi-Fi, z którą aktualnie masz połączenie w systemie Windows, udamy się do Centrum sieci i udostępniania w Panelu sterowania. Najszybszy sposób: kliknij prawym przyciskiem myszy ikonę sieci bezprzewodowej na pasku zadań i kliknij ” Otwórz Centrum sieci i udostępniania.”
Uwaga: Ostatnie aktualizacje systemu Windows 10 to zmieniły. Kliknij opcję”Otwórz sieć& ustawienia internetowe”, która pojawi się w menu kontekstowym. Gdy pojawi się okno ustawień, przewiń w dół i kliknij „Centrum sieci i udostępniania.”Możesz również po prostu udać się do Panelu sterowania > Sieć i Internet > Centrum sieci i udostępniania.

kliknij nazwę bieżącego połączenia Wi-Fi.

kliknij przycisk „Właściwości sieci bezprzewodowej” w wyświetlonym oknie stanu sieci Wi-Fi.

kliknij kartę „Bezpieczeństwo” i aktywuj pole wyboru „Pokaż znaki”, aby wyświetlić ukryte hasło.

jak znaleźć hasła do wcześniej podłączonych sieci Wi-Fi
System Windows przechowuje również hasło do sieci Wi-Fi podłączonych wcześniej. W systemie Windows 7 i wcześniejszych możesz je znaleźć w Centrum sieci i udostępniania, ale w systemach Windows 8 i Windows 10 musisz użyć wiersza polecenia.
Znajdź hasła do innych sieci Wi-Fi w systemie Windows 7 i wcześniejszych
aby rozpocząć, kliknij łącze „Zarządzaj sieciami bezprzewodowymi” w lewym menu Centrum sieci i udostępniania.
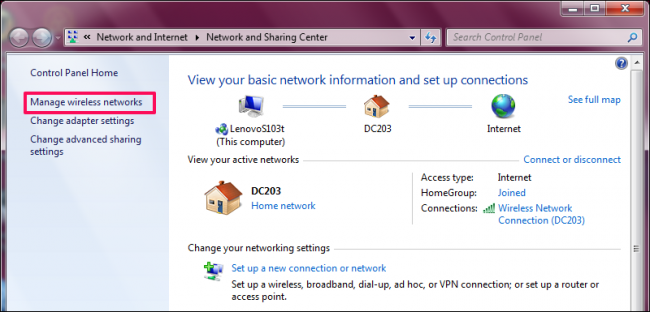
zobaczysz listę poprzednich sieci, z którymi się połączyłeś. Kliknij dwukrotnie nazwę sieci, aby otworzyć jej właściwości.

w oknie Właściwości sieci przejdź do karty Zabezpieczenia i zaznacz pole obok „Pokaż znaki”, aby zobaczyć hasło Wi-Fi w polu „Klucz bezpieczeństwa sieci”.

Znajdź hasła do innych sieci Wi-Fi w systemach Windows 8 i 10
w systemach Windows 10 i 8.1 musisz użyć wiersza polecenia, aby znaleźć hasło poprzedniej sieci. Kliknij prawym przyciskiem myszy przycisk Start i wybierz „Wiersz polecenia”, aby szybko go otworzyć.
następnie wpisz następujące polecenie:
netsh wlan show profiles

otrzymasz listę sieci Wi-Fi, do których korzystałeś wcześniej.
aby znaleźć hasło do jednego z profili, wpisz następujące polecenie, zastępując profilename nazwą profilu:
netsh wlan show profile name=profilename key=clear
poszukaj wiersza „Key Content”, aby znaleźć hasło Wi-Fi dla tej sieci Wi-Fi.

jak znaleźć hasło dla obecnych lub poprzednich sieci Wi-Fi na komputerze Mac
Jeśli masz komputer Mac, który jest obecnie podłączony do sieci Wi-Fi lub wcześniej do niej podłączony, możesz również sprawdzić hasło na tym komputerze.
aby znaleźć hasło Wi-Fi na komputerze Mac, naciśnij klawisz Command+Spacja, aby otworzyć okno wyszukiwania Spotlight, wpisz „dostęp do pęku kluczy” bez cudzysłowów i naciśnij klawisz Enter, aby uruchomić aplikację dostęp do pęku kluczy.

Znajdź nazwę sieci Wi-Fi na liście, kliknij ją, a następnie kliknij przycisk „info”–wygląda jak „i”–w dolnej części okna.

kliknij pole wyboru „Pokaż hasło” w oknie, które się pojawi. Musisz podać swoją nazwę użytkownika i hasło, aby uzyskać dostęp do hasła. Do tego potrzebne jest konto administratora. Zakładając, że Twoje konto Mac jest kontem administratora, po prostu wpisz nazwę użytkownika i hasło konta.
Po wykonaniu tej czynności komputer Mac wyświetli hasło sieci Wi-Fi.

jak znaleźć hasło do sieci Wi-Fi na zrootowanym urządzeniu z Androidem
nie jest tak łatwo ujawnić hasło do sieci Wi-Fi na Androida lub iOS, ale jest to możliwe. Twoje urządzenie z Androidem musiałoby być jednak zakorzenione.
najpierw pobierz alternatywny Eksplorator plików z obsługą roota, taki jak Es File Explorer. Uruchom aplikację i dotknij przycisku menu w lewym górnym rogu. Przewiń w dół i przesuń przełącznik „Root Explorer „na”On”.

przyznaj mu dostęp do superużytkownika po wyświetleniu monitu.

następnie, w lewym menu, przejdź do lokalnego> urządzenie.

stamtąd przejdź dodata/misc/wifi I otwórz plikwpa_supplicant.conf w przeglądarce tekst / HTML eksploratora plików.

przewiń w dół lub wyszukaj identyfikator SSID, aby znaleźć hasło do niego, obok terminu „psk”.

jak znaleźć hasło sieci Wi-Fi na jailbroken iPhone lub iPad
jedynym sposobem na ujawnienie hasła sieci Wi-Fi w iOS jest jailbreak urządzenia jako pierwszy.
otwórz Sklep Cydia store i wyszukaj hasła WiFi. Stuknij przycisk Instaluj, aby go zainstalować. Jest kompatybilny z iOS 6, 7, 8 i 9.

Po zainstalowaniu otwórz aplikację, a otrzymasz listę wszystkich połączonych sieci Wi-Fi wraz z ich hasłami. Możesz wyszukać sieć, której szukasz lub przewiń do niej w dół.

jak znaleźć hasło sieci Wi-Fi z interfejsu sieciowego routera
powiązane: 10 przydatnych opcji, które możesz skonfigurować w interfejsie sieciowym routera
Jeśli masz dostęp do interfejsu sieciowego routera, możesz również spróbować go tam wyszukać. Zakłada to, że router używa domyślnej nazwy użytkownika i hasła, dzięki czemu można się zalogować, lub że znasz bieżącą nazwę użytkownika i hasło dla routera.
przejdź do interfejsu internetowego routera i zaloguj się przy użyciu bieżącej nazwy użytkownika i hasła wymaganego przez router. Przejrzyj interfejs routera, aby znaleźć sekcję” Wi-Fi ” lub podobną Etykietę. Na tym ekranie zobaczysz aktualne hasło Wi-Fi, a także możesz zmienić je na dowolne.

jeśli Wszystko inne się nie powiedzie: Zresetuj Router do domyślnego hasła Wi-Fi
: Jak uzyskać dostęp do routera, Jeśli zapomnisz hasła
nie możesz znaleźć hasła do sieci Wi-Fi i nie masz dostępu do interfejsu internetowego routera — lub po prostu nie chcesz się martwić? Nie martw się. Możesz zresetować router i zmusić go do użycia domyślnego hasła Wi-Fi wydrukowanego na routerze ponownie.
poszukaj małego przycisku „reset” na routerze. Często jest to przycisk otworkowy, który musisz nacisnąć wygiętym spinaczem lub podobnie małym przedmiotem. Naciśnij przycisk w dół przez około dziesięć sekund, a ustawienia routera zostaną całkowicie usunięte i zresetowane do ustawień domyślnych. Nazwa i hasło sieci Wi-Fi zostaną przywrócone do domyślnych na routerze.

nie wiesz, jaka jest nazwa sieci Wi-Fi Twojego routera — lub SSID—? Wystarczy spojrzeć na ustawienia Wi-Fi na dowolnym urządzeniu podłączonym do sieci Wi-Fi, a zobaczysz nazwę sieci. Jeśli żadne urządzenia nie są jeszcze podłączone, informacje te powinny być wydrukowane na samym routerze lub w dokumentacji routera.
kredyt na obraz: Mista Stagga Lee na Flickr
Chris Hoffman jest redaktorem naczelnym How-To Geek. Pisał o technologii przez ponad dekadę, a przez dwa lata był felietonistą PCWorld. Chris pisał dla New York Timesa, udzielał wywiadów jako ekspert technologiczny w stacjach telewizyjnych, takich jak NBC 6 w Miami, a jego prace były omawiane przez stacje informacyjne, takie jak BBC. Od 2011 roku Chris napisał ponad 2000 artykułów, które zostały przeczytane prawie miliard razy – – – i to właśnie tutaj w How-To Geek.Przeczytaj cały Biogram ”