- YatriTrivedi
@yatritrivedi
- zaktualizowano 5 lipca 2017, 20:12 EDT


Ubuntu ma wiele metod instalacji aplikacji opartych na Gui, ale potrzebują trochę czasu, aby wyszukać i znaleźć. Ponieważ klawiatura jest zwykle szybsza niż mysz, zarządzanie oprogramowaniem za pomocą wiersza poleceń może zaoszczędzić czas w czasie rzeczywistym.
APT
Linux zarządza oprogramowaniem poprzez pakiety, poszczególne jednostki oprogramowania zawierające interfejsy użytkownika, moduły i biblioteki. Większość aplikacji łączy ze sobą kilka współzależnych pakietów, a jeszcze inne pozwalają wybrać, które pakiety mają zostać zainstalowane, a które pominąć według własnego uznania. Może to być mylące, więc do twojej dyspozycji jest menedżer pakietów, który pomoże
każda dystrybucja Linuksa ma swój własny system zarządzania pakietami. Dla naszego bliskiego i drogiego Ubuntu jest to zaawansowane narzędzie do pakowania. Posiada rodzinę poleceń, które pozwalają na dodawanie repozytoriów; wyszukiwanie, instalowanie i usuwanie pakietów; a nawet symulowanie aktualizacji i tym podobnych. Polecenia są dość łatwe do zapamiętania i użycia, więc będziesz zarządzać oprogramowaniem systemu w mgnieniu oka!
APT wymaga uprawnień superużytkownika, ponieważ zajmuje się podstawowymi aspektami systemu, więc w Ubuntu musisz poprzedzać większość poleceń „sudo.”
Wyszukiwanie pakietów
poleceniem do wyszukiwania oprogramowania jest:
apt-cache search …
Zastąp, ale nie używaj nawiasów. Otrzymasz następujące dane wyjściowe:

Możesz wyszukiwać terminy w opisie pakietów, na przykład w grze w pasjansa lub po nazwie pakietu. Niektóre wyszukiwania mogą przynieść mnóstwo wyników, więc możesz przewijać listę za pomocą następującego polecenia:
apt-cache search/less
w środku tego polecenia znajduje się potok (współdzielący klucz z \). Polecenie less umożliwia przewijanie listy za pomocą klawiszy strzałek, klawiszy góra/dół strony oraz spacji, b I enter. Naciśnij q, aby wyjść z listy i wrócić do monitu.
dodawanie repozytoriów
Więcej oprogramowania znajdziesz w repozytoriach znalezionych online. Weźmy na przykład Ubuntu Tweak, program, który pozwala zmienić niektóre ukryte lub w inny sposób trudne do zmiany ustawienia systemu. Jest hostowany w innym repozytorium. Jeśli dodasz repozytorium zamiast pobierać i instalować tylko pakiet, system powiadomi Cię o aktualizacjach i automatycznie będzie go aktualizował. Repozytoria można ręcznie dodawać i zmieniać, edytując plik źródłowy APTA:
sudo nano/etc/apt / sources.lista
ale Ubuntu 9.10 Karmic Koala to zmieniło. Jest łatwiejszy sposób!

sudo add-apt-repository
przyjrzyjmy się repo Ubuntu Tweak, aby zobaczyć, jak będzie wyglądać w praktyce:
sudo add-apt-repository ppa:tualatrix/PPA
voila!
aktualizacja źródeł

Po dodaniu repozytoriów należy zaktualizować listę pakietów.
sudo apt-get update
, która zaktualizuje listy pakietów ze wszystkich repozytoriów za jednym razem. Pamiętaj, aby robić to po każdym dodanym repozytorium!
instalacja
teraz, gdy dodałeś repo oprogramowania i zaktualizowałeś listę pakietów i znalazłeś potrzebną nazwę pakietu, możesz go zainstalować.
sudo apt-get install …
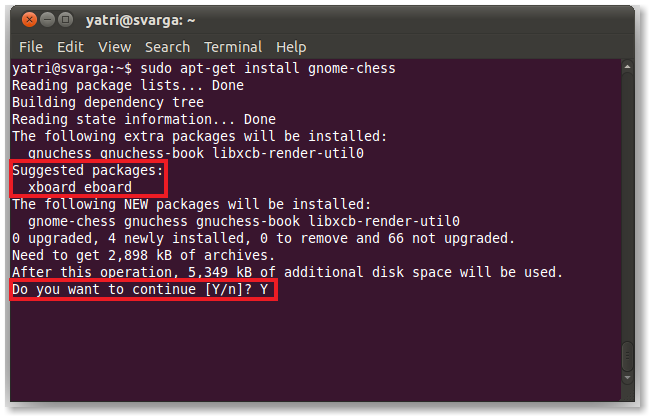
spowoduje to pobranie i zainstalowanie wszystkich wymienionych pakietów. Jeśli istnieją zależności-inne pakiety warunkowe-zostaną one również zainstalowane. Czasami zobaczysz również listę zalecanych, ale opcjonalnych pakietów, które będą pasować do twojego wyboru. Czasami pojawi się również monit o potwierdzenie, choć nie zawsze.
często zobaczysz pakiet rdzeniowy z innymi powiązanymi pakietami, więc zainstalowanie tego spowoduje automatyczne zainstalowanie zależności i czasami powiązanych z nimi pakietów.

usuwanie pakietów
Jeśli chcesz pozbyć się programu, możesz odinstalować powiązane z nim pakiety.
sudo apt-get remove …

Jeśli chcesz pozbyć się plików konfiguracyjnych i powiązanych katalogów (zwykle w domu użytkownika katalogu), będziesz chciał dodać opcję Purge:
sudo apt-get remove –purge …
są tam dwa myślniki. Przyda się to, jeśli program nie działa poprawnie. Czyszcząc po usunięciu, możesz mieć „czystą” instalację.
w większości przypadków możesz po prostu wybrać pakiet podstawowy, a powiązane z nim pakiety zostaną również usunięte. Jeśli nie, możesz użyć następującego polecenia:
sudo apt-get autoremove
spowoduje to automatyczne usunięcie wszystkich pakietów, które nie są używane lub nie są powiązane z żadnym zainstalowanym programem. Na przykład, jeśli pozbyłeś się pakietu rdzeniowego, autoremove pozbędzie się powiązanych z nim pakietów i wszystkich jego zależności, o ile żaden inny program ich nie używa. Jest to świetny sposób na wyczyszczenie nieużywanych bibliotek i pakietów, których nie potrzebujesz.
Aktualizacja oprogramowania
Co zrobić, jeśli twoje pakiety wymagają aktualizacji? Możesz uaktualnić poszczególne programy za pomocą następującego polecenia:
sudo apt-get upgrade …
lub możesz uaktualnić wszystkie pakiety, nie mając dodatkowych argumentów:
sudo apt-get upgrade
to powie Ci, ile i które pakiety wymagają aktualizacji i poprosi o potwierdzenie, zanim będzie kontynuowane.
pamiętaj, być może będziesz musiał najpierw zaktualizować. Upgrade zastąpi starsze wersje programów ich nowszymi wersjami. Jest to proces zastępczy; wymagana jest ta sama nazwa pakietu, a starsza wersja jest zastępowana nowszą wersją. Nie są instalowane żadne zupełnie nowe pakiety ani nie są odinstalowywane.
niektóre programy nie działają w ten sposób. Wymagają one usunięcia pakietu o nieco innej nazwie i zainstalowania nowego o innej nazwie. Czasami nowa wersja programu ma nowy wymagany pakiet. W takich przypadkach musisz użyć dist-upgrade.

sudo apt-get dist-upgrade …
sudo apt-get dist-upgrade
teraz wszystkie zależności będą spełnione nie ważne co. Jeśli nie interesujesz się mikro-zarządzaniem pakietami, to jest to polecenie, którego zamierzasz użyć.
Jeśli chcesz tylko zobaczyć, które pakiety zostaną zaktualizowane, jeśli hipotetycznie uruchomisz polecenie, możesz zasymulować aktualizację za pomocą opcji –s.
sudo apt-get –s upgrade
jest to bardzo przydatne, jeśli nie masz pewności, czy aktualizacja jednego pakietu spowoduje bałagan w innych programach, co zdarza się czasami z takimi rzeczami jak biblioteki PHP i serwerów pocztowych.
czyszczenie
Kiedy pobierasz Pakiety, Ubuntu buforuje je na wypadek, gdyby musiało się do nich dalej odnosić. Możesz usunąć tę pamięć podręczną i odzyskać trochę miejsca na dysku twardym za pomocą następującego polecenia:
sudo apt-get clean
Jeśli chcesz pozbyć się pamięci podręcznej, ale zapisać najnowsze wersje posiadanych pakietów, użyj tego:
sudo apt-get autoclean
to pozbędzie się starszych wersji, które są prawie bezużyteczne, ale nadal pozostawiają pamięć podręczną.
sprawdzanie, co jest zainstalowane
Możesz zobaczyć listę wszystkich zainstalowanych pakietów z dpkg.
sudo dpkg –list
Możesz również użyć less, aby przewijać tę listę.
sudo dpkg –list/less
Możesz również przeszukiwać listę za pomocą polecenia grep.
dpkg –list/grep
Jeśli coś jest zainstalowane, zobaczysz nazwę pakietu i opis.
Możesz również wyszukiwać za pomocą bardziej zwartej metody:
dpkg –l 'search term’
Ta opcja jest małą literą L, A wyszukiwane wyrażenie musi znajdować się w pojedynczych cudzysłowach. Możesz również użyć znaków wieloznacznych, aby lepiej wyszukiwać.

Pisanka
APT ma ciekawą pisankę.
sudo apt-get moo
ciesz się swoimi Super krowimi mocami!
możliwość zarządzania pakietami i zainstalowanym oprogramowaniem za pomocą wiersza poleceń może zaoszczędzić trochę czasu. Ubuntu Software Updater jest często laggy na moim systemie i to naprawdę może być ból, aby dodać repos oprogramowania i zainstalować pakiety za pośrednictwem Centrum Oprogramowania, zwłaszcza jeśli znasz nazwy pakietów już. Doskonale nadaje się również do zdalnego zarządzania systemem przez SSH. Nie musisz mieć w ogóle uruchomionego GUI ani zajmować się VNC.
jest wiele rzeczy do nauczenia się, gdy czujesz się komfortowo z wierszem poleceń, więc możesz zapoznać się z przewodnikiem dla początkujących do Nano, linuksowego edytora tekstu. Jest ich więcej!