- Chris Hoffman
@chrisbhoffman
- zaktualizowano 7 marca 2018, 14:31 EDT

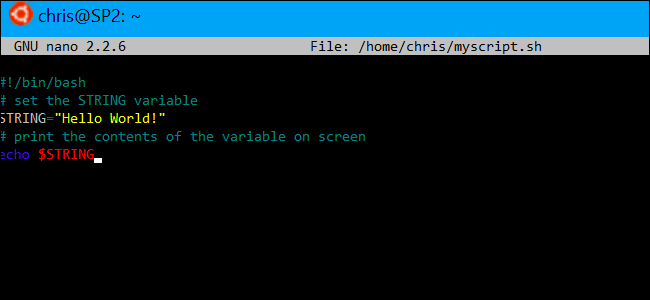
wraz z pojawieniem się powłoki bash systemu Windows 10 możesz teraz tworzyć i uruchamiać skrypty powłoki bash w systemie Windows 10. Możesz także włączyć polecenia Bash do pliku wsadowego systemu Windows lub skryptu PowerShell.
nawet jeśli wiesz, co robisz, niekoniecznie jest to takie proste, jak się wydaje. Windows i UNIX używają różnych znaków końca wiersza, a system plików Windows jest dostępny w innym miejscu w środowisku Bash.
Jak napisać skrypt Bash w systemie Windows 10
powiązane: Jak zainstalować i używać powłoki Bash Linux w systemie Windows 10
pisząc skrypty powłoki w systemie Windows, należy pamiętać, że systemy Windows i UNIX-like, takie jak Linux, używają różnych znaków „końca linii” w plikach tekstowych w skryptach powłoki.
innymi słowy, oznacza to, że nie można po prostu napisać skryptu powłoki w Notatniku. Zapisz plik w Notatniku i nie będzie poprawnie interpretowany przez Bash. Można jednak użyć bardziej zaawansowanych edytorów tekstu–na przykład Notepad++ pozwala nadać plikowi Znaki końca wiersza UNIX, klikając Edytuj >Konwersja EOL> format UNIX / OSX.

jednak lepiej jest po prostu napisać skrypt powłoki w samym środowisku Bash. Środowisko Bash oparte na Ubuntu jest wyposażone zarówno w edytory tekstu vi, jak i nano. Edytor vi jest potężniejszy, ale jeśli nigdy wcześniej go nie używałeś, możesz zacząć od nano. Jest łatwiejszy w użyciu, jeśli jesteś nowy.
na przykład, aby utworzyć skrypt bash w nano, wykonasz następujące polecenie w bash:
nano ~/myscript.sh
otworzy to edytor tekstu Nano skierowany na plik o nazwie „myscript.sh” w katalogu domowym konta użytkownika. (Znak ” ~ ” reprezentuje twój katalog domowy, więc pełna ścieżka to /home/username/myscript.sh.)

Uruchom skrypt powłoki wierszem:
#!/bin/bash
RELATED: The Beginner ’ s Guide to Shell Scripting: the Basics
wprowadź polecenia, które chcesz uruchomić, każde w osobnej linii. Skrypt uruchomi każde polecenie po kolei. Dodaj znak ” # „przed wierszem, aby traktować go jako” komentarz”, coś, co pomaga tobie i innym ludziom zrozumieć skrypt, ale nie jest uruchamiane jako polecenie. Aby uzyskać bardziej zaawansowane sztuczki, zapoznaj się z bardziej szczegółowym przewodnikiem po skryptach Bash na Linuksie. Te same techniki będą działać w Bash na Ubuntu w systemie Windows.
zauważ, że nie ma możliwości uruchamiania programów Windows ze środowiska Bash. Jesteś ograniczony do poleceń i narzędzi terminala Linux, tak jak na typowym systemie Linux.
na przykład użyjmy podstawowego skryptu „hello world” jako przykładu tutaj:
#!/bin/bash # set the STRING variable STRING="Hello World!" # print the contents of the variable on screen echo $STRING
Jeśli używasz edytora tekstu Nano, możesz zapisać plik, naciskając Ctrl+O, a następnie Enter. Zamknij Edytor naciskając Ctrl + X.

Utwórz skrypt wykonywalny, a następnie uruchom go
prawdopodobnie będziesz chciał, aby skrypt był wykonywalny, abyś mógł go łatwiej uruchomić. W systemie Linux oznacza to, że musisz nadać plikowi skryptowemu uprawnienia wykonywalne. Aby to zrobić, uruchom następujące polecenie w terminalu, kierując je na swój skrypt:
chmod +x ~/myscript.sh

aby uruchomić skrypt, możesz teraz po prostu uruchomić go w terminalu, wpisując jego ścieżkę. Za każdym razem, gdy chcesz uruchomić skrypt w przyszłości, po prostu Otwórz powłokę Bash i wpisz ścieżkę do skryptu.
~/myscript.sh
(jeśli skrypt znajduje się w bieżącym katalogu, możesz go uruchomić za pomocą ./myscript.sh

jak pracować z plikami Windows w skrypcie Bash
powiązane: jak uzyskać dostęp do plików Ubuntu Bash w systemie Windows (i dysku systemu Windows w Bash)
aby uzyskać dostęp do plików Windows w skrypcie, musisz określić ich ścieżkę w/mnt / C, a nie ich ścieżkę Windows. Na przykład, jeśli chcesz określić C:\ Users \ Bob\Downloads \ test.plik txt, musisz podać / mnt / C / Users / Bob / Downloads / test.ścieżka txt. Zapoznaj się z naszym Przewodnikiem po lokalizacjach plików w powłoce Bash systemu Windows 10, aby uzyskać więcej informacji.
jak włączyć polecenia Bash do skryptu wsadowego lub PowerShell
powiązane: jak ustawić domyślną dystrybucję Linuksa w systemie Windows 10
wreszcie, jeśli masz istniejący plik wsadowy lub skrypt PowerShell, do którego chcesz włączyć polecenia, możesz uruchamiać polecenia Bash bezpośrednio za pomocą poleceniabash -c.
na przykład, aby uruchomić polecenie Linux w wierszu polecenia lub oknie PowerShell, możesz uruchomić następujące polecenie:
bash -c "command"
Ta sztuczka pozwala na dodawanie poleceń Bash do plików wsadowych lub skryptów PowerShell. Okno powłoki Bash pojawi się, gdy uruchomione zostanie polecenie Bash.
aktualizacja: Jeśli masz zainstalowane Wiele środowisk Linuksowych, możesz użyć polecenia wslconfig, aby wybrać domyślne środowisko linuksowe używane podczas uruchamiania polecenia bash -c.

aby utworzyć skrót do skryptu Bash z poziomu Windows, po prostu utwórz skrót jak normalny. Dla celu skrótu użyj poleceniabash -c, które opisaliśmy powyżej i skieruj je na utworzony skrypt Bash.
na przykład, należy wskazać skrót na ” bash -c "~/myscript.sh"„, aby uruchomić powyższy przykładowy skrypt. Możesz również po prostu uruchomić to polecenie z wiersza polecenia lub Okna PowerShell.
Chris Hoffman jest redaktorem naczelnym How-To Geek. Pisał o technologii przez ponad dekadę, a przez dwa lata był felietonistą PCWorld. Chris pisał dla New York Timesa, udzielał wywiadów jako ekspert technologiczny w stacjach telewizyjnych, takich jak NBC 6 w Miami, a jego prace były omawiane przez stacje informacyjne, takie jak BBC. Od 2011 roku Chris napisał ponad 2000 artykułów, które zostały przeczytane prawie miliard razy – – – i to właśnie tutaj w How-To Geek.Przeczytaj cały Biogram ”