listopad 11, 2019
by Michael Bose

Tworzenie nowej maszyny wirtualnej, a także instalacja i konfiguracja wszystkich niezbędnych aplikacji może zająć dużo czasu. Na szczęście, gdy musisz przeprowadzić migrację obciążeń z serwera fizycznego do maszyny wirtualnej VMware (VM), nie musisz tworzyć i konfigurować nowej maszyny wirtualnej od zera, ponieważ możesz użyć VMware vCenter Converter Standalone do konwersji maszyny fizycznej na maszynę wirtualną. VMware vCenter Converter Standalone może również konwertować maszyny wirtualne Hyper-V na maszyny wirtualne VMware, a także konwertować maszyny wirtualne VMware z jednego formatu na inny. Dzisiejszy post na blogu obejmuje konwersję P2V (physical to virtual) i V2V (virtual to virtual), którą można wykonać za pomocą VMware Converter.
Co To jest VMware Converter?
VMware vCenter Converter Standalone to bezpłatna aplikacja, którą można pobrać ze strony internetowej VMware i zainstalować w systemie Windows w celu konwersji obsługiwanych typów maszyn na maszyny wirtualne VMware. VMware vCenter Converter Standalone opisany w tym poście na blogu nazywa się Standalone, ponieważ może być zainstalowany w systemie operacyjnym maszyny niestandardowej. Istnieją dwa inne typy konwerterów VMware, które nie są obecnie obsługiwane:
- dodatek VMware Converter Enterprise dla vCenter to typ konwertera, który jest instalowany jako dodatek na serwerze vCenter.
- VMware Converter Enterprise Cold Clone CD może być dołączony do Virtual Infrastructure 3 Enterprise jako obraz ISO. The Cold Clone CD móc używać z the CD i wykonywać Cold migracja.
VMware vCenter Converter Standalone składa się z następujących komponentów:
- Converter Standalone Server jest głównym komponentem, który zarządza wszystkimi zadaniami konwersji i obsługuje połączenia między innymi komponentami.
- Converter Standalone Agent jest komponentem, który pozwala przekonwertować maszynę, na której zainstalowany jest agent. Jeśli zainstalujesz agenta na komputerze lokalnym podczas instalacji VMware Converter, będziesz mógł przekonwertować komputer fizyczny na maszynę wirtualną.
- Converter Standalone Client to komponent, który pozwala połączyć się ze zdalnym serwerem VMware Converter Standalone i zarządzać zadaniami konwersji na tym zdalnym komputerze. Klient zapewnia graficzny interfejs użytkownika VMware Converter.
Możesz wybrać komponenty do zainstalowania po uruchomieniu Instalatora VMware Converter. Dostępne są dwie opcje:
- instalacja lokalna. Wszystkie trzy komponenty są instalowane na komputerze lokalnym (serwer, agent i klient).
- instalacja klient-serwer (zaawansowana). Możesz wybrać komponenty konwertera, które chcesz zainstalować.
VMware vCenter Converter Standalone może być również używany do rekonfigurowania istniejących maszyn wirtualnych na hostach ESXi.
tylko VMware vCenter Converter Standalone jest rozważany w tym poście na blogu i czasami może być określany po prostu jako VMware Converter dla większej wygody. Jeśli szukasz VMware P2V converter, użyj VMware vCenter Converter Standalone.Ochrona danych z NAKIVO Backup& replikacja
zaprojektowany dla firm każdej wielkości, NAKIVO Backup &replikacja zapewnia pełną ochronę danych dla wszystkich obciążeń produkcyjnych, w tym kopii zapasowych VMware vSphere, kopii zapasowych Hyper-V, kopii zapasowych Microsoft 365 i innych.
Obsługiwane typy migracji
VMware vCenter Converter Standalone może konwertować typy maszyn wymienione w poniższej tabeli.
| Remote Windows machine | Source | |
| Powered On | Remote Linux machine | Source |
| This machine (the machine on which the converter is installed) | Source | |
| VMware Infrastructure virtual machine (where VMware Infrastructure virtual machine is a VM running on an ESXi host) | Source/Destination | |
| Powered Off | VMware Workstation or other* virtual machine | Source/Destination |
| Hyper-V Server virtual machine | Source |
*by other virtual machine, we imply the maszyna wirtualna, która może działać na VMware Workstation, VMware Player i VMware Fusion.
Migracja na gorąco i na zimno
Migracja na gorąco to proces konwersji maszyny, która jest w stanie włączonego zasilania. Migracja na gorąco nie jest zalecana do konwersji kontrolerów domeny Active Directory. Zaleca się zatrzymanie wszystkich możliwych aplikacji i usług zapisujących dane na dyskach przed rozpoczęciem migracji w trybie hot.
migracja na zimno to migracja maszyny źródłowej, która jest w stanie wyłączenia zasilania. Migracja na zimno jest zalecana do konwersji serwerów MS Exchange, serwerów baz danych, takich jak Oracle lub MS SQL, oraz innych serwerów, na których dane są dynamicznie zmieniane, gdy serwer jest włączony (w celu zachowania spójności danych). Jeśli dane na dyskach pozostają statyczne, można przeprowadzić migrację w trybie hot. Zimna migracja serwerów fizycznych może być wykonywana, jeśli uruchomisz z live CD i uruchomisz proces konwersji fizycznej maszyny, W tym dysków i systemu operacyjnego.
wymagania
oto lista wymagań do korzystania z VMware vCenter Converter Standalone:
- obsługiwana wersja systemu Windows do samodzielnej instalacji VMware vCenter Converter. Konwerter można zainstalować tylko w systemie Windows.
- Obsługiwane interfejsy firmware-UEFI i BIOS.
- Obsługiwane formaty dysków źródłowych – MBR (Master Boot Record) i GPT (GUID Partition Table).
- rozdzielczość ekranu 1024×768 lub wyższa, aby wyświetlić interfejs VMware Converter.
- połączenie sieciowe musi być włączone. Wymagane porty muszą być otwarte dla każdego typu połączenia:
- konwerter serwera na zasilany Komputer źródłowy Windows: TCP 445, 139, 9089; UDP 137, 138
- konwerter serwera na vCenter: TCP 443
- konwerter klienta na vCenter: TCP 443
- konwerter serwera na docelowy host ESXi: TCP 902
- zasilany Komputer źródłowy na Host ESXi: TCP 443, 902
- konwerter serwera na zasilany Komputer Linux: TCP 22 (jeśli port nasłuchiwany przez serwer SSH nie zostanie zmieniony)
- helper virtual machine to powered-on source Linux machine: TCP 22 (jeśli numer portu nie został zmieniony)
P2V migracja Windows z VMware Converter
zobaczmy, jak przekonwertować fizyczny serwer Windows na maszynę wirtualną VMware, która działa na hoście ESXi zarządzanym przez vCenter. W bieżącym przykładzie VMware Converter 6.2 jest zainstalowany w systemie Windows 10, a docelowy host ESXi, a wersja vCenter to 6.5. Na źródłowej maszynie fizycznej działa System Windows Server 2019. Proces instalacji VMware Converter jest łatwy, możesz zobaczyć, jak zainstalować VMware Converter w tym poście na blogu. Jeśli chcesz przekonwertować fizyczny serwer Linux na maszynę wirtualną VMware vSphere, przeczytaj ten post na blogu o migracji hot P2V Linux. Jeśli chcesz wykonać zimną migrację P2V na komputerze z systemem Linux, rozważ drugą metodę (Metoda 2 – VMware P2V Linux Conversion bez VMware Converter), ale Uruchom z live DVD, takiego jak nośnik instalacyjny Ubuntu.
przed rozpoczęciem wyłącz udostępnianie plików, zapory sieciowe (nie mogą blokować udostępniania plików/drukarek i wymaganych portów), program antywirusowy, UAC (Kontrola dostępu użytkownika) i zatrzymaj wszystkie możliwe Aplikacje i usługi.
Uruchom VMware vCenter Converter jako administrator.
kliknij Konwertuj maszynę.

zostanie otwarty Kreator konwersji.
Krok 1: System źródłowy. Wybierz maszynę źródłową. Ponieważ fizyczny serwer Windows musi zostać przekonwertowany, wybierz opcję Powered on, wybierz zdalny komputer z systemem Windows jako typ źródła i podaj adres IP lub nazwę DNS, nazwę użytkownika i hasło. Następnie naciśnij Wyświetl szczegóły źródła.

VMware vCenter Converter samodzielny agent musi być w tym przypadku wdrożony na zdalnym komputerze z systemem Windows. Należy wybrać, czy odinstalować pliki agenta, gdy import zakończy się automatycznie, czy nie. Następnie naciśnij tak, aby kontynuować.

Po zainstalowaniu agenta można wyświetlić szczegóły źródła. Zauważ, że VMware Converter 6.2 rozpoznaje Windows Server 2019 jako Windows 10 Server 64-bit. Naciśnij Close, a następnie naciśnij Next w oknie systemu źródłowego.

Krok 2: System docelowy. Wybierz typ docelowy, który może być maszyną wirtualną VMware Infrastructure lub maszyną wirtualną VMware Workstation (która może działać na VMware Player i VMware Fusion). Ponieważ maszyna fizyczna z systemem Windows Server 2019 użyta w tym przykładzie musi zostać przekonwertowana na maszynę wirtualną działającą na hoście ESXi, w tym kroku należy wybrać VMware Infrastructure virtual machine w VMware Converter; wybierz serwer docelowy. Jeśli host ESXi jest zarządzany przez serwer vCenter, musisz wprowadzić adres IP lub nazwę DNS serwera vCenter oprócz wprowadzenia loginu i hasła użytkownika, który ma uprawnienia administracyjne na serwerze vCenter.

Krok 3: docelowa maszyna wirtualna. Wybierz folder Centrum Danych i maszyny wirtualne w vCenter, aby zapisać docelową maszynę wirtualną.

Krok 4: lokalizacja docelowa. Wybierz host, klaster lub pulę zasobów ESXi, które są podłączone do wybranego Centrum Danych i wybierz magazyn danych dostępny na tym hoście ESXi. Na wybranym magazynie danych musi być wystarczająco dużo wolnego miejsca. Jeśli nowoczesny system operacyjny jest zainstalowany na maszynie źródłowej, można wybrać najnowszą dostępną wersję maszyny wirtualnej (wersja sprzętowa) dla docelowej maszyny wirtualnej. Wersja maszyny wirtualnej, którą można wybrać, zależy również od wersji docelowego hosta ESXi.

Krok 5: opcje. Ten krok pozwala wybrać następujące opcje dla docelowej maszyny wirtualnej:
dane do skopiowania. Wybierz dyski i woluminy, które chcesz skopiować. Możesz wybrać typ alokacji grubej lub cienkiej dla docelowych dysków wirtualnych (należy wybrać Widok zaawansowany) i w razie potrzeby zmienić rozmiar woluminów. W tym przykładzie dysk fizyczny zawierający dwa woluminy jest konwertowany na dysk wirtualny typu thin provisioned. Zaleca się zaznaczenie pól wyboru:
- Ignoruj plik strony i plik hibernacji
- twórz zoptymalizowany układ partycji
urządzenia. Możesz wybrać liczbę procesorów wirtualnych, rdzenie procesora, Kontrolery dysków wirtualnych i rozmiar pamięci.
Sieci. Wybierz sieci, do których muszą być podłączone wirtualne karty sieciowe maszyny wirtualnej.
usługi. Na karcie Usługi źródłowe możesz wybrać, które uruchomione usługi na źródłowym komputerze z systemem Windows mają zostać zatrzymane przed rozpoczęciem konwersji P2V za pomocą VMware Converter. Na karcie Usługi docelowe możesz wybrać tryb uruchamiania usług na docelowej maszynie wirtualnej.

Opcje zaawansowane. Istnieją dwie zakładki-Synchronizuj i po konwersji. Na karcie po konwersji możesz ustawić stan zasilania dla maszyny źródłowej i maszyny docelowej po zakończeniu konwersji P2V. Opcje przetwarzania po konwersji to:
- Zainstaluj narzędzia VMware na docelowej maszynie wirtualnej. Ta opcja umożliwia automatyczne instalowanie narzędzi VMware na docelowej maszynie wirtualnej. Zaleca się zainstalowanie narzędzi VMware na docelowej maszynie wirtualnej VMware po konwersji P2V.
- Dostosuj preferencje gości dla maszyny wirtualnej. Możesz skonfigurować adresy IP kart wirtualnych, bramy, ustawienia DNS i ustawić strefę czasową, a także dodać maszynę wirtualną do domeny lub grupy roboczej.
- Usuń punkty kontrolne przywracania systemu na miejscu docelowym. Usunięcie punktów kontrolnych przywracania systemu Windows przyspiesza proces konwersji P2V, a docelowa maszyna wirtualna zużywa mniej miejsca na dysku w magazynie danych.
- Rekonfiguruj docelową maszynę wirtualną. Ta opcja sprawia, że maszyna wirtualna uruchamia się w środowisku VMware po konwersji P2V.

. Możesz kontrolować użycie procesora i wykorzystanie przepustowości sieci, aby uniknąć przeciążenia procesora i sieci. Dławienie umożliwia wykonywanie zwykłych zadań podczas procesu konwersji.
Krok 6: podsumowanie. Sprawdź ustawienia nowego zadania konwersji maszyny, które utworzyłeś i jeśli wszystko jest poprawne, kliknij Zakończ, aby rozpocząć konwersję w VMware Converter.
Po uruchomieniu konwersji maszyny poczekaj, aż proces konwersji zostanie w pełni zakończony. Czas potrzebny na konwersję zależy od ilości danych przechowywanych na dyskach maszyny źródłowej i szybkości sieci.
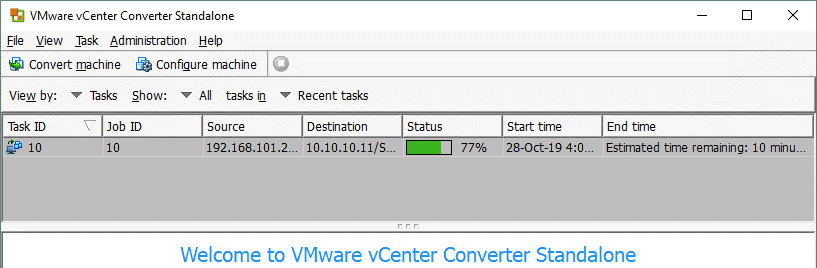
teraz, gdy konwertowana jest maszyna z systemem Windows, włącz docelową maszynę wirtualną (jeśli nie wybrano automatycznego włączania maszyny wirtualnej podczas tworzenia zadania konwersji). Jak państwo pamiętają, w naszym przykładzie zdecydowaliśmy się automatycznie zainstalować narzędzia VMware na docelowej maszynie wirtualnej. Na poniższym zrzucie ekranu można zobaczyć interfejs klienta VMware vSphere HTML5, w którym można zobaczyć stan narzędzi VMware po włączeniu zasilania maszyny wirtualnej po konwersji-trwa aktualizacja. Oznacza to, że narzędzia VMware są w trakcie instalacji. Maszyna wirtualna uruchomi się automatycznie po zakończeniu instalacji narzędzi VMware.

narzędzia VMware zostały pomyślnie zainstalowane. Zaleca się, aby usunąć wszystkie oprogramowanie i sterowniki specyficzne dla producenta używane wcześniej na komputerze fizycznym.
podobnie można przeprowadzić migrację VMware V2V za pomocą VMware Converter i przekonwertować maszynę wirtualną VMware Workstation na maszynę VMware ESXi.
migracja V2V z VMware Converter
Konwersja maszyny Wirtualnej Hyper-V z systemem Linux na maszynę wirtualną VMware w formacie ESXi została omówiona w naszym pierwszym wpisie na blogu o VMware vCenter Converter. Konwersja maszyny Wirtualnej Hyper-V na maszynę wirtualną VMware jest dobrym pomysłem, ale czasami trzeba przekonwertować maszynę wirtualną działającą na VMware Workstation na maszynę wirtualną działającą na ESXi. Można na przykład utworzyć i skonfigurować maszynę wirtualną na komputerze lokalnym z uruchomionym programem VMware Workstation, a następnie przeprowadzić migrację maszyny Wirtualnej do serwera ESXi w celu użycia tej maszyny W środowisku produkcyjnym.
Dowiedz się, jak przeprowadzić migrację V2V za pomocą VMware Converter i przekonwertować maszynę wirtualną działającą na VMware Workstation na maszynę wirtualną działającą na ESXi i odwrotnie. W naszym przypadku narzędzia VMware są instalowane na źródłowej maszynie wirtualnej VMware.
Jeśli maszyna wirtualna stacji roboczej działa na VMware Workstation, VMware Player lub VMware Fusion zainstalowanych na zdalnym komputerze z systemem Linux lub macOS, możesz skopiować tę maszynę wirtualną do folderu udostępnionego (lub udostępnić folder maszyny wirtualnej) i użyć konwertera VMware zainstalowanego na lokalnym komputerze z systemem Windows do konwersji V2V. W związku z tym można przekonwertować maszynę wirtualną, nawet jeśli zdalna maszyna fizyczna z hipernadzorcą ma zainstalowanego Linuksa lub macOS jako system operacyjny hosta.
Konwersja maszyny wirtualnej VMware Workstation do maszyny wirtualnej VMware ESXi
w tym przykładzie wyjaśnimy, jak przekonwertować / przenieść maszynę wirtualną Linux (OpenSUSE 15.1) działającą na VMware Workstation do maszyny wirtualnej działającej na hoście ESXi zarządzanym przez vCenter Server. Konfiguracja migracji V2V dla maszyn wirtualnych VMware jest podobna i jeszcze łatwiejsza w porównaniu z migracją P2V wyjaśnioną powyżej.
Uruchom VMware Converter jako administrator i kliknij Konwertuj maszynę. Zostanie otwarty Kreator konwersji.
Krok 1: System źródłowy. Powinieneś nacisnąć Powered off i wybrać VMware Workstation lub inną maszynę wirtualną VMware z menu rozwijanego. Następnie przejrzyj plik konfiguracyjny maszyny wirtualnej (plik VMX). W razie potrzeby możesz wyświetlić szczegóły źródła. Na każdym kroku kliknij przycisk Dalej, aby kontynuować konfigurowanie zadania konwersji.

Krok 2: System docelowy. Ponieważ docelowa maszyna wirtualna ma działać na hoście ESXi, jako typ docelowy wybierz maszynę wirtualną VMware Infrastructure. Następnie wprowadź adres IP / nazwę hosta serwera ESXi, jeśli używasz samodzielnego hosta ESXi, lub adres IP serwera vCenter, jeśli host ESXi jest zarządzany przez vCenter. Następnie wprowadź nazwę użytkownika i hasło konta administracyjnego używanego do zarządzania tym serwerem.

Krok 3: docelowa maszyna wirtualna. Wybierz docelową nazwę i folder maszyny wirtualnej. W tym przykładzie wybrano niezbędne centrum danych w vCenter.

Krok 4: lokalizacja docelowa. Wybierz żądany host ESXi należący do centrum danych wybranego w poprzednim kroku. Następnie wybierz magazyn danych do przechowywania plików VM i wybierz wersję maszyny wirtualnej.

Krok 5: opcje. Ustaw niezbędne parametry dla zadania konwersji. W sekcji Zaawansowane możesz zobaczyć żółtą ikonę ostrzeżenia, która jest wyświetlana, ponieważ opcja Rekonfiguruj docelową maszynę wirtualną jest nieaktywna. To nie jest powód do niepokoju; Kontynuuj naprzód.

Krok 6: podsumowanie. Sprawdź ustawienia zadania konwersji V2V i naciśnij przycisk Zakończ, aby uruchomić zadanie. Poczekaj, aż VMware Converter konwertuje maszynę wirtualną z jednego formatu na inny.
po migracji maszyny Wirtualnej do hosta ESXi zarządzanego przez vCenter otwórz klienta VMware vSphere i uruchom maszynę wirtualną. Sprawdź status narzędzi VMware i sprawdź, czy wszystkie niezbędne usługi wewnątrz maszyny wirtualnej działają poprawnie.

Konwersja maszyny Wirtualnej ESXi na maszynę wirtualną VMware Workstation
Konwersja maszyny Wirtualnej ESXi na maszynę wirtualną VMware Workstation może być przydatna, na przykład, gdy trzeba zabrać maszynę wirtualną na laptopie w podróż służbową. Przejrzyjmy proces konwersji maszyny wirtualnej VMware ESXi na maszynę wirtualną VMware Workstation.
Uruchom VMware vCenter Converter jako administrator na komputerze z systemem Windows.
kliknij Konwertuj maszynę, aby otworzyć Kreatora konwersji i utworzyć zadanie konwersji.
Krok 1: System źródłowy. Wybierz typ źródła: Powered Off; VMware Infrastructure virtual machine. Następnie wprowadź adres IP lub nazwę hosta hosta ESXi, maszyny Wirtualnej, z której chcesz przekonwertować. Wprowadź odpowiednie poświadczenia hosta ESXi z uprawnieniami administracyjnymi. Naciśnij Dalej na każdym kroku kreatora, aby kontynuować.
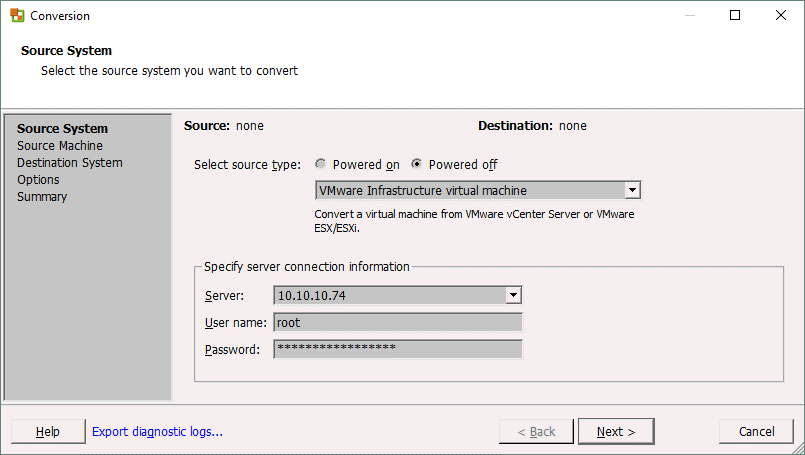
Krok 2: Maszyna źródłowa. Wybierz źródłową maszynę wirtualną znajdującą się na hoście ESXi. Maszyna wirtualna musi być wyłączona. W razie potrzeby możesz wyświetlić szczegóły źródła.

Krok 3: system docelowy. Gdy konwertujemy maszynę wirtualną ESXi na maszynę wirtualną VMware Workstation, jako typ docelowy wybierz VMware Workstation lub inną maszynę wirtualną VMware. Następnie wybierz wersję VMware Workstation lub VMware Fusion, Ustaw nazwę maszyny wirtualnej, która ma być używana po zakończeniu konwersji i wybierz lokalizację maszyny wirtualnej.

Krok 4: opcje. Możesz ustawić niezbędne parametry zadania konwersji. Po wybraniu danych do skopiowania nazwy typów dysków są inne niż w przypadku maszyn wirtualnych VMware ESXi. Jeśli chcesz, aby maszyna wirtualna korzystała z dynamicznie rozwijającego się dysku wirtualnego podobnego do dysku cienkiego aprowizowanego, wybierz opcję Nie przydzielone wstępnie. Jeśli system plików nie obsługuje plików większych niż 4 GB, wybierz dzielony dysk. W ustawieniach sieci można wybrać sieć, do której musi być podłączona wirtualna karta sieciowa (network interface controller) maszyny wirtualnej (VMnet0, VMnet1, vmnet8 itp.).

Krok 5: Podsumowanie. Sprawdź ustawienia zadania konwersji V2V i, jeśli wszystko jest poprawne, kliknij Zakończ, aby uruchomić zadanie w VMware Converter. Poczekaj, aż zadanie konwersji zostanie zakończone.
Po zakończeniu konwersji należy ręcznie otworzyć maszynę wirtualną w VMware Workstation/Player/Fusion (plik >Otwórz > Wybierz lokalizację maszyny wirtualnej ustawioną jako miejsce docelowe podczas tworzenia zadania konwersji).
Jak przekonwertować maszynę wirtualną VirtualBox na maszynę wirtualną VMware
Jeśli chcesz przeprowadzić migrację V2V z VirtualBox do VMware Workstation lub VMware ESXi, możesz użyć wielu różnych metod: konwersji dysków wirtualnych, eksportu do szablonu OVF itp. Jedną z takich metod przedstawiono poniżej.
podstawowy algorytm jest następujący:
1. Konwertuj dysk wirtualny w formacie VirtualBox na dysk wirtualny w formacie VMware (VDI na vmdk).
VBoxManage Clonehd VirtualDisk.VDI VirtualDisk-tmp.vmdk — format VMDK
2. Prześlij plik do magazynu danych podłączonego do hosta ESXi;na przykład za pomocą klienta SCP, takiego jak WinSCP
3. Konwertuj przesłaną stację roboczą VMware .plik wirtualnego dysku vmdk do formatu VMware ESXi (.vmdk i-płaskie.pliki vmdk) za pomocą vmkfstools.
vmkfstools-i VirtualDisk-tmp.VMDK-d thin VirtualDisk.vmdk
4. Utwórz nową maszynę wirtualną przy użyciu istniejącego dysku wirtualnego.
podczas konwersji maszyn wirtualnych postępuj zgodnie z najlepszymi praktykami migracji VMware V2V. Pamiętaj, aby sprawdzić post na blogu na temat odzyskiwania między platformami, gdzie można przeczytać, Jak przekonwertować maszynę wirtualną VMware ESXi na maszynę wirtualną VirtualBox z kopii zapasowej.
wniosek
VMware vCenter Converter Standalone to proste w użyciu, ale potężne narzędzie do konwersji maszyn fizycznych i wirtualnych na maszyny wirtualne infrastruktury VMware (format ESXi) i maszyny wirtualne VMware Workstation. Dzisiejszy post na blogu wyjaśnia konwersję P2V i V2V na przykładach trzech zadań konwersji. VMware vCenter Converter Standalone obsługuje tylko migrację na gorąco dla maszyn fizycznych i migrację na zimno dla maszyn wirtualnych źródłowych. Nie zapomnij zainstalować narzędzi VMware na docelowej maszynie wirtualnej po migracji.
posiadanie maszyn wirtualnych działających na hostach ESXi zapewnia korzyści po stronie ochrony danych. Możesz wykonywać kopie zapasowe maszyn wirtualnych na poziomie hosta za pomocą takich funkcji, jak tworzenie kopii przyrostowych i używać interfejsu API VMware vStorage do ochrony danych. Replikacja NAKIVO Backup& może chronić Twoje maszyny wirtualne w VMware vSphere w najlepszy możliwy sposób. Download the full featured free trial and try the product in your environment.

5 (100%) 3 votes