nie ma potrzeby panikować, jeśli komputer Mac nie chce się uruchomić. Zignoruj uczucie, że naprawa komputera zajmie dużo czasu. macOS zawiera kilka prostych poprawek, które mogą pomóc uzyskać wszystko od razu.
nie musisz jeszcze zabierać Maszyny do centrum serwisowego w celu naprawy. Zaoszczędź czas i pieniądze, próbując to naprawić. Jeśli regularnie tworzysz kopie zapasowe wehikułu czasu, masz niewiele do stracenia.
przyjrzyjmy się, jak ożywić Maca, który odmawia uruchomienia.
zanim zaczniemy
te wskazówki dotyczą przypadków, w których komputer Mac odmawia rozruchu. Może pojawić się czarny ekran, może pojawić się komunikat o błędzie lub komputer może zawiesić się na białym logo Apple. Jeśli twoja maszyna działa poprawnie, ten przewodnik rozwiązywania problemów nie jest dla ciebie.
Możesz jednak uruchomić pierwszą pomoc na dysku w dowolnym momencie w systemie macOS. Jeśli podejrzewasz problemy z dyskiem startowym z powodu problemów z wydajnością lub nieprawidłowego zachowania, uruchomienie pierwszej pomocy z pewnością nie zaszkodzi.
aby uruchomić First Aid na woluminie startowym, Uruchom Narzędzie dyskowe i wybierz opcję Macintosh HD (zakładając, że nie zmieniono nazwy woluminu startowego). Kliknij pierwszą pomoc, a następnie Uruchom, Aby zeskanować dysk w poszukiwaniu problemów i spróbować je naprawić.
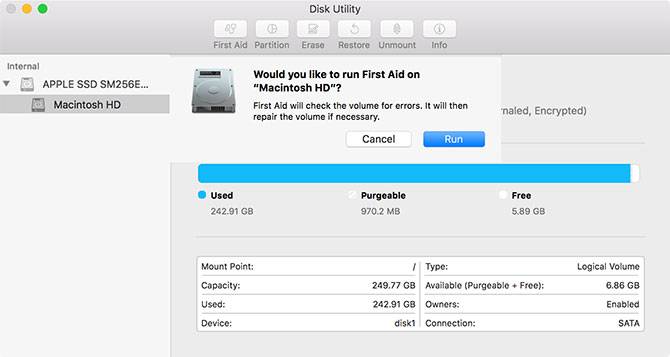
1. Wypróbuj tryb awaryjny
próbując uruchomić system macOS w trybie awaryjnym, skanuje i naprawia wszelkie błędy znalezione na dysku. Tryb awaryjny uruchamia system operacyjny tylko z niezbędnym minimum.
żadne rozszerzenia jądra innych firm nie zostaną uruchomione, elementy logowania są pomijane i opróżniają pewne pamięci podręczne. Po prostu uruchamiając się w trybie awaryjnym, sprawdzisz problemy i wyjmiesz kosz, który może je spowodować.
aby uruchomić komputer w trybie awaryjnym: Wyłącz komputer, a następnie naciśnij i przytrzymaj klawisz Shift podczas uruchamiania komputera. Jeśli komputer zawiesił się podczas rozruchu, wyłącz go, przytrzymując przycisk zasilania, dopóki urządzenie nie wyłączy się (około 10 sekund).
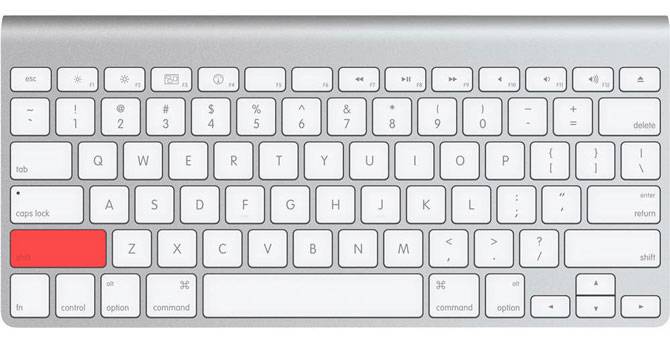
Jeśli komputer uruchamia się poprawnie, spróbuj ponownie uruchomić i uruchomić go normalnie. Jeśli komputer zawiesi się ponownie, spróbuj użyć trybu gadatliwego, przytrzymując Cmd + V przy starcie i sprawdzając, czy konkretne rozszerzenie jądra powoduje problem. Następnie możesz ponownie uruchomić tryb awaryjny, usunąć rozszerzenie problemu i spróbować ponownie.
2. Tryb odzyskiwania i Pierwsza Pomoc
Jeśli tryb awaryjny nie rozwiązał problemu, tryb odzyskiwania jest kolejnym najlepszym rozwiązaniem. Każdy komputer Mac jest dostarczany z trybem odzyskiwania, który mieszka na oddzielnej partycji na dysku startowym. Ten tryb umożliwia naprawę / przywrócenie dysku, dostęp do terminala i ponowną instalację systemu macOS.
aby uruchomić w trybie odzyskiwania: Wyłącz komputer, a następnie naciśnij i przytrzymaj Cmd + R podczas uruchamiania komputera.
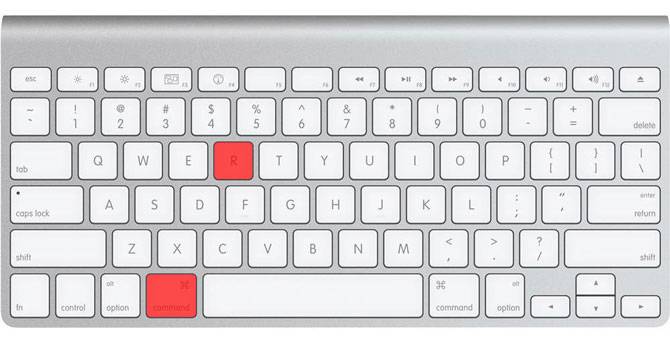
Jeśli masz problemy z uruchomieniem w trybie odzyskiwania, być może z powodu problemu z dyskiem, możesz uruchomić tryb odzyskiwania z Internetu, przytrzymując Cmd + opcja + r zamiast. Należy pamiętać, że wymaga to połączenia z Internetem i potrwa znacznie dłużej, ponieważ macOS musi najpierw pobrać obraz.
Po uruchomieniu w trybie odzyskiwania zobaczysz kilka opcji. Uruchom Narzędzie dyskowe, a następnie Wyizoluj dysk, który powoduje problemy – – – prawdopodobnie jest oznaczony jako Macintosh HD. Wybierz go z listy po lewej stronie, a następnie kliknij Pierwsza Pomoc, a następnie uruchom.
3. Użyj fsck w trybie pojedynczego użytkownika
Kontrola spójności systemu plików (lub w skrócie fsck) jest od dawna uniksowym narzędziem do sprawdzania i naprawiania problemów z napędem.
w zależności od wielkości woluminu, typu zainstalowanego dysku i potencjalnego problemu, ukończenie programu fsck może chwilę potrwać. Cierpliwość i wytrwałość są ważne, jeśli chcesz naprawić dysk w ten sposób.
aby uruchomić fsck, musisz uruchomić fsck w trybie pojedynczego użytkownika. Ten tryb Rozruchu umożliwia wprowadzanie zmian w udostępnionych zasobach użytkownika. Tryb pojedynczego użytkownika nie próbuje uruchamiać systemu macOS; zapewnia tylko dostęp do Wiersza poleceń systemu Unix.
aby uruchomić komputer w trybie pojedynczego użytkownika: Wyłącz komputer, a następnie naciśnij i przytrzymaj Cmd + s, gdy komputer się uruchomi. Wkrótce pojawi się wiersz poleceń. Możesz wpisać fsck-fy, aby uruchomić fsck.
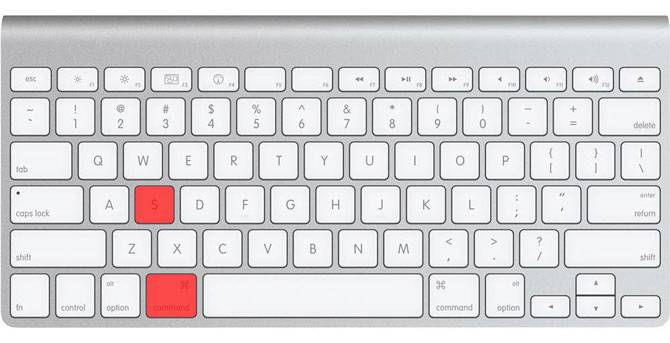
Uwaga: Jeśli dysk został zaszyfrowany, musisz wybrać odpowiednie konto użytkownika i wprowadzić hasło, aby go odszyfrować. Jeśli masz ustawione hasło oprogramowania sprzętowego na komputerze Mac, tryb pojedynczego użytkownika nie jest dostępny.
ważne jest, aby poczekać na zakończenie fsck przed ponownym uruchomieniem komputera. Przerwanie procesu podczas wprowadzania zmian na dysku może spowodować utratę danych. Po zakończeniu procesu zobaczysz jeden z następujących komunikatów:
** The volume Macintosh HD could not be repaired.
*****The volume was modified *****- Jeśli widzisz ten Komunikat, powinieneś ponownie uruchomić fsck-fy. Nie zaszkodzi próbować wiele razy, ponieważ proces wprowadza zmiany w Dysku na każdym przejeździe.
** The volume Macintosh HD was repaired successfully.
*****The volume was modified *****- to jest bardziej zachęcająca wiadomość, ale jeszcze nie skończyłeś. Uruchom ponownie fsck-fy.
** The volume Macintosh HD appears to be OK.- to jest to, co chcesz zobaczyć. fsck sprawdził napęd i nie musiał wprowadzać żadnych zmian.
Kiedy wszystko jest jasne, nadszedł czas, aby ponownie uruchomić komputer Mac, uruchamiając polecenie exit.
nadal nie możesz uruchomić komputera Mac?
Jeśli komputer Mac nadal nie uruchomi się po uruchomieniu pierwszej pomocy i fsck, możesz mieć poważne problemy z dyskiem. Na tym etapie zaleca się utworzenie kopii zapasowej plików i uruchomienie diagnostyki Apple, aby sprawdzić, czy nie występują oczywiste problemy.
Jeśli naprawdę chcesz spróbować rozwiązać problem samodzielnie, musisz przejść do diagnostyki usługi Apple na poziomie technika, aby dowiedzieć się jak najwięcej informacji na temat problemu.
Odzyskiwanie plików z uszkodzonego dysku komputera Mac
Jeśli dysk jest uszkodzony i nie można go naprawić, istnieje szansa, że stracisz niektóre dane. Pierwszym krokiem do wypróbowania jest utworzenie obrazu dysku, do którego należy podłączyć zapasowy dysk zewnętrzny, który jest co najmniej tak duży, jak dysk startowy, który próbujesz zapisać.
uruchom komputer Mac w trybie odzyskiwania za pomocą Cmd + r podczas uruchamiania, a następnie uruchom narzędzie dyskowe. Na pasku menu u góry ekranu wybierz plik > nowy obraz > obraz z „Macintosh HD” (lub innego dysku).
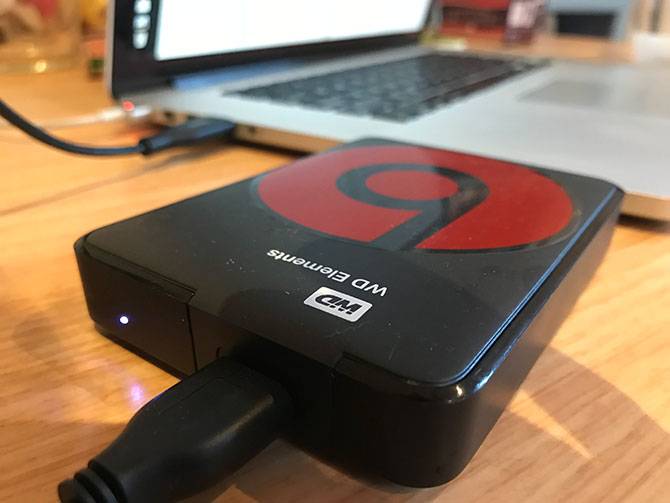
Określ dysk zewnętrzny i rozpocznij proces. Może to chwilę potrwać, a jeśli dysk jest uszkodzony, może nawet całkowicie zawieść. Jeśli proces się powiedzie, utworzysz plik DMG starego dysku, który możesz zamontować i sortować według własnego uznania.
kopiowanie plików ręcznie
Jeśli obrazowanie nie powiedzie się, musisz skopiować pliki ręcznie. Możesz to zrobić w trybie odzyskiwania, ale musisz uruchomić Terminal podczas uruchamiania zamiast Narzędzia dyskowego. Aby to zrobić:
- Podłącz dysk zewnętrzny, którego chcesz użyć jako miejsca docelowego dla plików.
- Uruchom ponownie komputer Mac w trybie odzyskiwania, przytrzymując Cmd + R podczas uruchamiania, a następnie wybierz Terminal.
- użyj polecenia cp-r, aby skopiować pliki na dysk zewnętrzny. Na przykład: cp-r/Volumes/Macintosh\ HD/Users//Documents/Volumes/ Backup /
Podzielmy powyższe polecenie: CP jest poleceniem kopiowania, a-r uruchamia je rekurencyjnie. Oznacza to, że skopiuje wszystkie katalogi w podanym katalogu, następnie katalogi w nich, i tak dalej.
pierwsza ścieżka to lokalizacja plików, które chcesz skopiować. Zwróć uwagę na ukośnik wsteczny ( \ ) w nazwie ścieżki, którego używasz do określania lokalizacji, w których w nazwie znajdują się spacje. Drugą ścieżką jest lokalizacja dysku zewnętrznego, który zawsze będzie w /Volumes / z dowolną etykietą, którą mu podałeś (w powyższym przykładzie dysk nazywa się Backup).
problem z tym podejściem polega na tym, że musisz pamiętać, gdzie znajdują się Twoje pliki. Musisz również mieć nadzieję, że nie są one przechowywane na uszkodzonej części dysku. Dzięki bezpiecznym plikom możesz przejść do naprawy komputera Mac i ponownej instalacji systemu macOS.
znaczenie tworzenia kopii zapasowej komputera Mac
mam nadzieję, że jesteś w stanie odzyskać dysk lub ważne pliki, których możesz potrzebować. Nawet przy udanym odzyskiwaniu i wielu dostępnych narzędziach nie ma nic lepszego niż spokój ducha, który zapewnia niedawna kopia zapasowa.
nie musisz nawet używać Time Machine, aby chronić swojego Maca. Dlaczego nie spróbować jednego z wielu innych narzędzi do tworzenia kopii zapasowych Mac?
Jeśli Twój Mac działa poprawnie, ale napotykasz inne problemy z powodu nieprawidłowych uprawnień do plików, dowiedz się, jak naprawić uprawnienia dysków w systemie macOS:


