November11,2019
By Michael Bose

新しい仮想マシンの作成だけでなく、必要なすべてのアプリケーションのインストールと設定にも時間がかかることがあります。 幸いなことに、物理サーバからVMware仮想マシン(VM)にワークロードを移行する必要がある場合、VMware vCenter Converter Standaloneを使用して物理マシンを仮想マシンに変換できるため、新し VMware vCenter Converter Standaloneは、Hyper-V VmをVMware Vmに変換したり、VMware Vmをある形式から別の形式に変換したりすることもできます。 今日のブログ記事では、VMware Converterで実行できるP2V(物理から仮想へ)およびV2V(仮想から仮想へ)の変換について説明します。
VMware Converterとは何ですか?VMware vCenter Converter Standaloneは、VMwareのwebサイトからダウンロードし、サポートされているタイプのマシンをVMware仮想マシンに変換するためにWindowsにインストールできる無料のアプリケー このブログ記事で紹介されているVMware vCenter Converter Standaloneは、カスタムマシンのオペレーティングシステムにインストールできるため、スタンドアロンと呼ばれています。 VMware Converter Enterprise Add-on for vCenterは、vCenter Serverにアドオンとしてインストールされるコンバータのタイプです。
- VMware Converter Enterprise Add-on for vCenterは、vcenter Serverにアドオンとしてインストールされるコン
- VMware Converter Enterprise Cold Clone CDは、IsoイメージとしてVirtual Infrastructure3Enterpriseに含めることができます。 コールドクローンCDは、CDから起動してコールドマイグレーションを実行するために使用できます。Converter Standaloneサーバは、すべての変換タスクを管理し、他のコンポーネント間の接続を処理する主要なコンポーネントです。Converter Standaloneエージェントは、エージェントがインストールされているマシンを変換するためのコンポーネントです。 VMware Converterのインストール時にエージェントをローカルマシンにインストールすると、物理マシンをVMに変換できます。Converter Standaloneクライアントは、リモートのVMware Converter Standaloneサーバに接続し、そのリモートマシン上の変換タスクを管理できるようにするコンポーネントです。 クライアントは、VMware Converterのグラフィカルユーザインタフェースを提供します。VMware Converterのインストーラを実行するときに、インストールするコンポーネントを選択できます。 次の2つのオプションがあります。
- ローカルインストール。 3つのコンポーネントはすべて、ローカルマシン(サーバー、エージェント、およびクライアント)にインストールされます。
- クライアントサーバーのインストール(詳細)。 インストールするコンバータコンポーネントを選択できます。VMware vCenter Converter Standaloneは、ESXiホスト上の既存の仮想マシンを再構成するためにも使用できます。
このブログ記事では、VMware vCenter Converter Standaloneのみが考慮されており、便宜上単にVMware Converterと呼ぶこともあります。 VMware P2V converterをお探しの場合は、VMware vCenter Converter Standaloneを使用してください。
NAKIVOバックアップによるデータ保護&レプリケーション
すべてのサイズのビジネスのために設計された、NAKIVOバックアップ&レプリケーションは、vmware vsphere backup、hyper-v backup、microsoft365backupなど、本番環境のすべてのワークロードに対して完全なデータ保護を提供します。VMware vCenter Converter Standaloneは、以下の表にリストされているマシンタイプを変換できます。
サポートされている移行タイプ
VMware vCenter Converter Standaloneは、以下の表にリストされて
Remote Windows machine
Source
Powered On
Remote Linux machine
Source
This machine (the machine on which the converter is installed)
Source
VMware Infrastructure virtual machine (where VMware Infrastructure virtual machine is a VM running on an ESXi host)
Source/Destination
Powered Off
VMware Workstation or other* virtual machine
Source/Destination
Hyper-V Server virtual machine
Source
*by other virtual machine, we imply the VMware Workstation、VMware Player、およびVMware Fusionで実行できる仮想マシン。
ホット移行とコールド移行
ホット移行は、パワーオン状態にあるマシンを変換するプロセスです。 Active Directoryドメインコントローラの変換には、ホット移行はお勧めしません。 ホット移行を開始する前に、ディスクにデータを書き込む可能性のあるすべてのアプリケーションとサービスを停止することを強くお勧めします。
コールドマイグレーションは、電源オフ状態のソースマシンのマイグレーションです。 コールド移行は、MS Exchangeサーバー、OracleやMS SQLなどのデータベースサーバー、およびサーバーのパワーオン時にデータが動的に変更される他のサーバー(データの一貫性を維持するため)を ディスク上のデータが静的なままである場合は、ホットマイグレーションを実行できます。 ライブCDから起動し、ディスクドライブとオペレーティングシステムを含む物理マシンを変換するプロセスを実行すると、物理サーバーのコールドマイグレーションを実行できます。VMware vCenter Converter Standaloneを使用するための要件のリストを次に示します。
要件
以下は、VMware vCenter Converter Standaloneを使用するための要件のリストです:VMware vCenter Converter StandaloneをインストールするためのサポートされているバージョンのWindows。
- このコンバータは、Windowsにのみインストールできます。
- サポートされているファームウェアインターフェイス–UEFIとBIOS。
- サポートされているソースディスク形式–MBR(マスターブートレコード)とGPT(GUIDパーティションテーブル)。
- 画面解像度1024×768以上では、VMware Converterのインターフェイスが表示されます。
- ネットワーク接続を有効にする必要があります。 必要なポートは、接続の種類ごとに開く必要があります。
- パワーオンソースへのコンバータサーバー Windowsマシン:TCP445,139,9089; UDP137,138
- Converter server to vCenter:TCP443
- Converter client to vCenter:TCP443
- Converter server to destination ESXiホスト:TCP902
- Powered-on source machine to ESXiホスト:TCP443,902
- Converter server to powered-on Linuxマシン:TCP22(SSHサーバーによってリッスンされているポートが変更されていない場合)
- ヘルパー仮想マシンをpowered-on Linuxマシンに変換します。-ソースlinuxマシン上で: 物理的なWindowsサーバを、vCenterが管理するESXiホスト上で実行されるVMware仮想マシンに変換する方法を見てみましょう。VCENTERが管理するESXiホスト上で実行されるVMware仮想マシンに変換する方法を見てみましょう。 現在の例では、VMware Converter6.2がWindows10にインストールされており、宛先ESXiホスト、およびvCenterのバージョンは6.5です。 移行元の物理マシンでWindows Server2019が実行されています。 このブログ記事では、VMware Converterのインストール方法を見ることができます。 物理LinuxサーバーをVMware vSphere VMに変換する必要がある場合は、ホットP2V Linux移行に関するこのブログ記事をお読みください。 LinuxマシンのコールドP2V移行を実行する必要がある場合は、2番目の方法(方法2-VMware Converterを使用しないVMware P2V Linux変換)を検討しますが、Ubuntuインストールメデ開始する前に、ファイル共有、ファイアウォール(ファイル/プリンタの共有および必要なポートをブロックしない)、ウイルス対策、UAC(ユーザーアクセス制御)をオフにし、可能なすべてのアプリケーションとサービスを停止します。
管理者としてVMware vCenter Converterを実行します。
コンピュータの変換をクリックします。P>

変換ウィザードが開きます。
ステップ1:ソースシステム。 ソースマシンを選択します。 物理Windowsサーバーを変換する必要があるため、[Powered on]を選択し、[Remote Windows machine]をソースの種類として選択し、IPアドレスまたはDNS名、ユーザー名、およびパスワードを指定します。 次に、[ソースの詳細を表示]をクリックします。この場合、VMware vCenter Converter StandaloneエージェントをリモートWindowsマシンに展開する必要があります。 インポートが自動的に成功したときにエージェントファイルをアンインストールするかどうかを選択する必要があります。 次に、「はい」を押して続行します。

エージェントがインストールされると、ソースの詳細を表示できます。 VMware Converter6.2では、Windows Server2019がWindows10Server64ビットとして認識されることに注意してください。 [閉じる]を押し、[ソースシステムウィンドウ]で[次へ]を押します。

ステップ2:宛先システム。 VMware Infrastructure仮想マシンまたはVMware Workstation仮想マシンVMware PlayerおよびVMware Fusionで実行できる宛先タイプを選択します。 この例で使用されているWindows Server2019を実行している物理マシンをESXiホスト上で実行されているVMに変換する必要があるため、この手順ではVMware ConverterでVMware Infrastructure ESXiホストがvCenter Serverで管理されている場合は、vCenter Serverの管理者権限を持つユーザーのログインとパスワードの入力に加えて、vCenter ServerのIPアドレスまたはDNS名を入力P2V VMware Converter_宛先システムの選択
ステップ3:宛先仮想マシン。 宛先VMを保存するvCenter上のデータセンターとVMフォルダを選択します。

ステップ4:宛先の場所。 選択したデータセンターに接続されているESXiホスト、クラスタ、またはリソースプールを選択し、そのESXiホストで使用可能なデータストアを選択します。 選択したデータストアに十分な空き領域がある必要があります。 最新のオペレーティングシステムが移行元マシンにインストールされている場合は、移行先VMに使用可能な最新の仮想マシンバージョン(ハードウェアバージ 選択できる仮想マシンのバージョンは、宛先ESXiホストのバージョンによっても異なります。VMware ConverterでP2V変換ジョブを作成するときに宛先の場所を選択する
ステップ5:オプション。 この手順では、コピー先のVMに次のオプションを選択できます。
コピーするデータ。 コピーするディスクとボリュームを選択します。 移行先の仮想ディスクには、シックプロビジョニングタイプまたはシンプロビジョニングタイプを選択し(詳細表示を選択する必要があります)、必要に応じてボリュームのサイズを変更することができます。 この例では、2つのボリュームを含む物理ディスクを、シンプロビジョニングされた仮想ディスクに変換します。 チェックボックスにチェックを入れることをお勧めします:
- ページファイルと休止状態ファイルを無視します
- 最適化されたパーティションレイアウトを作成します
デバイス。 仮想プロセッサの数、プロセッサコア、仮想ディスクコントローラ、およびメモリサイズを選択できます。
ネットワーク。 VMの仮想ネットワークアダプターを接続する必要があるネットワークを選択します。
サービス。 [ソースサービス]タブで、VMware Converterを使用してP2V変換を開始する前に、ソースWindowsマシンで実行中のサービスを停止するかを選択できます。 [Destination Services]タブで、destination VM上のサービスの起動モードを選択できます。P>

詳細オプション。 同期と変換後の2つのタブがあります。 Post-conversionタブでは、P2V変換が終了した後の送信元マシンと送信先マシンの電源状態を設定できます。 変換後の処理オプションは次のとおりです。
- 移行先仮想マシンにVMware Toolsをインストールします。 このオプションを使用すると、移行先のVMにVMware Toolsを自動的にインストールできます。 P2V変換後は、移行先のVMware VMにVMware Toolsをインストールすることを強くお勧めします。
- 仮想マシンのゲスト設定をカスタマイズします。 仮想アダプタのIPアドレス、ゲートウェイ、DNS設定、およびタイムゾーンの設定、およびドメインまたはワークグループへのVMの追加を行うことができます。
- 宛先のシステム復元チェックポイントを削除します。 Windowsシステムの復元チェックポイントを削除すると、P2V変換プロセスが高速化され、宛先VMはデータストアのディスク領域が少なくなります。
- 宛先仮想マシンを再構成します。 このオプションは、P2V変換後にVMware環境でVMを起動可能にします。

調整。 CPU使用率とネットワーク帯域幅の使用率を制御して、CPUとネットワークの過負荷を回避できます。 調整を使用すると、変換プロセス中に通常のタスクを実行できます。
ステップ6:概要。 作成した新しいマシン変換ジョブの設定を確認し、すべてが正しい場合は、終了をクリックしてVMware Converterで変換を開始します。
マシンの変換が開始されたら、変換プロセスが完全に完了するまで待ちます。 変換に必要な時間は、ソースマシンのディスクに保存されているデータの量とネットワーク速度によって異なります。P>
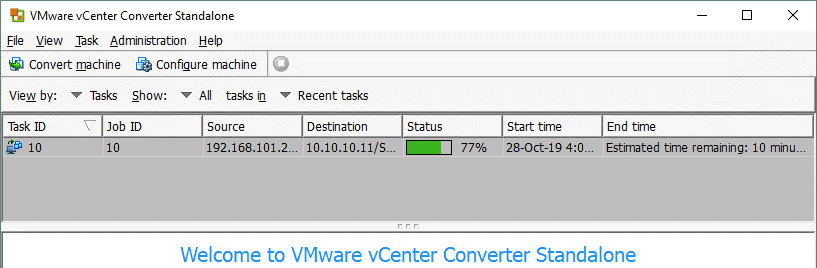
Windowsマシンが変換されたので、変換先のVMの電源をオンにします(変換ジョブの作成時にVMを自動的に電源をオンにするように選択していない場合)。 思い出したように、この例では、移行先の仮想マシンにVMware Toolsを自動的にインストールすることを選択しました。 以下のスクリーンショットでは、変換アップグレードが進行中の後にVMの電源を入れた後のVMware Toolsのステータスを確認できるVMware vSphere HTML5クライアントのイン これは、VMware Toolsがインストール中であることを意味します。 VMware Toolsのインストールが完了すると、VMは自動的に再起動します。P>

VMware Toolsが正常にインストールされました。 以前に物理マシンで使用されていたすべてのベンダー固有のソフトウェアとドライバを削除することをお勧めします。同様に、VMware Converterを使用してVMware V2V移行を実行し、VMware Workstation VMをVMware ESXi VMに変換することもできます。Linuxを実行しているHyper-V VMをESXi形式のVMware VMに変換する方法については、VMware vCenter Converterに関する最初のブログ記事で説明しました。 Hyper-V VMをVMware VMに変換することは良い考えですが、VMware Workstation上で実行されているVMをESXi上で実行されているVMに変換する必要がある場合があります。 たとえば、VMware Workstationを実行しているローカルマシン上にVMを作成して構成し、そのVMをESXiサーバーに移行して、本番環境でそのVMを使用できます。VMware Converterを使用してV2V移行を実行し、VMware Workstationで実行されているVMをESXiで実行されているVMに変換する方法、またはその逆を見てみましょう。 この場合、VMware ToolsはソースVMware VMにインストールされます。LinuxまたはmacOSを実行しているリモートマシンにインストールされているVMware Workstation、VMware Player、またはVMware FusionでWorkstation VMが実行されている場合は、そのVMを共有フォルダにコ そのため、ハイパーバイザーを実行しているリモート物理マシンにLinuxまたはmacOSがホストオペレーティングシステムとしてインストールされていても、VMを変この例では、VMware Workstation上で実行されているLinux VM(OpenSUSE15.1)を、vCenter Serverが管理するESXiホスト上で実行されているVMに変換/移行する方法を理解します。 VMware Vm用のV2V移行の構成は、前述のP2V移行と比較しても同様であり、さらに簡単です。管理者としてVMware Converterを実行し、”マシンの変換”をクリックします。
変換ウィザードが開きます。
ステップ1:ソースシステム。 Powered offを押して、ドロップダウンメニューでVMware Workstationまたはその他のVMware仮想マシンを選択する必要があります。 次に、仮想マシン構成ファイル(VMXファイル)を参照します。 必要に応じてソースの詳細を表示できます。 各ステップで、”次へ”をクリックして変換ジョブの設定を続行します。VMware ConverterでソースマシンとしてVMware Workstationマシンを選択する
ステップ2:宛先システム。 宛先VMはESXiホスト上で実行されると予想されるため、宛先タイプとして[VMware Infrastructure仮想マシンVMware Infrastructure仮想マシンVMware Infrastructure仮想マシンVMware Infrastructure仮想マシンVMware Infrastructure仮想マシン 次に、スタンドアロンESXiホストを使用する場合はESXiサーバのipアドレス/ホスト名を入力し、ESXiホストがvCenterによって管理されている場合はvCenter ServerのIPア その後、そのサーバーの管理に使用する管理者アカウントのユーザー名とパスワードを入力します。VMware Converterで新しいV2V移行ジョブの移行先マシンを選択する手順3:移行先仮想マシン。 宛先VMの名前とフォルダを選択します。 この例では、vCenter上の必要なデータセンターが選択されています。

ステップ4:宛先の場所。 前の手順で選択したデータセンターに属する必要なESXiホストを選択します。 次に、VMファイルを保存するデータストアを選択し、仮想マシンのバージョンを選択します。

ステップ5:オプション。 変換タスクに必要なパラメータを設定します。 [詳細設定Advanced]セクションには、[宛先仮想マシンの再構成Reconfigure destination virtual machine]オプションが非アクティブであるために表示される黄色の警告アイコンが表示されます。 これは心配のための原因ではない;前方に進んで下さい。VMware Converterでv2Vジョブを構成するときに、一部の変換後オプションをLinuxマシンで使用できない場合があります。
ステップ6:概要。 V2V変換ジョブの設定を確認し、Finishを押してジョブを実行します。 VMware ConverterがVMをある形式から別の形式に変換するまで待ちます。VMがvCenterによって管理されるESXiホストに移行されたら、VMware vSphere Clientを開き、VMを起動します。 VMware Toolsのステータスを確認し、VM内のすべての必要なサービスが正常に動作しているかどうかを確認します。

ESXi VMをVMware Workstation VMに変換する
ESXi VMをVMware Workstation VMに変換することは、ラップトップ上のVMを出張に VMware ESXi VMをVMware Workstation VMに変換するワークフローを見てみましょう。WindowsマシンでVMware vCenter Converterを管理者として実行します。
“マシンの変換”をクリックして変換ウィザードを開き、変換ジョブを作成します。
ステップ1:ソースシステム。 [ソースの種類]を選択します:電源オフ、VMware Infrastructure仮想マシン。 次に、変換元のVmであるESXiホストのIPアドレスまたはホスト名を入力します。 管理者権限を持つ適切なESXiホストの資格情報を入力します。 続行するには、ウィザードの各ステップで[次へ]を押します。ソースマシンが存在するESXiサーバを選択します。
ステップ2:ソースマシン。 ESXiホスト上に存在するソース仮想マシンを選択します。 仮想マシンの電源をオフにする必要があります。 必要に応じてソースの詳細を表示できます。ステップ3:宛先システム。
ステップ3:宛先システム。
ステップ3:宛先システム。
ステップ3:宛先システ ESXi VMをVMware Workstation VMに変換するときは、宛先タイプとしてVMware Workstationまたはその他のVMware仮想マシンを選択します。 次に、VMware WorkstationまたはVMware Fusionのバージョンを選択し、変換の完了後に使用するVM名を設定し、仮想マシンの場所を選択します。ステップ4:オプション。

ステップ4:オプション。 変換タスクに必要なパラメータを設定することができます。 コピーするデータを選択すると、VMware ESXi Vmと比較してディスクタイプ名が異なります。 仮想マシンで、シンプロビジョニングされたディスクと同様に動的に拡張される仮想ディスクを使用する場合は、”事前割り当てなし”を選択します。 ファイルシステムが4GBを超えるファイルをサポートしていない場合は、分割ディスクを選択します。 ネットワーク設定では、VMの仮想NIC(network interface controller)が接続されているネットワーク(Vmnet0、Vmnet1、Vmnet8など)を選択することができます。).

ステップ5:概要。 V2V変換ジョブの設定を確認し、すべてが正しい場合は、完了をクリックしてVMware Converterでジョブを実行します。 変換ジョブが終了するまで待ちます。変換が完了したら、VMware Workstation/Player/FusionでVMを手動で開く必要があります(ファイル>Open>変換ジョブの作成時VirtualBoxからVMware WorkstationまたはVMware ESXiへのV2V移行を実行する必要がある場合は、仮想ディスクの変換、OVFテンプレートへのエクスポートなど、さまざまな方法を使用で そのような方法の1つを以下に概説します。
基本的なアルゴリズムは次のとおりです。
1。 VirtualBox形式の仮想ディスクをVMware形式の仮想ディスクに変換します(vdiからvmdk)。
vboxmanage clonehd VirtualDisk.vdi仮想ディスク-tmp。vmdk–format vmdk
2. たとえば、WinSCP
などのSCPクライアントを使用して、ESXiホストに接続されているデータストアにファイルをアップロードします。 アップロードされたVMware Workstationを変換します。vmdk仮想ディスクファイルをVMware ESXi形式に変換します。vmdkおよび-flat。vmkfstoolsを使用して、vmdkファイルを使用します。
vmkfstools-I VirtualDisk-tmp.vmdk-dシン仮想ディスク。vmdk
4. 既存の仮想ディスクを使用して新しいVMを作成します。
仮想マシンを変換する場合は、VMware V2V移行のベストプラクティスに従ってください。 ここでは、VMware ESXi VMをバックアップからVirtualBox VMに変換する方法を読むことができます。VMware vCenter Converter Standaloneは、物理マシンと仮想マシンをVMware infrastructure仮想マシンESXi形式およびVMware Workstation仮想マシンに変換するための、使いやすいが強力なツールです。 今日のブログ記事では、3つの変換ジョブの例について、P2VとV2Vの変換について説明しました。 VMware vCenter Converter Standaloneは、物理マシンのホット移行とソース仮想マシンのコールド移行のみをサポートします。 移行後、移行先のVMにVMware Toolsをインストールすることを忘れないでください。
ESXiホスト上でVmを実行すると、データ保護側の利点が得られます。 増分バックアップなどの機能を使用してホストレベルでVMバックアップを実行し、データ保護のためにVMware vStorage APIを使用できます。 Nakivo Backup&レプリケーションは、可能な限り最良の方法でVMware vSphereのVmを保護できます。 Download the full featured free trial and try the product in your environment.

How to Perform P2V and V2V Migration with VMware Converter
5 (100%) 3 votes
-
-
-
-
- ローカルインストール。 3つのコンポーネントはすべて、ローカルマシン(サーバー、エージェント、およびクライアント)にインストールされます。
- クライアントサーバーのインストール(詳細)。 インストールするコンバータコンポーネントを選択できます。VMware vCenter Converter Standaloneは、ESXiホスト上の既存の仮想マシンを再構成するためにも使用できます。
このブログ記事では、VMware vCenter Converter Standaloneのみが考慮されており、便宜上単にVMware Converterと呼ぶこともあります。 VMware P2V converterをお探しの場合は、VMware vCenter Converter Standaloneを使用してください。
すべてのサイズのビジネスのために設計された、NAKIVOバックアップ&レプリケーションは、vmware vsphere backup、hyper-v backup、microsoft365backupなど、本番環境のすべてのワークロードに対して完全なデータ保護を提供します。VMware vCenter Converter Standaloneは、以下の表にリストされているマシンタイプを変換できます。
サポートされている移行タイプ
VMware vCenter Converter Standaloneは、以下の表にリストされて
| Remote Windows machine | Source | |
| Powered On | Remote Linux machine | Source |
| This machine (the machine on which the converter is installed) | Source | |
| VMware Infrastructure virtual machine (where VMware Infrastructure virtual machine is a VM running on an ESXi host) | Source/Destination | |
| Powered Off | VMware Workstation or other* virtual machine | Source/Destination |
| Hyper-V Server virtual machine | Source |
*by other virtual machine, we imply the VMware Workstation、VMware Player、およびVMware Fusionで実行できる仮想マシン。
ホット移行とコールド移行
ホット移行は、パワーオン状態にあるマシンを変換するプロセスです。 Active Directoryドメインコントローラの変換には、ホット移行はお勧めしません。 ホット移行を開始する前に、ディスクにデータを書き込む可能性のあるすべてのアプリケーションとサービスを停止することを強くお勧めします。
コールドマイグレーションは、電源オフ状態のソースマシンのマイグレーションです。 コールド移行は、MS Exchangeサーバー、OracleやMS SQLなどのデータベースサーバー、およびサーバーのパワーオン時にデータが動的に変更される他のサーバー(データの一貫性を維持するため)を ディスク上のデータが静的なままである場合は、ホットマイグレーションを実行できます。 ライブCDから起動し、ディスクドライブとオペレーティングシステムを含む物理マシンを変換するプロセスを実行すると、物理サーバーのコールドマイグレーションを実行できます。VMware vCenter Converter Standaloneを使用するための要件のリストを次に示します。
要件
以下は、VMware vCenter Converter Standaloneを使用するための要件のリストです:VMware vCenter Converter StandaloneをインストールするためのサポートされているバージョンのWindows。
- このコンバータは、Windowsにのみインストールできます。
- サポートされているファームウェアインターフェイス–UEFIとBIOS。
- サポートされているソースディスク形式–MBR(マスターブートレコード)とGPT(GUIDパーティションテーブル)。
- 画面解像度1024×768以上では、VMware Converterのインターフェイスが表示されます。
- ネットワーク接続を有効にする必要があります。 必要なポートは、接続の種類ごとに開く必要があります。
- パワーオンソースへのコンバータサーバー Windowsマシン:TCP445,139,9089; UDP137,138
- Converter server to vCenter:TCP443
- Converter client to vCenter:TCP443
- Converter server to destination ESXiホスト:TCP902
- Powered-on source machine to ESXiホスト:TCP443,902
- Converter server to powered-on Linuxマシン:TCP22(SSHサーバーによってリッスンされているポートが変更されていない場合)
- ヘルパー仮想マシンをpowered-on Linuxマシンに変換します。-ソースlinuxマシン上で: 物理的なWindowsサーバを、vCenterが管理するESXiホスト上で実行されるVMware仮想マシンに変換する方法を見てみましょう。VCENTERが管理するESXiホスト上で実行されるVMware仮想マシンに変換する方法を見てみましょう。 現在の例では、VMware Converter6.2がWindows10にインストールされており、宛先ESXiホスト、およびvCenterのバージョンは6.5です。 移行元の物理マシンでWindows Server2019が実行されています。 このブログ記事では、VMware Converterのインストール方法を見ることができます。 物理LinuxサーバーをVMware vSphere VMに変換する必要がある場合は、ホットP2V Linux移行に関するこのブログ記事をお読みください。 LinuxマシンのコールドP2V移行を実行する必要がある場合は、2番目の方法(方法2-VMware Converterを使用しないVMware P2V Linux変換)を検討しますが、Ubuntuインストールメデ開始する前に、ファイル共有、ファイアウォール(ファイル/プリンタの共有および必要なポートをブロックしない)、ウイルス対策、UAC(ユーザーアクセス制御)をオフにし、可能なすべてのアプリケーションとサービスを停止します。
管理者としてVMware vCenter Converterを実行します。
コンピュータの変換をクリックします。P>

変換ウィザードが開きます。
ステップ1:ソースシステム。 ソースマシンを選択します。 物理Windowsサーバーを変換する必要があるため、[Powered on]を選択し、[Remote Windows machine]をソースの種類として選択し、IPアドレスまたはDNS名、ユーザー名、およびパスワードを指定します。 次に、[ソースの詳細を表示]をクリックします。この場合、VMware vCenter Converter StandaloneエージェントをリモートWindowsマシンに展開する必要があります。 インポートが自動的に成功したときにエージェントファイルをアンインストールするかどうかを選択する必要があります。 次に、「はい」を押して続行します。

エージェントがインストールされると、ソースの詳細を表示できます。 VMware Converter6.2では、Windows Server2019がWindows10Server64ビットとして認識されることに注意してください。 [閉じる]を押し、[ソースシステムウィンドウ]で[次へ]を押します。

ステップ2:宛先システム。 VMware Infrastructure仮想マシンまたはVMware Workstation仮想マシンVMware PlayerおよびVMware Fusionで実行できる宛先タイプを選択します。 この例で使用されているWindows Server2019を実行している物理マシンをESXiホスト上で実行されているVMに変換する必要があるため、この手順ではVMware ConverterでVMware Infrastructure ESXiホストがvCenter Serverで管理されている場合は、vCenter Serverの管理者権限を持つユーザーのログインとパスワードの入力に加えて、vCenter ServerのIPアドレスまたはDNS名を入力P2V VMware Converter_宛先システムの選択
ステップ3:宛先仮想マシン。 宛先VMを保存するvCenter上のデータセンターとVMフォルダを選択します。

ステップ4:宛先の場所。 選択したデータセンターに接続されているESXiホスト、クラスタ、またはリソースプールを選択し、そのESXiホストで使用可能なデータストアを選択します。 選択したデータストアに十分な空き領域がある必要があります。 最新のオペレーティングシステムが移行元マシンにインストールされている場合は、移行先VMに使用可能な最新の仮想マシンバージョン(ハードウェアバージ 選択できる仮想マシンのバージョンは、宛先ESXiホストのバージョンによっても異なります。VMware ConverterでP2V変換ジョブを作成するときに宛先の場所を選択する
ステップ5:オプション。 この手順では、コピー先のVMに次のオプションを選択できます。
コピーするデータ。 コピーするディスクとボリュームを選択します。 移行先の仮想ディスクには、シックプロビジョニングタイプまたはシンプロビジョニングタイプを選択し(詳細表示を選択する必要があります)、必要に応じてボリュームのサイズを変更することができます。 この例では、2つのボリュームを含む物理ディスクを、シンプロビジョニングされた仮想ディスクに変換します。 チェックボックスにチェックを入れることをお勧めします:
- ページファイルと休止状態ファイルを無視します
- 最適化されたパーティションレイアウトを作成します
デバイス。 仮想プロセッサの数、プロセッサコア、仮想ディスクコントローラ、およびメモリサイズを選択できます。
ネットワーク。 VMの仮想ネットワークアダプターを接続する必要があるネットワークを選択します。
サービス。 [ソースサービス]タブで、VMware Converterを使用してP2V変換を開始する前に、ソースWindowsマシンで実行中のサービスを停止するかを選択できます。 [Destination Services]タブで、destination VM上のサービスの起動モードを選択できます。P>

詳細オプション。 同期と変換後の2つのタブがあります。 Post-conversionタブでは、P2V変換が終了した後の送信元マシンと送信先マシンの電源状態を設定できます。 変換後の処理オプションは次のとおりです。
- 移行先仮想マシンにVMware Toolsをインストールします。 このオプションを使用すると、移行先のVMにVMware Toolsを自動的にインストールできます。 P2V変換後は、移行先のVMware VMにVMware Toolsをインストールすることを強くお勧めします。
- 仮想マシンのゲスト設定をカスタマイズします。 仮想アダプタのIPアドレス、ゲートウェイ、DNS設定、およびタイムゾーンの設定、およびドメインまたはワークグループへのVMの追加を行うことができます。
- 宛先のシステム復元チェックポイントを削除します。 Windowsシステムの復元チェックポイントを削除すると、P2V変換プロセスが高速化され、宛先VMはデータストアのディスク領域が少なくなります。
- 宛先仮想マシンを再構成します。 このオプションは、P2V変換後にVMware環境でVMを起動可能にします。

調整。 CPU使用率とネットワーク帯域幅の使用率を制御して、CPUとネットワークの過負荷を回避できます。 調整を使用すると、変換プロセス中に通常のタスクを実行できます。
ステップ6:概要。 作成した新しいマシン変換ジョブの設定を確認し、すべてが正しい場合は、終了をクリックしてVMware Converterで変換を開始します。
マシンの変換が開始されたら、変換プロセスが完全に完了するまで待ちます。 変換に必要な時間は、ソースマシンのディスクに保存されているデータの量とネットワーク速度によって異なります。P>
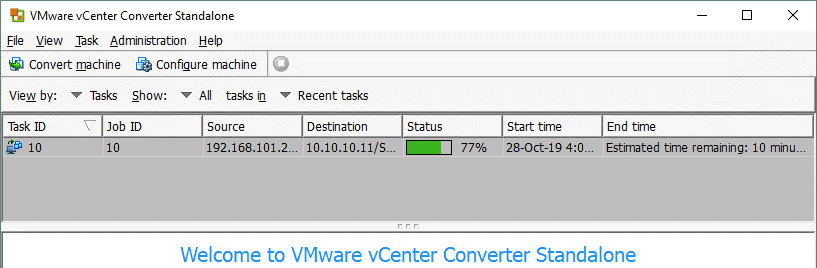
Windowsマシンが変換されたので、変換先のVMの電源をオンにします(変換ジョブの作成時にVMを自動的に電源をオンにするように選択していない場合)。 思い出したように、この例では、移行先の仮想マシンにVMware Toolsを自動的にインストールすることを選択しました。 以下のスクリーンショットでは、変換アップグレードが進行中の後にVMの電源を入れた後のVMware Toolsのステータスを確認できるVMware vSphere HTML5クライアントのイン これは、VMware Toolsがインストール中であることを意味します。 VMware Toolsのインストールが完了すると、VMは自動的に再起動します。P>

VMware Toolsが正常にインストールされました。 以前に物理マシンで使用されていたすべてのベンダー固有のソフトウェアとドライバを削除することをお勧めします。同様に、VMware Converterを使用してVMware V2V移行を実行し、VMware Workstation VMをVMware ESXi VMに変換することもできます。Linuxを実行しているHyper-V VMをESXi形式のVMware VMに変換する方法については、VMware vCenter Converterに関する最初のブログ記事で説明しました。 Hyper-V VMをVMware VMに変換することは良い考えですが、VMware Workstation上で実行されているVMをESXi上で実行されているVMに変換する必要がある場合があります。 たとえば、VMware Workstationを実行しているローカルマシン上にVMを作成して構成し、そのVMをESXiサーバーに移行して、本番環境でそのVMを使用できます。VMware Converterを使用してV2V移行を実行し、VMware Workstationで実行されているVMをESXiで実行されているVMに変換する方法、またはその逆を見てみましょう。 この場合、VMware ToolsはソースVMware VMにインストールされます。LinuxまたはmacOSを実行しているリモートマシンにインストールされているVMware Workstation、VMware Player、またはVMware FusionでWorkstation VMが実行されている場合は、そのVMを共有フォルダにコ そのため、ハイパーバイザーを実行しているリモート物理マシンにLinuxまたはmacOSがホストオペレーティングシステムとしてインストールされていても、VMを変この例では、VMware Workstation上で実行されているLinux VM(OpenSUSE15.1)を、vCenter Serverが管理するESXiホスト上で実行されているVMに変換/移行する方法を理解します。 VMware Vm用のV2V移行の構成は、前述のP2V移行と比較しても同様であり、さらに簡単です。管理者としてVMware Converterを実行し、”マシンの変換”をクリックします。
変換ウィザードが開きます。
ステップ1:ソースシステム。 Powered offを押して、ドロップダウンメニューでVMware Workstationまたはその他のVMware仮想マシンを選択する必要があります。 次に、仮想マシン構成ファイル(VMXファイル)を参照します。 必要に応じてソースの詳細を表示できます。 各ステップで、”次へ”をクリックして変換ジョブの設定を続行します。VMware ConverterでソースマシンとしてVMware Workstationマシンを選択する
ステップ2:宛先システム。 宛先VMはESXiホスト上で実行されると予想されるため、宛先タイプとして[VMware Infrastructure仮想マシンVMware Infrastructure仮想マシンVMware Infrastructure仮想マシンVMware Infrastructure仮想マシンVMware Infrastructure仮想マシン 次に、スタンドアロンESXiホストを使用する場合はESXiサーバのipアドレス/ホスト名を入力し、ESXiホストがvCenterによって管理されている場合はvCenter ServerのIPア その後、そのサーバーの管理に使用する管理者アカウントのユーザー名とパスワードを入力します。VMware Converterで新しいV2V移行ジョブの移行先マシンを選択する手順3:移行先仮想マシン。 宛先VMの名前とフォルダを選択します。 この例では、vCenter上の必要なデータセンターが選択されています。

ステップ4:宛先の場所。 前の手順で選択したデータセンターに属する必要なESXiホストを選択します。 次に、VMファイルを保存するデータストアを選択し、仮想マシンのバージョンを選択します。

ステップ5:オプション。 変換タスクに必要なパラメータを設定します。 [詳細設定Advanced]セクションには、[宛先仮想マシンの再構成Reconfigure destination virtual machine]オプションが非アクティブであるために表示される黄色の警告アイコンが表示されます。 これは心配のための原因ではない;前方に進んで下さい。VMware Converterでv2Vジョブを構成するときに、一部の変換後オプションをLinuxマシンで使用できない場合があります。
ステップ6:概要。 V2V変換ジョブの設定を確認し、Finishを押してジョブを実行します。 VMware ConverterがVMをある形式から別の形式に変換するまで待ちます。VMがvCenterによって管理されるESXiホストに移行されたら、VMware vSphere Clientを開き、VMを起動します。 VMware Toolsのステータスを確認し、VM内のすべての必要なサービスが正常に動作しているかどうかを確認します。

ESXi VMをVMware Workstation VMに変換する
ESXi VMをVMware Workstation VMに変換することは、ラップトップ上のVMを出張に VMware ESXi VMをVMware Workstation VMに変換するワークフローを見てみましょう。WindowsマシンでVMware vCenter Converterを管理者として実行します。
“マシンの変換”をクリックして変換ウィザードを開き、変換ジョブを作成します。
ステップ1:ソースシステム。 [ソースの種類]を選択します:電源オフ、VMware Infrastructure仮想マシン。 次に、変換元のVmであるESXiホストのIPアドレスまたはホスト名を入力します。 管理者権限を持つ適切なESXiホストの資格情報を入力します。 続行するには、ウィザードの各ステップで[次へ]を押します。ソースマシンが存在するESXiサーバを選択します。
ステップ2:ソースマシン。 ESXiホスト上に存在するソース仮想マシンを選択します。 仮想マシンの電源をオフにする必要があります。 必要に応じてソースの詳細を表示できます。ステップ3:宛先システム。
ステップ3:宛先システム。
ステップ3:宛先システム。
ステップ3:宛先システ ESXi VMをVMware Workstation VMに変換するときは、宛先タイプとしてVMware Workstationまたはその他のVMware仮想マシンを選択します。 次に、VMware WorkstationまたはVMware Fusionのバージョンを選択し、変換の完了後に使用するVM名を設定し、仮想マシンの場所を選択します。ステップ4:オプション。

ステップ4:オプション。 変換タスクに必要なパラメータを設定することができます。 コピーするデータを選択すると、VMware ESXi Vmと比較してディスクタイプ名が異なります。 仮想マシンで、シンプロビジョニングされたディスクと同様に動的に拡張される仮想ディスクを使用する場合は、”事前割り当てなし”を選択します。 ファイルシステムが4GBを超えるファイルをサポートしていない場合は、分割ディスクを選択します。 ネットワーク設定では、VMの仮想NIC(network interface controller)が接続されているネットワーク(Vmnet0、Vmnet1、Vmnet8など)を選択することができます。).

ステップ5:概要。 V2V変換ジョブの設定を確認し、すべてが正しい場合は、完了をクリックしてVMware Converterでジョブを実行します。 変換ジョブが終了するまで待ちます。変換が完了したら、VMware Workstation/Player/FusionでVMを手動で開く必要があります(ファイル>Open>変換ジョブの作成時VirtualBoxからVMware WorkstationまたはVMware ESXiへのV2V移行を実行する必要がある場合は、仮想ディスクの変換、OVFテンプレートへのエクスポートなど、さまざまな方法を使用で そのような方法の1つを以下に概説します。
基本的なアルゴリズムは次のとおりです。
1。 VirtualBox形式の仮想ディスクをVMware形式の仮想ディスクに変換します(vdiからvmdk)。
vboxmanage clonehd VirtualDisk.vdi仮想ディスク-tmp。vmdk–format vmdk
2. たとえば、WinSCP
などのSCPクライアントを使用して、ESXiホストに接続されているデータストアにファイルをアップロードします。 アップロードされたVMware Workstationを変換します。vmdk仮想ディスクファイルをVMware ESXi形式に変換します。vmdkおよび-flat。vmkfstoolsを使用して、vmdkファイルを使用します。
vmkfstools-I VirtualDisk-tmp.vmdk-dシン仮想ディスク。vmdk
4. 既存の仮想ディスクを使用して新しいVMを作成します。
仮想マシンを変換する場合は、VMware V2V移行のベストプラクティスに従ってください。 ここでは、VMware ESXi VMをバックアップからVirtualBox VMに変換する方法を読むことができます。VMware vCenter Converter Standaloneは、物理マシンと仮想マシンをVMware infrastructure仮想マシンESXi形式およびVMware Workstation仮想マシンに変換するための、使いやすいが強力なツールです。 今日のブログ記事では、3つの変換ジョブの例について、P2VとV2Vの変換について説明しました。 VMware vCenter Converter Standaloneは、物理マシンのホット移行とソース仮想マシンのコールド移行のみをサポートします。 移行後、移行先のVMにVMware Toolsをインストールすることを忘れないでください。
ESXiホスト上でVmを実行すると、データ保護側の利点が得られます。 増分バックアップなどの機能を使用してホストレベルでVMバックアップを実行し、データ保護のためにVMware vStorage APIを使用できます。 Nakivo Backup&レプリケーションは、可能な限り最良の方法でVMware vSphereのVmを保護できます。 Download the full featured free trial and try the product in your environment.
 How to Perform P2V and V2V Migration with VMware Converter
How to Perform P2V and V2V Migration with VMware Converter5 (100%) 3 votes