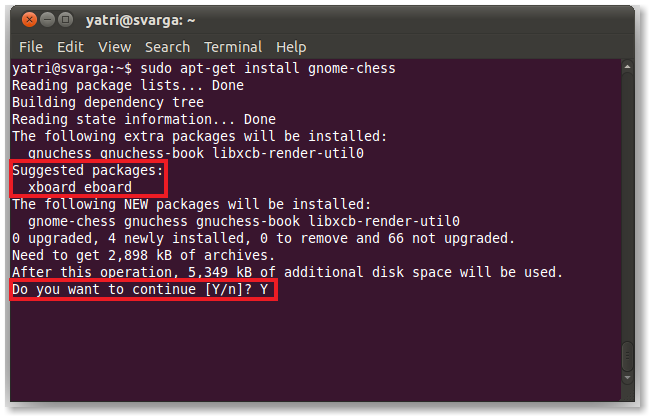- YatriTrivedi
@yatritrivedi
- Updated July5,2017,8:12pm EDT



 Ubuntuには、アプリケーションをインストールするためのGuiベースの方法がたくさんありますが、検索と検索には時間がかかります。 キーボードは通常、マウスよりも高速であるため、コマンドラインを介してソフトウェアを管理することは、リアルタイムの時間の節約になります。
Ubuntuには、アプリケーションをインストールするためのGuiベースの方法がたくさんありますが、検索と検索には時間がかかります。 キーボードは通常、マウスよりも高速であるため、コマンドラインを介してソフトウェアを管理することは、リアルタイムの時間の節約になります。
APT
Linuxは、パッケージ、ユーザーインターフェイス、モジュール、ライブラリを含むソフトウェアの個々の単位を介してソフトウェアを管理します。 ほとんどのアプリケーションは、いくつかの共依存パッケージをリンクしていますが、他のアプリケーションでは、インストールするパッケージと除外するパ これは混乱する可能性があるので、
各Linuxディストリビューションには独自のパッケージ管理システムがあります。 私たち自身の近くで親愛なるUbuntuのために、それは高度なパッケージングツールです。 リポジトリの追加、パッケージの検索、インストール、削除、さらにはアップグレードなどのシミュレーションを可能にするコマンドファミリがあります。 コマンドは覚えて使用するのはかなり簡単ですので、あなたは全く時間がないのあなたのシステムのソフトウェアを管理することがあります!APTはシステムのコア側面を扱うため、スーパーユーザーの権限が必要なため、Ubuntuではほとんどのコマンドの前に”sudo”を付ける必要があります。”
パッケージの検索
ソフトウェアを検索するコマンドは次のとおりです:
apt-cache search…
置換しますが、括弧は使用しないでください。 次のような出力が得られます。

パッケージの説明、ソリティアゲーム、またはパッケージ名で用語を検索できます。 いくつかの検索では大量の結果が得られる可能性があるため、次のコマンドでリストをスクロールできます。
apt-cache search|less
そのコマンドの中央にパイプがあります(\とキーを共有しています)。 Lessコマンドを使用すると、矢印キー、ページのアップ/ダウンキー、およびスペース、b、およびenterでリストをスクロールすることができます。 Qキーを押してリストを終了し、プロンプトに戻ります。
リポジトリの追加
オンラインで見つかったリポジトリでより多くのソフトウェアを見つけることができます。 たとえば、Ubuntu Tweakは、システムの隠された設定や変更が困難な設定を変更できるプログラムです。 それは別のリポジトリでホストされています。 パッケージだけをダウンロードしてインストールするのではなく、リポジトリを追加すると、システムは更新を通知し、自動的に最新の状態に保ちます。 APTのソースファイルを編集することで、リポジトリを手動で追加および変更できます。
sudo nano/etc/apt/sources。リスト
しかし、Ubuntu9.10Karmic Koalaはそれを変更しました。 簡単な方法があります!Ubuntu Tweakのリポジトリを見て、実際にどのように見えるかを見てみましょう:
Sudo add-apt-repository
Ubuntu Tweakのリポジトリを見て、実際にどのように見えるかを見てみましょう。
sudo add-apt-repository ppa:tualatrix/ppa
出来上がり!
ソースの更新
リポジトリを追加した後、パッケージリストを更新する必要があります。p>
sudo apt-get update
広告一度にすべてのリポジトリからパッケージリストを更新します。 すべての追加されたリポジトリの後にこれを行うことを忘れないでください!
Installation
ソフトウェアリポジトリを追加し、パッケージリストを更新し、必要なパッケージ名を見つけたので、それをインストールできます。sudo apt-get install…
これは、リストされているすべてのパッケージをダウンロードしてインストールします。 依存関係(他の前提条件パッケージ)がある場合は、それらもインストールされます。 時には、あなたはまた、あなたの選択と一緒に行くために推奨されますが、オプションのパッケージのリストが表示されます。 場合によっては、確認プロンプトが表示されることもありますが、必ずしもそうではありません。
多くの場合、他のリンクされたパッケージとコアパッケージが表示されますので、このパッケージをインストールすると、依存関係とそれに関連するパッケー
パッケージの削除
プログラムを削除したい場合は、関連するパッケージをアンインストールできます。
sudo apt-get remove…
広告設定ファイルと関連するディレクトリ(通常はユーザーのホームディレクパージオプション:
sudo apt-get remove–purge…
そこには2つのダッシュがあります。 これは、プログラムが正常に動作していない場合に便利です。 削除時にパージすることで、”クリーン”インストールを持つことができます。
ほとんどの場合、コアパッケージを選択するだけで、関連するパッケージも削除されます。 そうでない場合は、次のコマンドを使用できます:
sudo apt-get autoremove
広告これは、インストールされているプログラムに使用されていないか、関連付けられていないパッケー たとえば、コアパッケージを削除した場合、autoremoveは、他のプログラムがそれらを使用していない限り、関連するパッケージとそれが持っていた依存関係を取り除 それはあなたが必要としない未使用のライブラリやパッケージをクリーンアップするのに最適な方法です。
ソフトウェアのアップグレード
パッケージのアップグレードが必要な場合はどうなりますか? 次のコマンドを使用して、個々のプログラムをアップグレードできます。
sudo apt-get upgrade…
または、それ以上の引数を持たないことですべてのパッケージをアップグレードすることができます。
sudo apt-get upgrade
これは、更新が必要なパッケージの数とパッケージの数を示し、続行する前に確認を求めます。
広告最初に更新する必要がある場合があります。 アップグレードは、古いバージョンのプログラムを新しいバージョンに置き換わります。 同じパッケージ名が必要で、古いバージョンは新しいバージョンに置き換えられます。 完全に新しいパッケージはインストールされず、パッケージはアンインストールされません。いくつかのプログラムはそのようには動作しません。
名前が少し異なるパッケージを削除し、別の名前を持つ新しいパッケージをインストールする必要があります。 時には、プログラムの新しいバージョンには、新しい必要なパッケージがあります。 このような場合は、dist-upgradeを使用する必要があります。p>
sudo apt-get dist-upgrade…
sudo apt-get dist-upgrade
今、すべての依存関係は何があっても満たされます。 あなたのパッケージをマイクロ管理していない場合は、これはあなたが使用するつもりのコマンドです。
コマンドを仮想的に実行した場合にどのパッケージがアップグレードされるかだけを確認したい場合は、–sオプションを使用してアップグレードをシ
sudo apt-get–s upgrade
広告一つのパッケージをアップグレードすると、PHPやメールサーバーライブラリのようなもので時折起こる他のプ
クリーニング
パッケージをダウンロードすると、Ubuntuはそれらをさらに参照する必要がある場合に備えてそれらをキャッシュします。 このキャッシュを削除し、次のコマンドでいくつかのハードドライブの空き容量を取り戻すことができます:キャッシュを削除したいが、持っているパッケージの最新バージョンを保存したい場合は、代わりにこれを使用してください。
sudo apt-get autoclean
sudo apt-get autoclean
sudo apt-get autoclean
sudo apt-get autoclean
sudo apt-get autoclean
これはかなり役に立たない古いバージョンを取り除きますが、それでもキャッシュを残します。
インストールされているものを確認する
dpkgでインストールされているすべてのパッケージのリストを見ることができます。このリストをスクロールするには、lessを使用することもできます。sudo dpkg-list|less
grepコマンドでリストを検索することもできます。
dpkg–list|grep
何かがインストールされている場合は、パッケージ名と説明が表示されます。
よりコンパクトな方法で検索することもできます:dpkg–l’search term’
広告このオプションは小文字のLであり、検索語は一重引用符で囲まれている必要があります。 ワイルドカード文字を使用して、より良い検索を行うこともできます。
イースターエッグ
APTには興味深いイースターエッグがあります。
sudo apt-get moo
あなたのスーパー牛の力をお楽しみください!
コマンドラインを介してパッケージやインストールされたソフトウェアを管理できることは、あなたにいくつかの時間を節約することができます。 UbuntuのSoftware Updaterは、私のシステムではしばしば遅れており、特にパッケージ名をすでに知っている場合は、ソフトウェアセンターからソフトウェアレポを追 また、SSH経由でリモートでシステムを管理するのにも最適です。 GUIをまったく実行したり、VNCを処理したりする必要はありません。コマンドラインに慣れるときに学ぶべきことがたくさんあるので、LinuxコマンドラインテキストエディターであるNanoの初心者ガイドをチェックして 来てより多くのがあります!