プラグインは、GIMPを良いプログラムから素晴らしいプログラムに変えるのに役立ちます。 彼らは、新機能を追加し、あなたのワークフローを改善し、GIMPはPhotoshopに最高の無料の代替の一つにするのに役立ちます。 しかし、それは複雑です。
しかし、それは複雑です。 全体のGIMPプラグインの経験は非常にユーザーフレンドリーではありません。 彼らは見つけるのが難しく、インストールが難しいことがあり、互換性の問題がたくさんあります。
しかし、それが私たちの出番です。
このガイドでは、最高のGIMPプラグインを入手する場所とそれらをインストールする方法を説明します。 それでは、始めましょう。.. GIMPプラグインの場所
GEMPプラグインのシーンは少し混乱しています。gempプラグインの場所はgempプラグインの場所です。gempプラグインの場所はgimpプラグインの場所です。 プラグインはGIMPレジストリにまとめられていましたが、それはもはや存在しませんでした。 つまり、彼らは今、インターネットの周りに散在していることを意味します。 いくつかはまた、非常に古いです。
多くの場合、彼らは十年以上で更新されていません。 プラグインが最新バージョンのGIMPでうまく機能するという保証はありません。 実際、GIMP DDSプラグインやBIMPのような人気のあるものは放棄され、もはや動作しません。
GIMPプラグインをインストールする方法
必然的に、インストールプロセスも複雑です。 GIMPプラグインをインストールするには、主に二つの方法があります。 p>
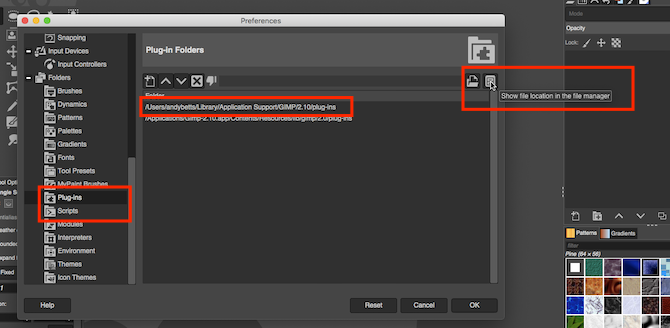
最初は手動の方法です。 プラグインがZIPファイルにある場合は、GIMPのpluginsとscriptsフォルダに内容をコピーする必要があります。
- ダウンロードを解凍します。 GIMPで、環境設定>フォルダに移動します。gimpでは、環境設定>フォルダに移動します。 プラグインとスクリプトのセクションを探します。
- 各セクションには2つのフォルダがあります。 1つはシステムフォルダ、もう1つはユーザーフォルダです。 後者を選択し、ファイルマネージャでファイルの場所を表示をクリックして開きます。
- ダウンロードがPY形式の場合は、Plug-insフォルダに移動します。
- SCM形式の場合は、Scriptsフォルダに移動します。
- GIMPを再起動します。 2番目の方法は自動メソッドです。 いくつかのプラグインは、独自のインストーラにパッケージ化されています。 ただ、これをダブルクリックして、あなたが他のアプリケーションと同じようにそれをインストールします。
インストーラはプラットフォーム固有のものなので、windowsでのみ使用でき、LinuxやMacでは使用できないプラグインを見つけることができます。 また、インターネットからランダムインストーラーを開くことは危険なビジネスであることを覚えておいてくださいので、あなたのウイルス対策ソフト GIMPアプリケーション全体のカスタマイズバージョンをインストールすることである第三のオプションがあります。GEMPアプリケーション全体のカスタマイズgemp gemp gemp gemp gemp gemp gemp gemp gemp gemp gimp Parthaで見つかった人気のあるビルド。comには、ResynthesizerやG’MICなど、プリインストールされたいくつかのプラグインが付属しています。
これらは、次に見ていくように、最高のGIMPプラグインの一つです。
1. Gimp gimp2.10(どのようにGIM gim gの使用を開始する)は、あなたが得ることができる最高の無料の写真編集アプリの一つです。gemp2.10は、あなたが得ることがgim gim gem gimg gem gem gem gem gem gem gem gem gem gem gem gem gem gem gem gem gem gem gem gem gem gem gem gem gem gimp あなたも、あなたのRAW写真でそれを使用することができますが、最初に独自のRAWエディタを追加する必要があります。 DarkTableとRawTherapeeの2つのオプションがあります。
どちらもテストする価値がありますが、私たちは、そのよりアクセスしやすいインターフェイス、浅い学習曲線、およびマスキングツールを含むいくつかの高度な機能のためにDarkTableを好みます。
インストールすると、RAW画像をGIMPにドラッグすると、DarkTableが起動し、編集を開始できます。 この効果は、有名なPhotoshopとAdobe Camera RAWの組み合わせで得られるものと同じで、同じように優れています。 この人気のあるRAWエディタの基本を拾うために私たちのDarktableガイドをお読みください。
2. G’MIC
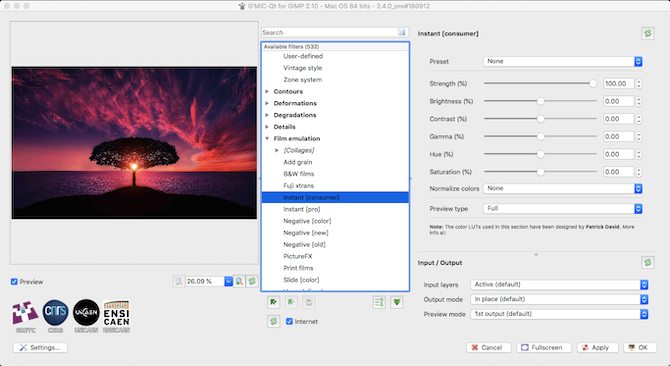
写真編集者のための別のプラグインは、G’MICは、あなたのショットをジャズア その範囲は驚異的です。
フィルムストックエミュレーションやフレーム、ノイズリダクションやその他の修復ツールのようなより高度なもの、さらにはいくつかの3Dエ あなたは、シングルクリックで、そのデフォルト設定でそれぞれを使用することができます。 しかし、必要に応じて、各フィルタの一連のスライダーを使用して外観をカスタマイズし、必要な正確な結果を得ることができます。
3. Gimpの選択を癒すresynthesizer
ResynthesizerはGIMPの最も古いプラグインの一つであり、その最も重要なものの一つです。 これは、テクスチャでの作業を中心に基づいて一連のツールを提供します。 選択を癒す:あなたは強化メニューの下に重要な部分を見つけることができます。 これはGIMPのPhotoshopのコンテンツ認識塗りつぶしツールに相当し、PhotoshopがGIMPではできないことを行うことができます。
Heal Selectionは、画像の背景からの侵入を周囲のコンテンツに魔法のように置き換え、完全にブレンドします。 だから、空から何かを取り除くと、スペースはより多くの空で満たされます。 通常、そのためにクローンツールを使用する必要があります。 それははるかに面倒なプロセスです。
4. Gimp
パノラマを作成するために一連の画像を一緒にステッチする必要がある場合、HuginはGIMPに使用するのに最適なツールです。 始めるのは簡単です。 ただ、あなたの画像をロードし、それぞれにいくつかの共通点を指定し、アプリはそれらを一緒にマージします。 それはまた不一致の角度および露出のために訂正する。 huginはスタンドアロンのアプリとして機能し、Windows、Mac、Linuxで利用できます。
5. ウェーブレット分解
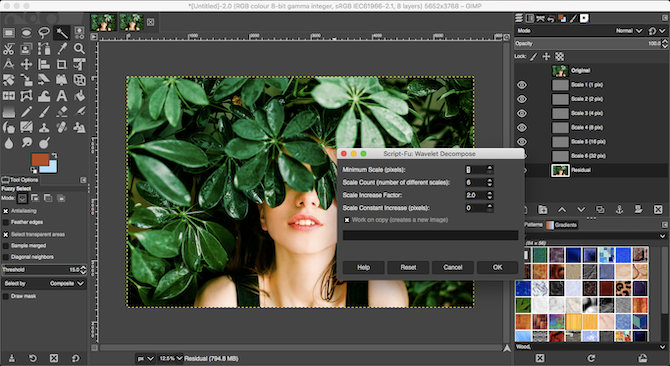
スキンレタッチは、肖像写真の不可欠な部分です。 Wavelet DecomposeはGIMPでそのための最良のプラグインです。
プラグインは、周波数分離の高度な形式を使用しています。 画像を複数のレイヤーに分割し、それぞれに異なる詳細セットが含まれます。 これにより、滑らかにしたい詳細と保持する詳細を非常に微調整された制御が可能になります。
複雑な音ですか?
ただ、プラグインをロードし、あなたの肌の輝きを作るためにぼかしと滑らかなツールを使用しています。
6. 別の画像に複製
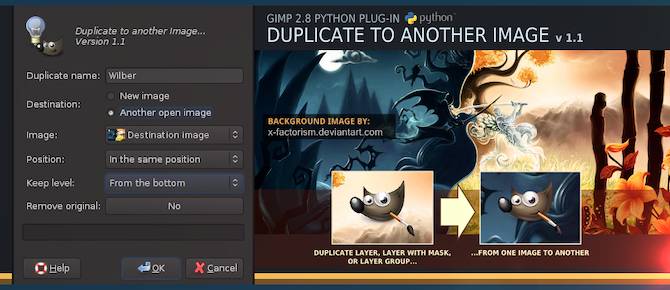
この単純なスクリプトは、リアルタ その名前は、それが何をするかを正確に説明しています:選択範囲を別の画像ファイルに複製します。 GIMPはすでにこれを行うことはできませんか?
はい、しかし、同様ではありません。 別の画像プラグインへの複製は、全体の多くのより多くの機能を持っています。 選択範囲を元の画像と同じサイズの新しい画像にコピーすることができ、オブジェクトは同じ場所にあるため、画像の背景を簡単に変更できます。 または、個々のオブジェクトを分離するときに、新しいイメージにコピーしてサイズにトリミングすることができます。 また、既に開いている別の画像にオブジェクトをコピーすることもできます。
7. Gimpプラグインは、サイズや複雑さがたくさんありますが、多くの場合、それはあなたが最も使用してしまう単一関数のものです。GIMPSプラグインは、多くのgim gim gim gim gim gim gim gim gim gim gim gim gim gim gim gim gim gim gim gim gim gim gim gim gim gim gim gim gim gim gim gimp
100以上のスクリプトのこのコレクションは、あなたの一般的な画像編集やグラフィックデザインタスクのためのショートカットのホス GIMPスケッチプラグイン、写真をシャープにしたり、フレームを追加するためのいくつかのスクリプト、および効果を生成したり、フィルムストックをエ ここには遊ぶことがたくさんあります。 それらはすべてテストされ、GIMP2.10と完全に互換性があります。
8. Nikコレクション
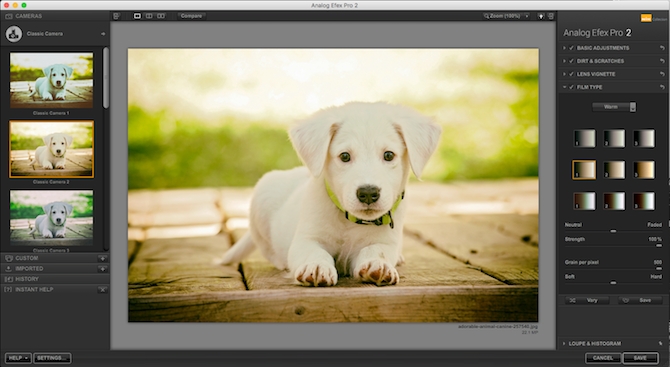
最後に、Nikコレクション、写真編集プログラムのプロ それはあなたがプロレベルのシャープ化とノイズリダクション、カラーフィルタ、HDRエフェクト、および多くへのアクセスを提供します。 それは本当に新しいレベルにGIMPを取ります。 それがとても良いのであれば、なぜ私たちはそれを最後まで保ってきましたか?
二つの理由。
まず、Nikコレクションの無料版は正式に利用できなくなりました。 あなたはまだインターネットアーカイブからダウンロードすることができ、あなたはすでにそれがあなたのPCにインストールされて持っている場合は、 第二に、あなたはそれを動作させるためにいくつかのフープを介してジャンプする必要があります。 幸いなことに、GIMPでGoogleの無料のNikプラグインを使用するためのガイドがあります。 それは努力の価値があることを安心してください。 GIMPプラグインの使い方
GIMPプラグインをインストールすると、いくつかの場所のいずれかに表示されます。 これは、フィルタメニュー、またはそこにサブメニューのいずれかの下に表示されることがあります。 これは、画像やレイヤーの下にあるかもしれない、またはあなたはScript-Fuと呼ばれる全く新しいメニューを取得することができます。 時には、プラグイン(生のエディタのような)は、彼らが必要としているたびに起動するようにトリガされ、別のアプリとして実行されます。
好きなプラグインを見つけたら、ダウンロードしたファイルのコピーを必ず保管してください。 いつ消えるか分からない 残念ながら、それはGIMPプラグインでの作業の現実です。 プラグインはGIMPの電源を入れる唯一の方法ではありません。
たとえば、GIMP水彩プラグインを探しているなら、代わりにブラシを使った方が良いかもしれません。 そのためには、最高のGIMPブラシへのガイドが必要です。
アンディ*ベッツ(223の記事が公開)アンディは、15年間の技術について書いてきた元印刷ジャーナリストや雑誌の編集者です。 その時、彼は無数の出版物に貢献し、大規模なハイテク企業のためのコピーライティングの仕事を生産してきました。 彼はまた、メディアのための専門家のコメントを提供し、業界のイベントでパネルをホストしています。
より多くのアンディ*ベッツから