レッスン19:基本的なトラブルシューティング技術
/ja/computerbasics/creating-a-safe-workspace/content/
トラブルシューティング
画面が空白になった場合の対処方法を知っていますか? あなたは、アプリケーションを閉じるように見えることができない、またはあなたのスピーカーからの音を聞くことができない場合はどうなりますか? お使いのコンピュータに問題があるときはいつでも、慌てる必要はありません! このような問題を修正するために使用できる多くの基本的なトラブルシューティング技術があります。 このレッスンでは、トラブルシューティングの際に試してみるべき簡単なことと、発生する可能性のある一般的な問題を解決する方法を紹介します。
心に留めておくべき一般的なヒント
お使いのコンピュータに問題を引き起こす可能性があり、多くの異なるものがあります。 いくつかのケースでは、解決策を見つける前にいくつかの異なるアプローチを使用する必要があるかもしれません。 以下のヒントを使用して開始することをお勧めします。
- あなたのステップを書き留めます: トラブルシューティングを開始したら、実行する各ステップを書き留めておくことをお勧めします。 このようにして、あなたがやったことを正確に覚えておくことができるでしょうし、同じ間違いを繰り返すことを避けることができます。 あなたが他の人に助けを求めることになった場合、あなたがすでに試したことを正確に知っていれば、はるかに簡単になります。
- エラーメッセージについてのメモを取る:お使いのコンピュータがあなたにエラーメッセージを与える場合は、できるだけ多くの情報を書き留めてくださ 後でこの情報を使用して、他の人が同じエラーを抱えているかどうかを調べることができます。
- 常にケーブルをチェックしてください: モニターやキーボードなどの特定のコンピュータハードウェアに問題がある場合は、簡単な最初のステップは、関連するすべてのケーブルを確認して、適切に接続されていることを確認することです。

- コンピュータを再起動します:他のすべてが失敗した場合、コンピュータを再起動することは試してみるのが良いことです。 これは、あなたのコンピュータで発生する可能性のある基本的な問題の多くを解決することができます。
排除のプロセスを使用して
お使いのコンピュータに問題がある場合は、排除のプロセスを使用して何が間違っているかを見つけること これは、問題の原因となる可能性のあるもののリストを作成し、それらを1つずつテストしてそれらを排除することを意味します。 お使いのコンピュータの問題の原因を特定したら、解決策を見つけることが容易になります。
シナリオ:
誕生日パーティーの招待状を印刷しようとしているが、プリンタが印刷されないとしましょう。 あなたはこれを引き起こしている可能性があるものについていくつかのアイデアを持っているので、あなたはそれらを一つずつ調べて、考えられる原因を取り除くことができるかどうかを確認します。
まず、プリンタの電源が入っていることを確認し、サージプロテクタに接続します。 それはそうです、それは問題ではありません。 次に、プリンタのインクカートリッジにインクが残っていること、および用紙トレイに用紙が読み込まれていることを確認します。 物事はどちらの場合もよく見えるので、あなたは問題がインクや紙とは何の関係もないことを知っています。
今、あなたは、プリンタとコンピュータが正しく通信していることを確認したいです。 最近、オペレーティングシステムに更新プログラムをダウンロードした場合は、プリンタに干渉する可能性があります。 しかし、あなたは最近の更新がなかったことを知っていて、プリンタは昨日働いていたので、他の場所を見なければならないでしょう。
プリンタのUSBコードを確認し、接続されていないことがわかります。 あなたが以前のコンピュータに何か他のものを接続したときに、誤ってそれを抜いている必要があります。 USBコードを接続すると、プリンタが再び動作を開始します。 このプリンタの問題が解決されたようです!
これは、コンピュータの使用中に発生する可能性のある問題の一例にすぎません。 このレッスンの残りの部分では、他の一般的なコンピュータの問題とそれらを解決するいくつかの方法について説明します。
一般的な問題に対する簡単な解決策
ほとんどの場合、問題は、プログラムを閉じたり再開したりするなどの簡単なトラブルシューティング技術を使用して修正することができます。 より極端な対策に頼る前に、これらの簡単な解決策を試すことが重要です。 それでも問題が解決しない場合は、他のトラブルシューティング手法を試すことができます。
問題:電源ボタンがコンピュータを起動しません
- 解決策1:コンピュータが起動しない場合は、電源コードを確認して、コンピュータケースの背面と電源コンセントにしっかりと差し込まれていることを確認してください。
- 解決策2:コンセントに差し込まれている場合は、コンセントが動作していることを確認してください。 コンセントを確認するには、ランプなどの別の電気機器を差し込むことができます。
- 解決策3:コンピュータがサージプロテクタに接続されている場合は、電源がオンになっていることを確認します。 サージプロテクターをオフにしてから再度オンにしてリセットする必要がある場合があります。 また、ランプやその他のデバイスをサージプロテクタに接続して、正常に動作していることを確認することもできます。

- 解決策4:ノートパソコンを使用している場合、バッテリーが充電されないことがあります。 ACアダプタを壁に差し込み、ラップトップの電源を入れてみてください。 それでも起動しない場合は、数分待ってから再試行する必要がある場合があります。
問題:アプリケーションの実行が遅い
- 解決策1:アプリケーションを閉じて再度開きます。
- 解決策2:アプリケーションを更新します。 これを行うには、ヘルプメニューをクリックし、更新を確認するオプションを探します。 このオプションが見つからない場合は、別のアイデアは、アプリケーションの更新のためのオンライン検索を実行することです。

問題: アプリケーションが凍結されている
アプリケーションが停止したり、凍結されたりすることがあります。 この場合、ウィンドウを閉じたり、アプリケーション内のボタンをクリックしたりすることはできません。解決策1:アプリケーションを強制終了します。 PCでは、キーボードのCtrl+Alt+Delete(Control、Alt、およびDeleteキー)を押したままにして、タスクマネージャを開くことができます。 Macでは、Command+Option+Escを押したままにします。 その後、応答しないアプリケーションを選択し、タスクの終了(またはMacで強制終了)をクリックして閉じることができます。

問題:コンピュータ上のすべてのプログラムがゆっくりと実行されます
- 解決策1:ウイルススキャナを実行します。 あなたは物事を減速されているバックグラウンドで実行されているマルウェアを持っている可能性があります。

- 解決策2:コンピュータのハードドライブの空き容量が不足している可能性があります。 不要なファイルやプログラムを削除してみてください。
- ソリューション3: あなたはPCを使用している場合は、ディスクデフラグツールを実行することができます。 ディスクデフラグツールの詳細については、お使いのコンピュータを保護する上で私たちのレッスンをチェックしてください。
問題:コンピュータがフリーズしています
コンピュータが完全に応答しなくなったり、フリーズしたりすることがあります。 この場合、画面上の任意の場所をクリックしたり、アプリケーションを開いたり閉じたり、シャットダウンオプションにアクセスしたりすることはで解決策1(Windowsのみ):Windowsエクスプローラを再起動します。 これを行うには、キーボードのCtrl+Alt+Deleteを押したままにしてタスクマネージャーを開きます。 次に、プロセスタブからWindowsエクスプローラを見つけて選択し、再起動をクリックします。 [プロセス]タブを表示するには、ウィンドウの下部にある[詳細]をクリックする必要がある場合があります。

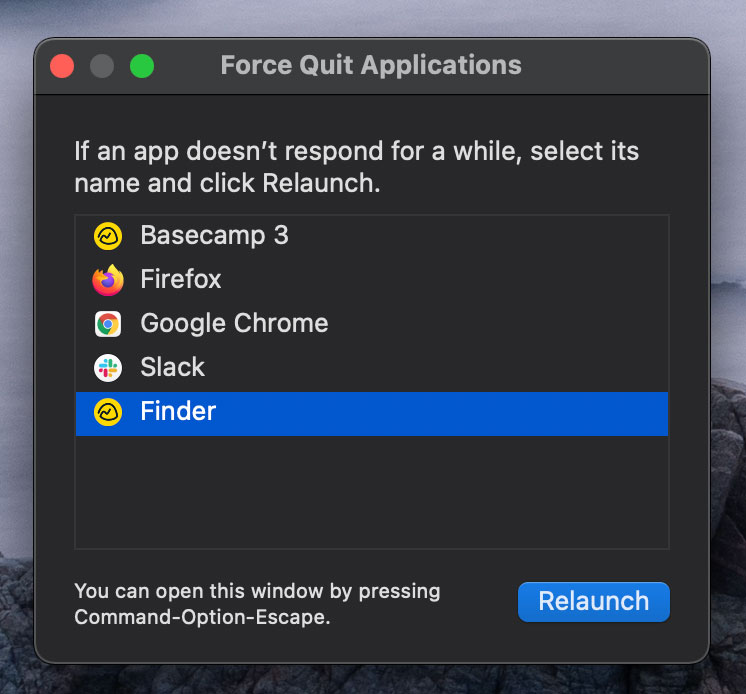
問題: マウスまたはキーボードが動作しなくなった
- 解決策1:有線のマウスまたはキーボードを使用している場合は、コンピュータに正しく接続されているこ

- 解決策2:ワイヤレスマウスまたはキーボードを使用している場合は、それがオンになっていることと、その電池が充電されていることを確認してください。問題:音が機能していません。
- 解決策1:音量レベルを確認してください。 画面の右上隅または右下隅にあるオーディオボタンをクリックして、サウンドがオンになっており、音量が上がっていることを確認します。
- 解決策2:オーディオプレーヤーのコントロールを確認します。 多くのオーディオプレーヤーとビデオプレーヤーは、独自の個別のオーディオコントロールを持つことになります。 サウンドがオンになっていることと、プレーヤーで音量が上がっていることを確認してください。
- 解決策3:ケーブルを確認します。 外部スピーカーが接続され、電源がオンになっており、正しいオーディオポートまたはUSBポートに接続されていることを確認します。 お使いのコンピュータに色分けされたポートがある場合、オーディオ出力ポートは通常緑色になります。
- 解決策4:ヘッドフォンをコンピュータに接続して、ヘッドフォンで音が聞こえるかどうかを確認します。

問題:画面が空白です
- 解決策1:コンピュータがスリープモードになっている可能性があります。 マウスをクリックするか、それを覚ますために、キーボード上の任意のキーを押します。
- 解決策2:モニターが接続されており、電源が入っていることを確認します。
- 解決策3:コンピュータが接続されており、電源が入っていることを確認します。
- 解決策4:デスクトップを使用している場合は、モニターケーブルがコンピュータタワーとモニターに正しく接続されていることを確認してください。
より困難な問題を解決する
それでも問題の解決策が見つからない場合は、他の誰かに助けを求める必要があるかもしれません。 簡単な出発点として、ウェブを検索することをお勧めします。 他のユーザーが同様の問題を抱えている可能性があり、これらの問題の解決策はしばしばオンラインで投稿されます。 また、コンピュータについて多くのことを知っている友人や家族がいる場合、彼らはあなたを助けることができるかもしれません。

それはそれらを見つけるためにいくつかの時間がかかる場合がありますが、ほとんどのコンピュータの問題 困難な問題のために、より抜本的な解決策は、ハードドライブを再フォーマットしたり、オペレーティングシステムを再インストールするように、必要にな このような解決策が必要かもしれないと思われる場合は、まず専門家に相談することをお勧めします。 あなたがコンピュータの専門家でないなら、これらの解決策を試みることは状況を悪化させる可能性があります。
/ja/computerbasics/how-to-use-your-computers-builtin-help/content/