- Chris Hoffman
@chrisbhoffman
- Updated August28,2018,2:15pm EDT


とにかく、あなたのwi-fiネットワークへのパスワードは何ですか? デフォルトのパスワードを変更したかどうかにかかわらず、Wi-Fiパスワードを簡単に見つけることができます。 以前にWindows PCまたはMacからそのネットワークに接続したことがある場合は、Wi-Fiネットワークのパスワードを調べることもできます。
これは、新しいデバイスをネットワークに接続するために不可欠です。 あなたのホームネットワークのパスワードを置き忘れたか、あなたが誰かを訪問しているとパスワードのために二度目にそれらを求めたくないかどうか、こ
まず、ルータのデフォルトのパスワードを確認してください
- 通常、ルータのステッカーに印刷されたルータのデフォルトのパスワードを確認してく
- Windowsでは、ネットワークと共有センターに向かい、Wi-Fiネットワークをクリックし、ワイヤレスプロパティに向かいます>セキュリティ
- Macで、Keychain Accessを開き、Wi-Fiネットワーク名を検索します。
ルーターがまだデフォルトのユーザー名とパスワードを使用している場合は、簡単に見つけることができます。 現代のWi–Fiルーターと、多くのインターネットサービスプロバイダが提供する複合ルーター/モデムユニットには、デフォルトのWi–Fiネットワーク名とパスワー 各ルータは、多くの場合、ランダムである独自のデフォルトのパスワードを持っています。
デフォルトのパスワードを見つけるには、Wi-Fiルーターを見つけて調べます。 ワイヤレスネットワーク名––あなたは”SSID”とパスワードの両方が含まれているステッカーがどこかに表示されるはずです。 デフォルトのパスワードをまだ変更していない場合は、そのパスワードを使用してルータに接続できます。
ルーター自体にデフォルトのパスワードが印刷されていない場合は、ルーターに付属のドキュメントを見て、詳細を確認してください。/p>

マニュアルがない場合、またはパスワードがルーターのステッカーにない場合はどうなりますか? 私たちはあなたのルータのパスワードをリセットするために私たちのガイドで述べたように、あなたは一般的なユーザー名とパスワードの組み合わせを使用してパスワードを見つけることができるかもしれません(例えば.、ユーザー名は”admin”、パスワードは”admin”)またはコンサルティングRouterPasswords.com、人気のあるルータのデフォルトのログインのデータベース。
デフォルトのパスワードを使用してルータに接続したら、それを変更し、ルータが安全であるようにパスワードマネージャにパスワードを保存してください。
Windowsで現在のWi-Fiネットワークのパスワードを見つける方法
WindowsのラップトップまたはデスクトップPCからWi-Fiネットワークに接続した場合、WindowsはそのWi-Fiネットワークのパスワードを覚えています。 そのWi-Fiネットワークに現在接続されている、または以前に接続されているWindowsコンピュータでWi–Fiパスワードを調べることができます。
現在Windowsで接続しているWi-Fiネットワークのパスワードを調べるには、コントロールパネルのネットワークと共有センターに向かいます。 これを行う最も簡単な方法:タスクバーのワイヤレスネットワークアイコンを右クリックし、”ネットワークと共有センターを開く”をクリッ”
注:最近のWindows10のアップデートでこれが変更されました。 代わりにコンテキストメニューに表示される”Open Network&Internet Settings”オプションをクリックします。 設定ウィンドウが表示されたら、下にスクロールして”ネットワークと共有センター”をクリッ”また、単にコントロールパネルに向かうことができます>>ネットワークと共有センター。/p>

現在のWi-Fi接続の名前をクリックします。

表示されるWi-Fiステータスウィンドウの”ワイヤレスプロパティ”ボタンをクリックします。

“セキュリティ”タブをクリックし、”文字を表示”チェックボックスを有効にして非表示のパスワードを表示します。

以前に接続したWi-Fiネットワークのパスワードを見つける方法
Windowsは以前に接続したネットワークのWi-Fiパスワー Windows7以前では、ネットワークと共有センターからこれらを見つけることができますが、Windows8とWindows10では、コマンドプロンプトを使用する必要があります。
Windows7以前の他のWi-Fiネットワークのパスワードを検索
開始するには、ネットワークと共有センターの左メニューの”ワイヤレスネットワークの管理”リ
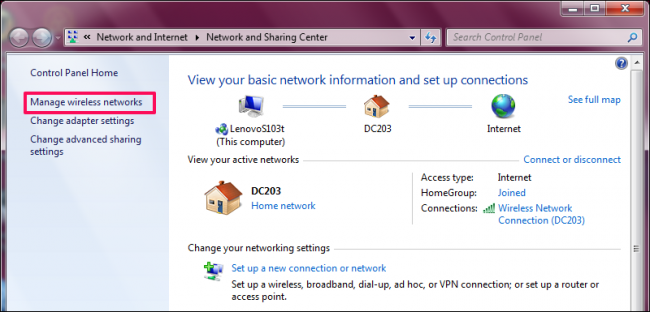
以前に接続したネットワークのリストが表示されます。 ネットワーク名をダブルクリックして、ネットワークのプロパティを開きます。

ネットワークプロパティウィンドウで、セキュリティタブに移動し、”文字を表示”の横にあるボックスをオンにして、”ネットワー

Windows8と10で他のWi-Fiネットワークのパスワードを検索
Windows10と8.1では、コマンドプロンプトを使用して以前のネットワー スタートボタンを右クリックし、”コマンドプロンプト”を選択してすぐに開きます。
次のコマンドを入力します:P>
netsh wlan show profiles

以前にアクセスしたWi-Fiネットワークのリストが表示されます。
いずれかのプロファイルのパスワードを検索するには、profilenameをプロファイルの名前に置き換えて、次のように入力します。
netsh wlan show profile name=profilename key=clear
“Key Content”行を探して、そのWi-FiネットワークのWi-Fiパスワードを検索します。

Mac上の現在または以前のWi-Fiネットワークのパスワードを検索する方法
現在Wi-Fiネットワークに接続されているMacまたは以前に接続されているMacをお持ちの場合は、そのMac上のパスワードを検索することもできます。MacでWi-Fiパスワードを見つけるには、Command+Spaceを押してSpotlight検索ダイアログを開き、引用符なしで「Keychain Access」と入力し、Enterを押してKeychain Accessアプリを起動します。

リストでWi-Fiネットワークの名前を見つけてクリックし、ウィンドウの下部にある”i”のように見える”情報”ボタンをクリックします。

表示されるウィンドウの”パスワードを表示”チェックボックスをクリックします。 パスワードにアクセスするには、ユーザー名とパスワードを入力する必要があります。 これには管理者アカウントが必要です。 Macアカウントが管理者アカウントであると仮定すると、アカウントのユーザー名とパスワードを入力するだけです。完了すると、MacにWi-Fiネットワークのパスワードが表示されます。

根ざしたAndroidデバイス上のWi-Fiネットワークのパスワードを見つける方法
AndroidやiOS上のWi-Fiネットワークのパスワードを明らかにするのは簡単では ただし、Androidデバイスはルート化する必要があります。
まず、ES File Explorerなどのルート対応の代替ファイルエクスプローラをダウンロードします。 アプリを起動し、左上隅にあるメニューボタンをタップします。 下にスクロールし、”Root Explorer”スイッチを”On”にスライドさせます。

プロンプトが表示されたら、スーパーユーザアクセスを許可します。次に、左側のメニューで、ローカルに移動します。>デバイス。

そこから、data/misc/wifiを参照し、ファイルエクスプローラのtext/HTMLビューアーでwpa_supplicant.confファイルを開きます。

下にスクロールするか、SSIDを検索して、”psk”という用語の横にあるパスワードを見つけます。

ジェイルブレイクされたiPhoneまたはiPadでWi-Fiネットワークのパスワードを見つける方法
iOSでWi-Fiネットワー
Cydiaストアを開き、WiFiパスワードの微調整を検索します。 それをインストールするには、[インストール]ボタンをタップします。 これは、iOSの6、7、8、および9と互換性があります。p>

インストールしたら、アプリを開くと、接続したすべてのWi-Fiネットワークのリストとパスワードが表示されます。 探しているネットワークを検索するか、下にスクロールすることができます。

ルータのWebインターフェイスからWi-Fiネットワークのパスワードを見つける方法
関連:ルータのWebインターフェイスで設定できる10の便利なオプ これは、ルータがデフォルトのユーザ名とパスワードを使用してログインできるか、ルータの現在のユーザ名とパスワードを知っていることを前提としています。
ルーターのwebインターフェイスに移動し、ルーターが必要とする現在のユーザー名とパスワードでサインインします。 “Wi-Fi”または同様のラベルのセクションのためのルータのインターフェイスに目を通します。 この画面には現在のWi-Fiパスワードが表示され、ここから必要なものに変更することもできます。

他のすべてが失敗した場合:ルータをデフォルトのWi-Fiパスワードにリセットします
関連: あなたがパスワードを忘れた場合、ルータにアクセスする方法
あなたのWi-Fiネットワークのパスワードを見つけることができず、ルータのwebインターフェイス 心配するな ルーターをリセットして、ルーターに印刷されたデフォルトのWi-Fiパスフレーズを再度使用するように強制することができます。
ルータの小さな”リセット”ボタンを探します。 それは多くの場合、あなたが曲がったクリップまたは同様に小さなオブジェクトで押す必要がありますピンホールボタンです。 ボタンを10秒ほど押すと、ルータの設定が完全に消去され、デフォルトにリセットされます。 Wi-Fiネットワーク名とパスワードは、ルータ上のデフォルトのものに復元されます。/p>

ルーターのWi-Fiネットワーク名またはSSIDが何であるかわかりませんか? Wi-Fiネットワークに接続されている任意のデバイスのWi-Fi設定を見るだけで、ネットワーク名が表示されます。 デバイスがまだ接続されていない場合は、この情報がルータ自体またはルータのマニュアルに印刷されているはずです。
画像クレジット: Mista Stagga Lee on Flickr
Chris Hoffmanはハウツーオタクの編集長です。 彼は十年以上のための技術について書かれており、二年間PCWorldのコラムニストでした。 クリスはニューヨーク-タイムズのために書き、マイアミのNBC6のようなテレビ局の技術の専門家としてインタビューされ、BBCのような報道機関によってカバーされた彼の仕事を持っていた。 2011年以来、クリスはほぼ10億回読まれている2,000以上の記事を書いている—そしてそれはハウツーオタクでちょうどここにあります。完全なバイオを読む”