お使いのMacが起動しない場合は、パニックする必要はありません。 お使いのコンピュータを修正するには長い時間がかかります腸痛む感じを無視します。 macOSには、すべてをすぐに手に入れるのに役立つ簡単な修正がいくつか含まれています。 あなたはまだ修理のためにあなたのマシンをサービスセンターに連れて行く必要はありません。
あなたはまだ修理のためにあなたのマシンを それを自分で修正しようとすることで、自分の時間とお金を節約します。 あなたが定期的にタイムマシンでバックアップする場合は、失うことはほとんどありません。 起動を拒否したMacを復活させる方法を見てみましょう。
始める前に
これらのヒントは、Macが起動を拒否した場合のためのものです。 黒い画面が表示されたり、エラーメッセージが表示されたり、コンピュータが白いAppleロゴにハングアップしたりすることがあります。 お使いのマシンが正常に動作している場合は、このトラブルシューティングガイドはあなたのためではありません。 ただし、macOSではいつでもドライブでFirst Aidを実行できます。 パフォーマンスの問題や不安定な動作のために起動ドライブに問題があると思われる場合は、応急処置を実行することは確かに害はありません。
スタートアップボリュームでFirst Aidを実行するには、Disk Utilityを起動し、Macintosh HDを選択します(スタートアップボリュームの名前を変更していないと仮定します)。 問題のためにディスクをスキャンし、それらを修正しようとするために実行に続いて応急処置をクリックします。 p>
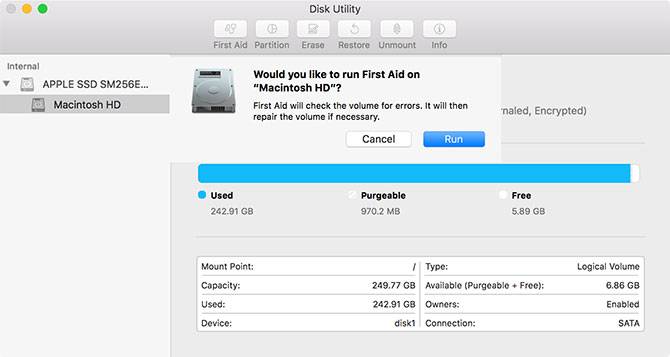
1. Try Safe Mode
セーフモードで起動しようとすると、macOSはディスク上で見つかったエラーをスキャンして修復します。 セーフモードは、実行する必要がある最低限のものだけでオペレーティングシステムを起動します。
サードパーティのカーネル拡張機能は起動せず、ログイン項目はスキップされ、特定のキャッシュを空にします。 セーフモードで起動するだけで、問題をチェックし、それらを引き起こす可能性のあるゴミ箱を取り出します。
セーフモードで起動するには:コンピュータの電源をオフにし、コンピュータの起動中にShiftキーを押したままにします。 コンピュータが起動時にハングアップしている場合は、コンピュータの電源が切れるまで(約10秒)最初に電源ボタンを押してシャットダウンします。 P>
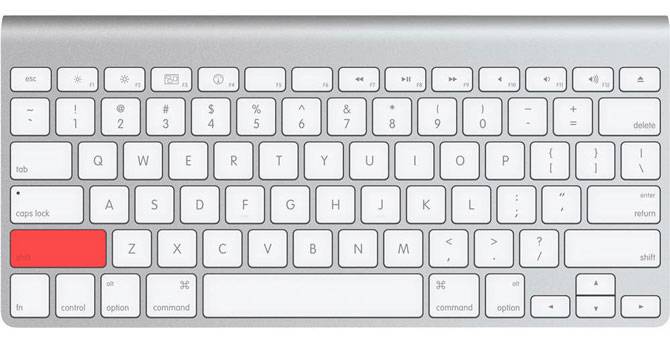
コンピュータが正常に起動したら、通常どおり再起動して起動してみてください。 コンピュータが再びハングする場合は、起動時にCmd+Vを押しながら、特定のカーネル拡張が問題の原因であるかどうかを確認して、冗長モードを使用してみ その後、セーフモードで再起動し、問題の拡張機能を削除してから、再試行できます。
2. 回復モードと応急処置
セーフモードで問題が解決しなかった場合は、回復モードが次の最善の策です。 すべてのMacにはリカバリモードが付属しており、起動ディスク上の別のパーティションに保存されます。 このモードでは、ドライブの修復/復元、端末へのアクセス、macOSの再インストールができます。
リカバリモードで起動するには:コンピュータの電源をオフにし、コンピュータの起動中にCmd+Rを押したままにします。 ドライブに問題があるため、リカバリモードでの起動に問題がある場合は、代わりにCmd+Option+Rを押してインターネットからリカバリモードを開始できます。 これにはインターネット接続が必要で、macOSは最初に画像をダウンロードする必要があるため、時間がかかります。
リカバリモードで起動すると、いくつかのオプションが表示されます。 ディスクユーティリティを起動し、問題の原因となっているドライブを分離します—それはおそらくMacintosh HDとラベル付けされています。 左側のリストから選択し、[First Aid]をクリックし、続いて[Run]をクリックします。
3. Fsckをシングルユーザーモードで使用
ファイルシステムの整合性チェック(または略してfsck)は、ドライブの問題をチェックして修正するための長年のUnix
ボリュームのサイズ、インストールしたドライブの種類、および潜在的な問題によっては、fsckが完了するまでに時間がかかることがあります。 あなたのドライブをこのように修正したい場合は、忍耐と永続性が重要です。
fsckを実行するには、シングルユーザーモードで起動する必要があります。 この起動モードでは、共有ユーザーリソースに変更を加えることができます。 シングルユーザーモードではmacOSの起動は試行されず、Unixコマンドラインへのアクセスのみを提供します。
シングルユーザーモードで起動するには:コンピュータの電源をオフにし、コンピュータの起動時にCmd+Sを押したままにします。 すぐにコマンドラインプロンプトが表示されます。 Fsckを実行するには、fsck-fyと入力します。 P>
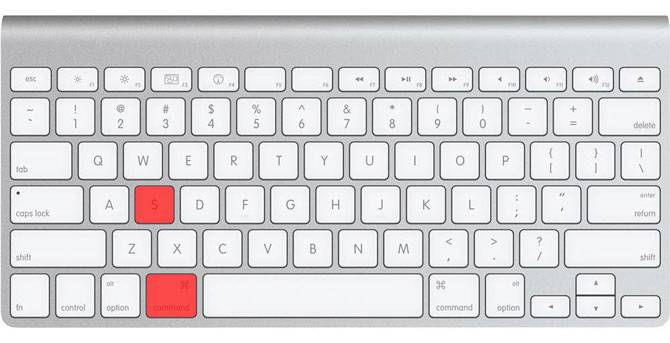
注: ドライブを暗号化した場合は、関連するユーザーアカウントを選択し、パスワードを入力して暗号化を解除する必要があります。 Macでファームウェアパスワードが設定されている場合、シングルユーザーモードは使用できません。
コンピュータを再起動する前に、fsckが終了するのを待つことが重要です。 それはあなたのドライブに変更を加えている間に、プロセスを中断した場合は、データの損失が発生する可能性があります。 プロセスが終了すると、次のいずれかのメッセージが表示されます。
** The volume Macintosh HD could not be repaired.
*****The volume was modified *****- このメッセージが表示された場合は、fsck-fyを再度実行する必要があります。 プロセスは各パスであなたのドライブに変更を加えるので、複数回試しても害はありません。
** The volume Macintosh HD was repaired successfully.
*****The volume was modified *****- これはより励みになるメッセージですが、まだ完了していません。 もう一度fsck-fyを実行します。
** The volume Macintosh HD appears to be OK.- これはあなたが見たいものです。 fsckはドライブをチェックし、変更を加えなければなりませんでした。 すべてがクリアになったら、exitコマンドを実行してMacを再起動します。
まだMacを起動できませんか?First Aidとfsckを実行してもMacが起動しない場合は、ドライブに深刻な問題がある可能性があります。 この段階では、ファイルをバックアップし、Apple Diagnosticsを実行して明らかな問題がないかどうかを確認することをお勧めします。 自分で問題を修正したい場合は、技術者レベルのApple Service Diagnosticsに相談して、問題に関する多くの情報をできるだけ学ぶ必要があります。
問題を解決す
Macの破損したディスクからファイルを回復する
ディスクが修復を超えて破損している場合、データの一部が失われる可能性があります。 そのためには、保存しようとしている起動ディスクと少なくとも同じ大きさの予備の外付けドライブを接続する必要があります。 起動時にCmd+Rを使用してMacをリカバリモードで起動し、Disk Utilityを起動します。 画面上部のメニューバーで、「Macintosh HD」(またはドライブが呼び出されているもの)からファイル>> P>
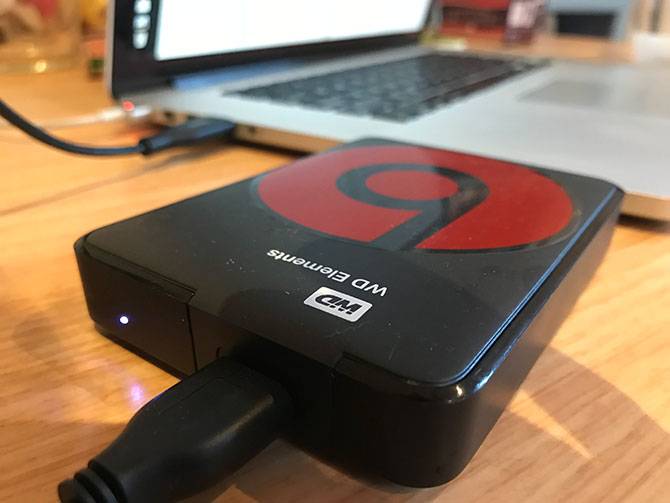
外付けドライブを指定し、プロセスを開始します。 これにはしばらく時間がかかることがあり、ドライブが破損している場合は完全に失敗することもあります。 プロセスが成功した場合は、古いドライブのDMGファイルを作成し、自分の都合でマウントして並べ替えることができます。
ファイルを手動でコピーする
イメージングに失敗した場合は、ファイルを手動でコピーする必要があります。 回復モードでこれを行うことができますが、ディスクユーティリティの代わりに起動時にターミナルを起動する必要があります。 これを行うには、次の手順を実行します。
- ファイルの宛先として使用する外付けドライブを接続します。
- 起動時にCmd+Rを押しながらMacをリカバリモードで再起動し、[ターミナル]を選択します。
- ファイルを外付けドライブにコピーするには、cp-rコマンドを使用します。 例:cp-r/Volumes/Macintosh\HD/Users//Documents/Volumes/Backup/
上記のコマンドを分解してみましょう。cpはcopyコマンドであり、-rはこのコマンドを再帰的に実行します。 つまり、指定したディレクトリ内のすべてのディレクトリをコピーし、その中のディレクトリなどをコピーします。 最初のパスは、コピーしたいファイルの場所です。
最初のパスは、コピーしたいファイルの場所です。
最初のパスは、 パス名にバックスラッシュ(\)を使用して、名前にスペースが含まれる場所を指定します。 2番目のパスは外付けドライブの場所で、常に/Volumes/にあり、指定したラベルが付いています(上記の例では、ドライブはBackupと呼ばれます)。
このアプローチの問題は、ファイルがどこにあるかを覚えておく必要があることです。 また、それらが破損しているドライブの一部に保存されていないことを期待する必要があります。 ファイルを安全に使用すると、Macを修正してmacOSを再インストールすることに進むことができます。
Macをバックアップすることの重要性
うまくいけば、あなたのドライブや必要な重要なファイルを回復することができます。 でも成功した回復、およびあなたの処分で多くのツールを使用して、かなり最近のバックアップが提供する心の平和のようなものは何もありません。 あなたのMacを安全に保つためにTime Machineを使う必要さえありません。
あなたのMacを安全に保つためにTime Machineを使う必要さえありません。 他の多くのMacバックアップツールの1つを試してみませんか?
Macが正常に起動しても、ファイル権限が正しくないために他の問題に直面している場合は、macOSでディスク権限を修復する方法を学びます。





