19. lecke: alapvető hibaelhárítási technikák
/ en / computerbasics / biztonságos munkaterület létrehozása / tartalom /
hibaelhárítás
tudja, mit kell tennie, ha a képernyő üres? Mi van, ha úgy tűnik, hogy nem zár be egy alkalmazást, vagy nem hall semmilyen hangot a hangszórókból? Ha problémája van a számítógéppel, ne essen pánikba! Számos alapvető hibaelhárítási technikát használhat az ilyen problémák megoldására. Ebben a leckében megmutatunk néhány egyszerű dolgot, amelyeket meg kell próbálni a hibaelhárítás során, valamint hogyan lehet megoldani a felmerülő közös problémákat.
általános tippek, amelyeket szem előtt kell tartani
sok különböző dolog okozhat problémát a számítógéppel. Nem számít, mi okozza a problémát, a hibaelhárítás mindig próba-hiba folyamat lesz—egyes esetekben előfordulhat, hogy több különböző megközelítést kell használnia, mielőtt megoldást talál; más problémák könnyen javíthatók. Javasoljuk, hogy az alábbi tippeket használja.
- írja le a lépéseket: Miután elkezdte a hibaelhárítást,érdemes lehet leírni minden egyes lépést. Így pontosan emlékezni fogsz arra, amit tettél, és elkerülheted ugyanazokat a hibákat. Ha végül segítséget kér más emberektől, sokkal könnyebb lesz, ha pontosan tudják, mit Próbáltál már.
- vegye figyelembe a hibaüzeneteket: ha a számítógép hibaüzenetet ad, győződjön meg róla, hogy a lehető legtöbb információt írja le. Lehet, hogy ezt az információt később felhasználhatja annak kiderítésére, hogy más emberek ugyanazt a hibát követik-e el.
- mindig ellenőrizze a kábeleket: Ha problémái vannak egy adott számítógépes hardverrel, például a monitorral vagy a billentyűzettel, az első egyszerű lépés az, hogy ellenőrizze az összes kapcsolódó kábelt, hogy megbizonyosodjon arról, hogy megfelelően csatlakozik-e.

- indítsa újra a számítógépet: ha minden más sikertelen, a számítógép újraindítása jó dolog. Ez lehet megoldani egy csomó alapvető kérdés, amit tapasztalhat a számítógéppel.
az eliminációs folyamat használatával
Ha problémája van a számítógépével, előfordulhat, hogy az eliminációs folyamat segítségével megtudhatja, mi a baj. Ez azt jelenti, hogy készítsen egy listát azokról a dolgokról, amelyek okozhatják a problémát, majd egyenként tesztelje őket, hogy megszüntesse őket. Miután azonosította a számítógép problémájának forrását, könnyebb lesz megoldást találni.
forgatókönyv:
tegyük fel, hogy meghívókat próbál kinyomtatni egy születésnapi partira, de a nyomtató nem nyomtat. Van néhány ötlete arról, hogy mi okozhatja ezt, így egyenként átmegy rajtuk, hogy megnézze, képes-e kiküszöbölni a lehetséges okokat.
először ellenőrizze a nyomtatót, hogy be van-e kapcsolva és be van-e dugva a túlfeszültség-védőhöz. Igen, tehát nem ez a kérdés. Ezután ellenőrizze, hogy a nyomtató tintapatronjában van-e tinta, és hogy van-e papír a papírtálcában. A dolgok mindkét esetben jól néznek ki, így tudod, hogy a kérdésnek semmi köze a tintához vagy a papírhoz.
most ellenőrizni szeretné, hogy a nyomtató és a számítógép megfelelően kommunikál-e. Ha nemrégiben letöltött egy frissítést az operációs rendszerre, ez zavarhatja a nyomtatót. De tudod, hogy nem volt friss frissítés, és a nyomtató tegnap működött, így máshol kell keresned.
ellenőrizze a nyomtató USB-kábelét, hogy nincs-e csatlakoztatva. Véletlenül ki kellett húznia, amikor korábban valami mást csatlakoztatott a számítógéphez. Az USB-kábel csatlakoztatása után a nyomtató újra működni kezd. Úgy néz ki, hogy ez a nyomtató probléma megoldódott!
Ez csak egy példa egy olyan problémára, amellyel számítógép használata közben találkozhat. A lecke többi részében más közös számítógépes problémákról és megoldási módokról fogunk beszélni.
egyszerű megoldások gyakori problémákra
a legtöbb esetben a problémákat egyszerű hibaelhárítási technikákkal lehet megoldani, például a Program bezárásával és újbóli megnyitásával. Fontos, hogy kipróbáljuk ezeket az egyszerű megoldásokat, mielőtt szélsőséges intézkedéseket alkalmaznánk. Ha a probléma továbbra sem oldódik meg, kipróbálhat más hibaelhárítási technikákat is.
probléma: a bekapcsológomb nem indítja el a számítógépet
- 1. megoldás: ha a számítógép nem indul el, kezdje a tápkábel ellenőrzésével, hogy megerősítse, hogy biztonságosan be van dugva a számítógépház hátuljába és a konnektorba.
- 2. megoldás: ha be van dugva egy aljzatba, ellenőrizze, hogy működik-e. A konnektor ellenőrzéséhez csatlakoztathat egy másik elektromos eszközt, például egy lámpát.
- 3. megoldás: ha a számítógép be van dugva egy túlfeszültség-védőhöz, ellenőrizze, hogy be van-e kapcsolva. Lehet, hogy vissza kell állítania a túlfeszültség-védőt, ha kikapcsolja, majd vissza kell kapcsolnia. Csatlakoztathat egy lámpát vagy más eszközt is a túlfeszültség-védőhöz, hogy ellenőrizze, hogy megfelelően működik-e.

- 4.megoldás: ha laptopot használ, előfordulhat, hogy az akkumulátor nem töltődik fel. Csatlakoztassa a hálózati adaptert a falhoz, majd próbálja meg bekapcsolni a laptopot. Ha még mindig nem indul el, akkor lehet, hogy várnia kell néhány percet, majd újra meg kell próbálnia.
probléma: egy alkalmazás lassan fut
- 1. megoldás: zárja be és nyissa meg újra az alkalmazást.
- 2. megoldás: az alkalmazás frissítése. Ehhez kattintson a Súgó menüre, majd keressen egy lehetőséget a frissítések ellenőrzésére. Ha nem találja ezt a lehetőséget, egy másik ötlet az alkalmazásfrissítések online keresésének futtatása.

probléma: Egy alkalmazás lefagy
néha egy alkalmazás elakadhat vagy lefagyhat. Ha ez megtörténik, akkor nem tudja bezárni az ablakot, vagy kattintson az alkalmazáson belüli gombokra.
- 1. megoldás: kényszerítse ki az alkalmazást. PC-n a Feladatkezelő megnyitásához nyomja meg (és tartsa lenyomva) a Ctrl+Alt+Delete (a vezérlő, az Alt és a Delete billentyűk) billentyűket a billentyűzeten. Mac rendszeren tartsa lenyomva a Command+Option+Esc billentyűt. Ezután kiválaszthatja a nem reagáló alkalmazást, majd kattintson a feladat vége (vagy kényszerítse a kilépést Mac-en) a bezáráshoz.

- 2 megoldás: indítsa újra a számítógépet. Ha nem tudja kényszeríteni az alkalmazás kilépését, a számítógép újraindítása bezárja az összes megnyitott alkalmazást.
probléma: a számítógépen lévő összes program lassan fut
- 1. megoldás: víruskereső futtatása. Lehet, hogy rosszindulatú programok futnak a háttérben, amelyek lelassítják a dolgokat.

- 2.megoldás: előfordulhat, hogy számítógépe kifogy a merevlemez helyéből. Próbálja meg törölni a nem szükséges fájlokat vagy programokat.
- 3. megoldás: Ha számítógépet használ, futtathatja a lemez Töredezettségmentesítőjét. Ha többet szeretne megtudni a lemez Töredezettségmentesítő, nézd meg a leckét védi a számítógépet.
probléma: a számítógép lefagyott
néha a számítógép teljesen nem reagál,vagy lefagy. Ha ez megtörténik, akkor nem lesz képes kattintani bárhol a képernyőn, megnyitni vagy bezárni az alkalmazásokat, vagy hozzáférni a leállítási lehetőségekhez.
- 1. megoldás (csak Windows esetén): indítsa újra a Windows Intézőt. Ehhez tartsa lenyomva a Ctrl+Alt+Delete billentyűt a Feladatkezelő megnyitásához. Ezután keresse meg a Windows Intézőt a Folyamatok lapon, majd kattintson az Újraindítás gombra. Előfordulhat, hogy az ablak alján található további részletekre kell kattintania a folyamatok lap megtekintéséhez.

- 2.megoldás (csak Mac esetén): Restart Finder. Ehhez tartsa lenyomva a Command + Option + Esc billentyűt a billentyűzeten az alkalmazások kilépésének kényszerítése párbeszédpanel megnyitásához. Ezután keresse meg, majd válassza a Finder lehetőséget, majd kattintson az Újraindítás gombra.
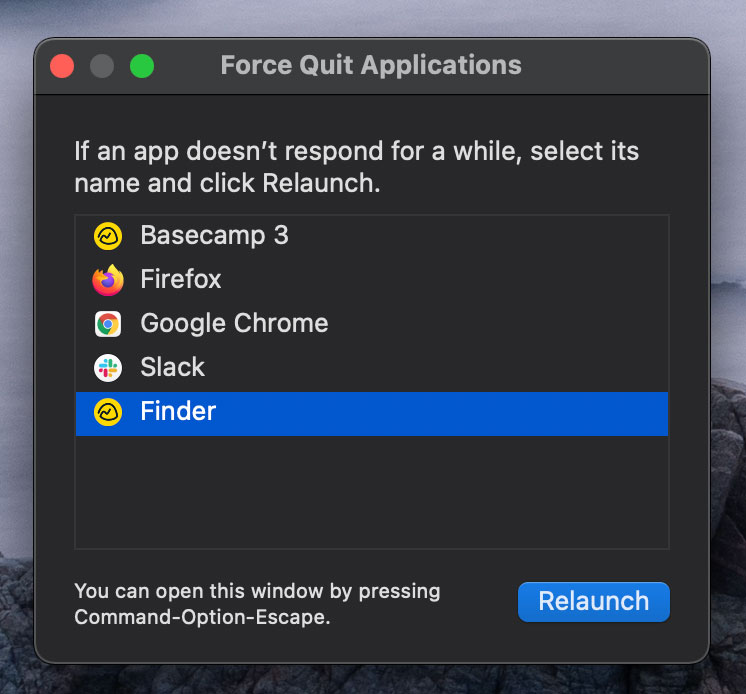
- 3.megoldás: nyomja meg és tartsa lenyomva a bekapcsológombot. A bekapcsológomb általában a számítógép elején vagy oldalán található, általában a power szimbólum jelzi. Tartsa lenyomva a bekapcsológombot 5-10 másodpercig, hogy a számítógép leálljon.
- 4. megoldás: ha a számítógép még mindig nem áll le, kihúzhatja a tápkábelt az elektromos aljzatból. Ha laptopot használ, előfordulhat, hogy eltávolíthatja az akkumulátort, hogy a számítógépet kikapcsolja. Megjegyzés: ennek a megoldásnak az utolsó lehetőségnek kell lennie, miután megpróbálta a fenti javaslatokat.
probléma: Az egér vagy a billentyűzet nem működik
- 1. megoldás: ha vezetékes egeret vagy billentyűzetet használ, ellenőrizze, hogy megfelelően van-e csatlakoztatva a számítógéphez.

- 2. megoldás: ha vezeték nélküli egeret vagy billentyűzetet használ, győződjön meg róla, hogy be van kapcsolva, és az akkumulátorai fel vannak töltve.
probléma: a hang nem működik
- 1. megoldás: Ellenőrizze a hangerőt. Kattintson a hang gombra a képernyő jobb felső vagy jobb alsó sarkában, hogy megbizonyosodjon arról, hogy a hang be van-e kapcsolva, valamint hogy a hangerő fel van-e kapcsolva.
- 2. megoldás: Ellenőrizze az audiolejátszó vezérlőit. Sok audio-és videolejátszó lesz a saját külön audio vezérlők. Ellenőrizze, hogy a hang be van-e kapcsolva, és hogy a hangerő fel van-e kapcsolva a lejátszóban.
- 3. megoldás: Ellenőrizze a kábeleket. Ellenőrizze, hogy a külső hangszórók be vannak-e dugva, be vannak-e kapcsolva, és a megfelelő audio porthoz vagy USB-porthoz vannak-e csatlakoztatva. Ha a számítógép színkódolt portokkal rendelkezik, az audio kimeneti port általában zöld lesz.
- 4. megoldás: csatlakoztassa a fejhallgatót a számítógéphez, hogy megtudja, hall-e hangot a fejhallgatón keresztül.

probléma: a képernyő üres
- 1.megoldás: a számítógép alvó üzemmódban lehet. Kattintson az egérre, vagy nyomja meg a billentyűzet bármelyik gombját, hogy felébressze.
- 2. megoldás: Ellenőrizze, hogy a monitor be van-e dugva és be van-e kapcsolva.
- 3. megoldás: Ellenőrizze, hogy a számítógép be van-e dugva és be van-e kapcsolva.
- 4. megoldás: ha asztalt használ, ellenőrizze, hogy a monitorkábel megfelelően van-e csatlakoztatva a számítógép tornyához és a monitorhoz.
nehezebb problémák megoldása
Ha még mindig nem talált megoldást a problémára, előfordulhat, hogy valaki mástól kell segítséget kérnie. Mint egy egyszerű kiindulási pont, azt javasoljuk, keres az Interneten. Lehetséges, hogy más felhasználóknak is voltak hasonló problémáik, és ezekre a problémákra gyakran tesznek fel megoldásokat az interneten. Továbbá, ha van egy barátja vagy családtagja, aki sokat tud a számítógépekről, akkor segíthet.

ne feledje, hogy a legtöbb számítógépes probléma egyszerű megoldásokkal rendelkezik, bár időbe telhet megtalálni őket. Nehéz problémák esetén drasztikusabb megoldásra lehet szükség, például a merevlemez újraformázására vagy az operációs rendszer újratelepítésére. Ha úgy gondolja, hogy szüksége lehet egy ilyen megoldásra, javasoljuk, hogy először konzultáljon egy szakemberrel. Ha nem vagy számítógépes szakértő, lehetséges, hogy ezeknek a megoldásoknak a megkísérlése ronthatja a helyzetet.
/ en / computerbasics / how-to-use-your-computers-builtin-help / content /