- Chris Hoffman
@chrisbhoffman
- Frissítve augusztus 28, 2018, 2:15pm EDT


egyébként mi a jelszó a Wi-Fi hálózathoz? Akár megváltoztatta az alapértelmezett jelszót, akár nem, egyszerű megtalálni a Wi-Fi jelszavát. Bármilyen Wi-Fi hálózati jelszót is kereshet, ha korábban Windows PC-ről vagy Mac-ről csatlakozott ehhez a hálózathoz.
Ez elengedhetetlen az új eszközök hálózathoz való csatlakoztatásához. Függetlenül attól, hogy helytelenül helyezte-e el az otthoni hálózat jelszavát, vagy valaki meglátogatja, és nem akarja másodszor kérni tőlük a jelszót, itt találja meg.
először: ellenőrizze az útválasztó alapértelmezett jelszavát
- ellenőrizze az útválasztó alapértelmezett jelszavát, általában az útválasztón lévő matricára nyomtatva.
- Windows rendszerben menjen a hálózati és megosztási központba, kattintson a Wi-Fi hálózatra, és menjen a vezeték nélküli tulajdonságok > biztonság a hálózati biztonsági kulcs megtekintéséhez.
- Mac rendszeren nyissa meg a kulcstartó hozzáférést, majd keresse meg a Wi-Fi hálózat nevét.
Ha az útválasztó továbbra is az alapértelmezett felhasználónevet és jelszót használja, akkor könnyű megtalálni. A Modern Wi-Fi routerek–valamint a sok internetszolgáltató által kínált kombinált router/modem egységek-alapértelmezett Wi-Fi hálózati névvel és jelszóval rendelkeznek. Minden útválasztónak saját alapértelmezett jelszava van, ami gyakran véletlenszerű.
Az alapértelmezett jelszó megtalálásához keresse meg a Wi-Fi routert, majd vizsgálja meg. Valahol látnia kell egy matricát, amely tartalmazza mind az “SSID”–t–a vezeték nélküli hálózat nevét -, mind a jelszót. Ha még nem változtatta meg az alapértelmezett jelszót, akkor ezt a jelszót használhatja az útválasztóhoz való csatlakozáshoz.
ha nem látja az alapértelmezett jelszót, amelyet maga az útválasztó nyomtat, próbálja meg megnézni az útválasztóhoz mellékelt dokumentációt további információkért.

mi van, ha nincs a kézikönyv vagy a jelszó nincs az útválasztó matricáján? Amint azt az útválasztó jelszavának visszaállítására vonatkozó útmutatónkban említettük, előfordulhat, hogy a jelszót közös felhasználónév-és jelszókombinációk (pl., “admin” a felhasználónévhez, “admin” a jelszóhoz) vagy tanácsadás RouterPasswords.com, a népszerű útválasztók alapértelmezett bejelentkezéseinek adatbázisa.
miután az alapértelmezett jelszóval csatlakozott az útválasztóhoz, győződjön meg róla, hogy megváltoztatja, majd tárolja a jelszót a jelszókezelőben, hogy az útválasztó biztonságos legyen.
hogyan lehet megtalálni az aktuális Wi-Fi hálózat jelszavát a Windows rendszeren
Ha Windows laptopról vagy asztali számítógépről csatlakoztatott Wi-Fi hálózathoz, A Windows emlékezni fog arra, hogy a Wi-Fi hálózat jelszava. Megnézheti a Wi-Fi jelszót minden olyan Windows számítógépen, amely jelenleg csatlakozik–vagy korábban csatlakozott–a Wi-Fi hálózathoz.
A Windows rendszeren jelenleg csatlakoztatott Wi-Fi hálózat jelszavának megkereséséhez a Vezérlőpulton a hálózat és a megosztási központ felé megyünk. Ennek leggyorsabb módja: kattintson a jobb gombbal a tálca vezeték nélküli hálózat ikonjára, majd kattintson a “hálózat megnyitása és megosztási központ” gombra.”
Megjegyzés: A legújabb Windows 10 frissítések ezt megváltoztatták. Kattintson a”hálózat megnyitása & Internet beállítások ” opcióra, amely ehelyett a helyi menüben jelenik meg. Amikor megjelenik a Beállítások ablak, görgessen lefelé, majd kattintson a “hálózat és megosztási központ” gombra.”Akkor is csak irány a Vezérlőpult >Hálózat és Internet > hálózati és megosztási központ.

kattintson az aktuális Wi-Fi kapcsolat nevére.

kattintson a megjelenő Wi-Fi állapot ablakban a “vezeték nélküli Tulajdonságok” gombra.

kattintson a” Biztonság “fülre, majd aktiválja a” karakterek megjelenítése ” jelölőnégyzetet a rejtett jelszó megtekintéséhez.

A korábban csatlakoztatott Wi-Fi-hálózatok jelszavainak keresése
A Windows a korábban csatlakoztatott hálózatok Wi-Fi-jelszavát is tárolja. A Windows 7 vagy korábbi verzióiban ezeket a hálózati és megosztási központból találhatja meg, de a Windows 8 és a Windows 10 rendszerben a parancssort kell használnia.
keressen jelszavakat más Wi-Fi hálózatokhoz a Windows 7 vagy korábbi verzióiban
az induláshoz kattintson a “vezeték nélküli hálózatok kezelése” linkre a hálózat és megosztó központ bal oldali menüjében.
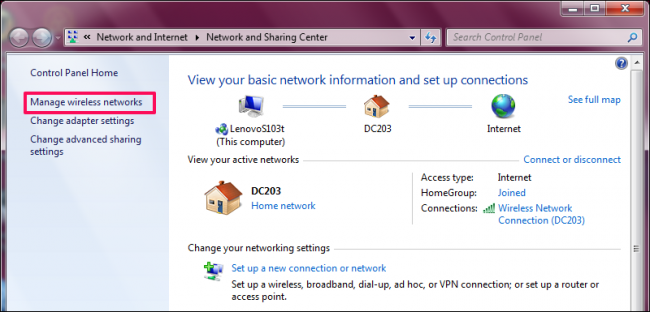
megjelenik a korábban csatlakoztatott hálózatok listája. Kattintson duplán a hálózat nevére a hálózat tulajdonságainak megnyitásához.

a hálózati tulajdonságok ablakban lépjen a Biztonság fülre, majd jelölje be a” karakterek megjelenítése “melletti négyzetet a Wi-Fi jelszó megtekintéséhez a” hálózati biztonsági kulcs ” mezőben.

keressen jelszavakat más Wi-Fi hálózatokhoz a Windows 8 rendszerben és 10
A Windows 10 és 8.1 rendszerben a parancssor segítségével meg kell találnia egy korábbi hálózat jelszavát. Kattintson a jobb gombbal a Start gombra, majd válassza a “Parancssor” lehetőséget a gyors megnyitáshoz.
ezután írja be a következő parancsot:
netsh wlan show profiles

kapsz egy listát a Wi-Fi-hálózatok már elérhető előtt.
az egyik profil jelszavának megkereséséhez írja be a következőket, a profilnév helyett a profil nevét:
netsh wlan show profile name=profilename key=clear
keresse meg a” key Content ” sort, hogy megtalálja az adott Wi-Fi hálózathoz tartozó Wi-Fi jelszót.

hogyan lehet megtalálni a jelszót az aktuális vagy korábbi Wi-Fi hálózatokhoz Mac
Ha van egy Mac, amely jelenleg csatlakozik a Wi-Fi hálózathoz, vagy korábban csatlakozott hozzá, akkor is megnézheti a jelszót az adott Mac-en.
a Wi-Fi jelszó megtalálásához nyomja meg a Command+Space gombot A Spotlight keresési párbeszédpanel megnyitásához, írja be a “kulcstartó hozzáférés” elemet idézőjelek nélkül, majd nyomja meg az Enter billentyűt a kulcstartó hozzáférési alkalmazás elindításához.

keresse meg a Wi-Fi hálózat nevét a listában, kattintson rá, majd kattintson az “info” gombra–úgy néz ki, mint egy “i”–az ablak alján.

kattintson a megjelenő ablakban a” Jelszó megjelenítése ” jelölőnégyzetre. A jelszó eléréséhez meg kell adnia felhasználónevét és jelszavát. Ehhez rendszergazdai fiókra lesz szüksége. Feltételezve, hogy a Mac-fiók rendszergazdai fiók, csak írja be a fiók felhasználónevét és jelszavát.
miután ezt megtette, a Mac megmutatja a Wi-Fi hálózat jelszavát.

hogyan lehet megtalálni a Wi-Fi hálózat jelszavát egy gyökeres Android eszközön
nem olyan könnyű felfedni a Wi-Fi hálózat jelszavát Androidon vagy iOS-en, de lehetséges. Az Android készülék kellene gyökerezik, azonban.
először töltsön le egy alternatív root-kompatibilis fájlkezelőt, például az ES File Explorer programot. Indítsa el az alkalmazást, majd érintse meg a Menü gombot a bal felső sarokban. Görgessen lefelé, majd csúsztassa a ” Root Explorer “kapcsolót”On” – ra.

adjon meg rendszergazdai hozzáférést.

ezután a bal oldali menüben lépjen a helyi > eszközre.

innen keresse meg a data/misc/wifi elemet, majd nyissa meg a wpa_supplicant.conf fájlt a fájlkezelő szöveg/HTML megjelenítőjében.

Görgessen le, vagy keresse meg az SSID-t, hogy megtalálja a jelszót a”psk” kifejezés mellett.

hogyan lehet megtalálni a Wi-Fi hálózat jelszavát egy Jailbroken iPhone vagy iPad
az egyetlen módja annak, hogy felfedje a Wi-Fi hálózat jelszavát az iOS-ban, hogy először feltörje a készüléket.
nyissa meg a Cydia áruházat, és keresse meg a WiFi jelszavakat. Érintse meg a Telepítés gombot a telepítéshez. Kompatibilis az iOS 6, 7, 8 és 9 operációs rendszerrel.

a telepítés után nyissa meg az alkalmazást, és megkapja az összes Wi-Fi hálózat listáját, amelyhez csatlakozott, a jelszavaikkal együtt. Keresheti a keresett hálózatot,vagy görgessen lefelé.

Hogyan Találja meg egy Wi-Fi Hálózat Jelszavát a Webes Felületen
RELATED: 10 Hasznos Beállítások Beállíthatja, Hogy A Router Webes kezelőfelülete
Ha hozzáférése van a router webes kezelőfelülete is kísérlet, hogy nézd meg ott. Ez azt feltételezi, hogy az útválasztó vagy az alapértelmezett felhasználónevét és jelszavát használja, így bejelentkezhet, vagy hogy ismeri az útválasztó aktuális felhasználónevét és jelszavát.
LÉPJEN az útválasztó webes felületére, majd jelentkezzen be az útválasztó által igényelt aktuális felhasználónévvel és jelszóval. Nézze át az útválasztó felületét egy “Wi-Fi” vagy hasonlóan címkézett szakaszhoz. A képernyőn megjelenik az aktuális Wi-Fi jelszó, innen pedig azt is beállíthatja, hogy bármire módosítsa.

ha minden más nem sikerül: állítsa vissza az útválasztót az alapértelmezett Wi-Fi jelszóra
kapcsolódó: Hogyan lehet elérni az útválasztót, ha elfelejti a jelszót
nem találja a Wi-Fi hálózat jelszavát, és nem fér hozzá az útválasztó webes felületéhez — vagy csak nem akarja zavarni? Ne aggódj. Visszaállíthatja az útválasztót, majd arra kényszerítheti, hogy ismét használja az útválasztóra nyomtatott alapértelmezett Wi-Fi jelmondatot.
Keressen egy kis “reset” gombot az útválasztón. Gyakran egy lyukasztó gombot kell megnyomnia egy hajlított paperclip vagy egy hasonlóan kicsi tárgy segítségével. Nyomja meg a gombot lefelé tíz másodpercig, majd az útválasztó beállításai teljesen törlődnek, majd visszaállítják az alapértelmezett értékeket. A Wi-Fi hálózat neve és jelszava visszaállításra kerül az útválasztó alapértelmezettjeire.

nem biztos benne, hogy mi az útválasztó Wi-Fi hálózati neve — vagy SSID—? Csak nézd meg a Wi-Fi beállításokat a Wi-Fi hálózathoz csatlakoztatott bármely eszközön, majd megjelenik a hálózat neve. Ha még nincs csatlakoztatva eszköz, akkor ezt az információt az útválasztóra vagy az útválasztó dokumentációjára kell nyomtatnia.
kép jóváírás: Mista Stagga Lee a Flickr-en
Chris Hoffman A How-To Geek főszerkesztője. Több mint egy évtizede ír a technológiáról, két évig a PCWorld rovatvezetője volt. Chris A New York Timesnak írt, olyan tévécsatornák technológiai szakértőjeként hallgatták ki, mint a Miami NBC 6, és olyan híroldalak tudósították a munkáját, mint a BBC. 2011 óta Chris több mint 2000 cikket írt, amelyeket közel egymilliárd alkalommal olvastak el, és ez csak itt van a How-To Geek-ben.Olvassa el a teljes Bio ”