nem kell pánikba esni, ha a Mac nem indul el. Figyelmen kívül hagyja a bélkulcsos érzést, hogy a számítógép rögzítése hosszú időt vesz igénybe. a macOS tartalmaz néhány egyszerű javítást, amelyek segítenek mindent azonnal megkapni.
még nem kell a gépet szervizközpontba vinnie javításra. Spóroljon időt és pénzt azzal, hogy megpróbálja megjavítani. Ha rendszeresen biztonsági másolatot készít az időgéppel, akkor kevés veszítenivalója van.
nézzük meg, hogyan lehet újraéleszteni egy Mac-et, amely megtagadja az indítást.
mielőtt elkezdenénk
ezek a tippek olyan esetekre vonatkoznak, amikor a Mac megtagadja a rendszerindítást. Előfordulhat, hogy fekete képernyő jelenik meg, hibaüzenetet kaphat, vagy a számítógép lefagyhat a fehér Apple logón. Ha a gép jól működik, ez a hibaelhárítási útmutató nem az Ön számára.
az elsősegélynyújtást azonban bármikor futtathatja a meghajtón a macOS-ban. Ha azt gyanítja, hogy problémák merülnek fel az indítási meghajtóval a teljesítményproblémák vagy a kiszámíthatatlan viselkedés miatt, az elsősegélynyújtás futtatása biztosan nem fog fájni.
Az elsősegély futtatásához indítsa el a lemez segédprogramot, majd válassza a Macintosh HD lehetőséget (feltételezve, hogy nem nevezte át az indítási kötetet). Kattintson az elsősegély, majd futtassa, hogy vizsgálja meg a lemezt a problémákat, majd próbálja meg kijavítani őket.
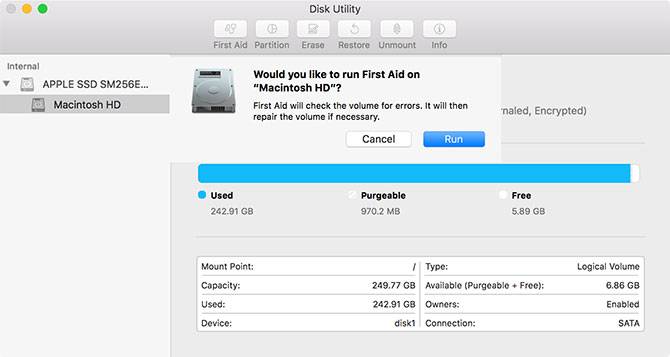
1. Próbálja ki a Biztonságos módot
A biztonságos módba történő indítás megkísérlésével a macOS átvizsgálja és kijavítja a lemezen talált hibákat. A Safe mode az operációs rendszert csak a futtatásához szükséges minimális értékkel indítja el.
harmadik fél kernel-kiterjesztései nem indulnak el, a bejelentkezési elemek kimaradnak, és bizonyos gyorsítótárakat kiürít. Egyszerűen indítás biztonságos módba, akkor ellenőrizze a problémákat, majd vegye ki a szemetet, hogy okozhat őket.
biztonságos módba történő indításhoz: kapcsolja ki a számítógépet, majd tartsa lenyomva a Shift billentyűt a számítógép indításakor. Ha a számítógép a rendszerindításkor lógott, állítsa le a bekapcsológomb lenyomásával, amíg a gép ki nem kapcsol (körülbelül 10 másodperc).
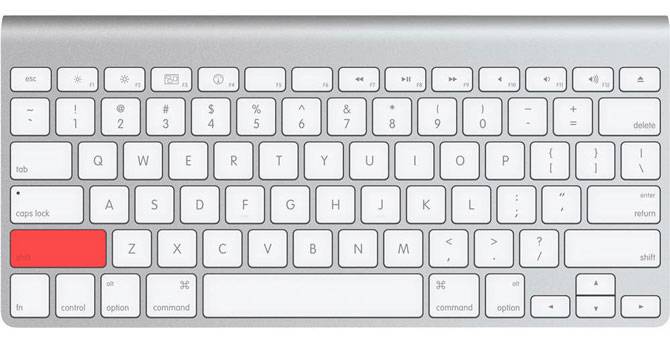
Ha a számítógép megfelelően indul, próbálja meg újraindítani és indítsa újra a szokásos módon. Ha a számítógép ismét lefagy, próbálja meg a Verbose módot úgy, hogy a Cmd + V-t indításkor tartja, majd ellenőrizze, hogy egy adott kernel kiterjesztés okozza-e a problémát. Ezután újraindíthatja a Biztonságos módot, eltávolíthatja a probléma kiterjesztését, majd próbálkozzon újra.
2. Helyreállítási mód és elsősegély
Ha a Biztonságos mód nem oldotta meg a problémát, a helyreállítási mód a következő legjobb fogadás. Minden Mac helyreállítási móddal rendelkezik, amely az indító lemez külön partícióján él. Ez a mód lehetővé teszi a meghajtó javítását/visszaállítását, a terminál elérését, valamint a macOS újratelepítését.
A helyreállítási módba való indításhoz: kapcsolja ki a számítógépet, majd tartsa lenyomva a Cmd + R billentyűt, miközben a számítógép elindul.
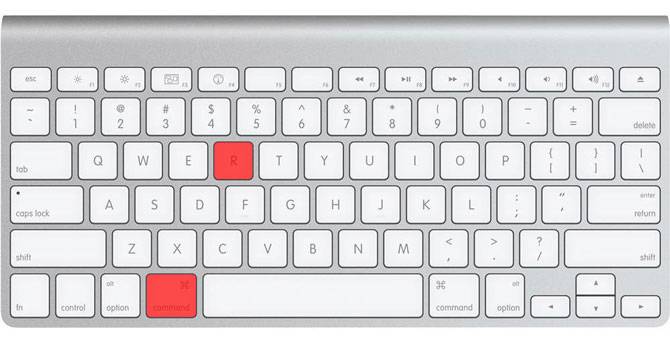
Ha problémája van a helyreállítási módba való indítással, talán a meghajtó problémája miatt elindíthatja a helyreállítási módot az internetről a Cmd + opció + r helyett. Ne feledje, hogy ehhez internetkapcsolatra van szükség, ami sokkal tovább tart, mivel a macOS-nak először le kell töltenie a képet.
a helyreállítási módba történő indítás után néhány lehetőség jelenik meg. Indítsa el a lemez segédprogramot, majd izolálja a problémát okozó meghajtót – – – valószínűleg Macintosh HD címkével rendelkezik. Válassza ki a bal oldali listából,majd kattintson az elsősegély gombra, majd a Futtatás után.
3. Use fsck in Single User Mode
file system consistence check (or fsck for short) is a longstanding Unix tool for check and fixing drive problems.
a kötet méretétől, a telepített meghajtó típusától, valamint a lehetséges problémától függően az fsck eltarthat egy ideig. A türelem és a kitartás fontos, ha így szeretné megjavítani a meghajtót.
az fsck futtatásához egyetlen felhasználói módba kell indítania. Ez a rendszerindítási mód lehetővé teszi a megosztott felhasználói erőforrások módosítását. Az egyfelhasználós mód nem próbálja meg elindítani a macOS-t; csak hozzáférést biztosít egy Unix parancssorhoz.
egyfelhasználós módba történő indításhoz: kapcsolja ki a számítógépet, majd tartsa lenyomva a Cmd + S billentyűt a számítógép indításakor. Hamarosan megjelenik egy parancssori parancssor. Akkor írja fsck-fy futtatni fsck.
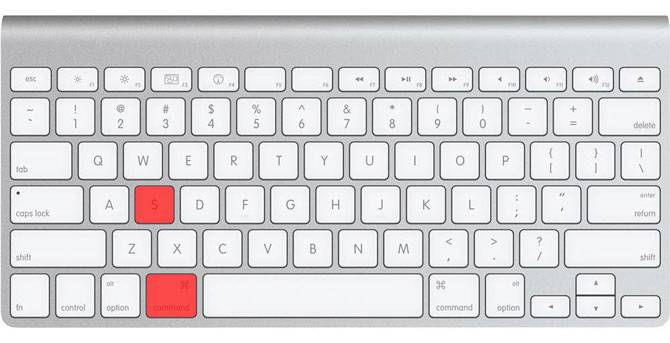
Megjegyzés: Ha titkosította a meghajtót, ki kell választania a megfelelő felhasználói fiókot, majd be kell írnia a jelszavát a dekódoláshoz. Ha firmware-jelszó van beállítva a Mac számítógépen, az egyetlen felhasználói mód nem érhető el az Ön számára.
fontos megvárni, amíg az fsck befejeződik, mielőtt újraindítja a számítógépet. Ha megszakítja a folyamatot, miközben módosítja a meghajtót, adatvesztést okozhat. Amikor a folyamat befejeződik, a következő üzenetek egyikét fogja látni:
** The volume Macintosh HD could not be repaired.
*****The volume was modified *****- Ha ezt az üzenetet látja, újra fsck-fy-t kell futtatnia. Nem árt többször próbálkozni, mivel a folyamat minden lépésben módosítja a meghajtót.
** The volume Macintosh HD was repaired successfully.
*****The volume was modified *****- ez egy biztatóbb üzenet, de még nem készült el. Fuss fsck-fy újra.
** The volume Macintosh HD appears to be OK.- ezt szeretné látni. az fsck ellenőrizte a meghajtót, és nem kellett változtatnia.
amikor megkapja az all-clear parancsot, itt az ideje újraindítani a Mac-et az exit parancs futtatásával.
még mindig nem tudja elindítani a Mac-et?
Ha a Mac még mindig nem indul el az elsősegély és az fsck futtatása után, előfordulhat, hogy komoly problémái vannak a meghajtóval. Ebben a szakaszban célszerű biztonsági másolatot készíteni a fájlokról, majd futtatni az Apple diagnosztikát, hogy kiderüljön, vannak-e nyilvánvaló problémák.
ha valóban meg akarja próbálni megoldani a problémát, akkor a technikus szintű Apple Service Diagnostics-hoz kell fordulnia, hogy minél több információt tudjon meg a problémáról.
fájlok helyreállítása a Mac sérült lemezéről
Ha a lemez javítás nélkül sérült, akkor esély van arra, hogy elveszít néhány adatot. A próbálkozás első lépése egy kép létrehozása a meghajtóról, amelyhez olyan tartalék külső meghajtót kell csatlakoztatnia, amely legalább olyan nagy, mint a menteni kívánt indító lemez.
indítsa el a Mac-et helyreállítási módba a Cmd + R indításkor, majd indítsa el a lemez segédprogramot. A képernyő tetején található menüsorban válassza a > új kép > kép a “Macintosh HD” – ről (vagy bármi is legyen a meghajtó neve).
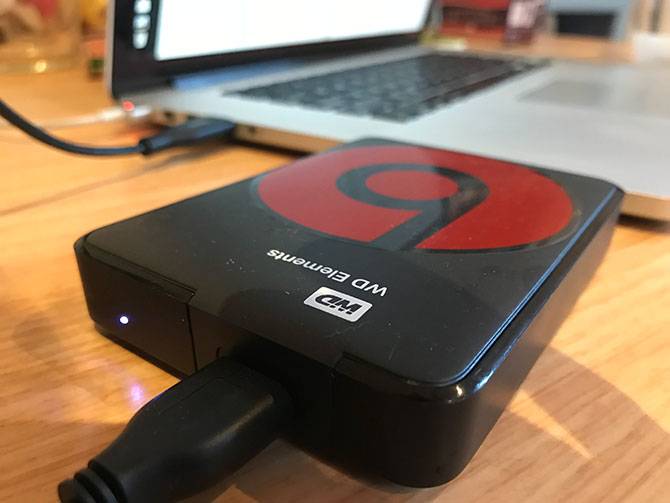
adja meg a külső meghajtót és indítsa el a folyamatot. Ez eltarthat egy ideig, és ha a meghajtó sérült, akkor akár teljesen meghibásodhat. Ha a folyamat sikeres, akkor létrehoz egy DMG fájlt a régi meghajtó, amely lehet csatlakoztatni, majd rendezni a saját kényelmét.
A fájlok kézi másolása
Ha a képalkotás sikertelen, manuálisan kell másolnia a fájlokat. Ezt helyreállítási módban teheti meg, de a lemez segédprogram helyett indításkor el kell indítania a terminált. Ehhez:
- csatlakoztassa a fájlok célállomásaként használni kívánt külső meghajtót.
- indítsa újra a Mac-et helyreállítási módban a Cmd + R indításkor tartásával, majd válassza a terminál lehetőséget.
- a cp-r paranccsal másolja a fájlokat a külső meghajtóra. Például: cp-r / Volumes / Macintosh \ HD / Users / / Documents / Volumes / Backup /
bontsuk le a fenti parancsot: cp a copy parancs, és-r ezt a parancsot rekurzívan futtatja. Ez azt jelenti, hogy átmásolja az összes könyvtárat a megadott könyvtárban, majd a benne lévő könyvtárakat stb.
az első elérési út a másolni kívánt fájlok helye. Jegyezze fel a Backslash ( \ ) elemet az elérési út nevében, amellyel megadhatja azokat a helyeket, ahol szóközök vannak a nevükben. A második útvonal a külső meghajtó helye, amely mindig a /kötetekben/ bármilyen címkével rendelkezik, amelyet adott (a fenti példában a meghajtót biztonsági mentésnek nevezik).
a probléma ezzel a megközelítéssel az, hogy meg kell emlékezni, ahol a fájlok találhatók. Azt is remélnie kell, hogy nem tárolják a sérült meghajtó egy részét. Ha a fájlok biztonságban vannak, továbbléphet a Mac javításához és a macOS újratelepítéséhez.
A Mac biztonsági mentésének fontossága
remélhetőleg helyreállíthatja a meghajtót vagy bármilyen fontos fájlt, amelyre szüksége lehet. Még a sikeres felépülés, valamint a sok eszköz az Ön rendelkezésére, nincs semmi olyan, mint a nyugalmat a közelmúltban biztonsági másolatot biztosít.
nem is kell használni Time Machine tartani a Mac biztonságos. Miért nem próbálja meg a sok más Mac biztonsági mentési eszköz egyikét?
Ha a Mac csizma jó, de szembe egyéb problémák miatt, hogy hibás a fájl jogosultságait, megtanulják, hogyan kell repair disk permissions a macOS:


