- Matt Klein
@howtogeek
- 2016.február 4., 12:34pm EDT

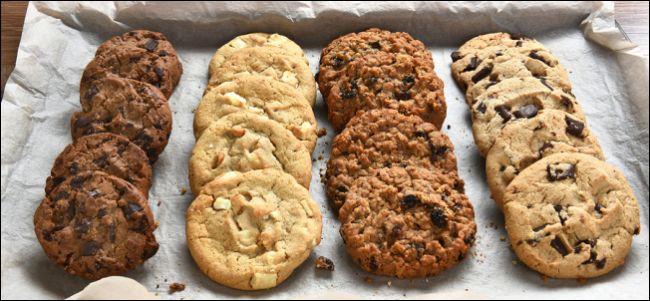
az internetes cookie-k az internet kezdete óta működnek, nagyrészt hasznos célt szolgálnak. De míg a legtöbb cookie meglehetősen ártalmatlan, sőt szükséges, egyesek nem.
természetesen harmadik féltől származó cookie-król beszélünk, és ha nem tudod, hogyan blokkolhatod őket a kívánt böngészőkben, akkor készülj fel a tanulásra.
miért akarja ezt megtenni?
a legtöbb cookie a kitartás érdekében létezik. Amikor olyan webhelyet látogat meg, mint a Facebook vagy a Twitter, a cookie-k lehetővé teszik, hogy bejelentkezve maradjon, amíg újra nem jelentkezik ki. Ez azt jelenti, hogy minden alkalommal, amikor meglátogatja a webhelyet, továbbra is be lesz jelentkezve, ami időt takarít meg a jelszó újbóli megadására. Ha törli a cookie-kat, akkor kijelentkezik (vagy inkább a böngésző azt fogja gondolni, hogy kijelentkezett, mert nem fog emlékezni rád, amikor először látogatja meg a webhelyet).
a harmadik féltől származó cookie-k olyan cookie-k, amelyeket az Ön által meglátogatott webhely helyez el az Ön eszközén. Tegyük fel például, hogy meglátogatsz egy weboldalt, a hirdető(k) pedig beállítanak egy cookie-t–ez lehetővé teszi, hogy a hirdető nyomon kövesse a más webhelyeken tett látogatásait. Valószínűleg nem akarod, hogy ez megtörténjen.
azt is tudnia kell, hogy egyes webhelyek harmadik féltől származó cookie-kat használhatnak, amelyek nem jelentenek adatvédelmi problémát. A cookie-k letiltása problémákat okozhat.
például megpróbálhatja megtekinteni a streaming videót egy webhelyen, de a videó egy másik forrásból származik. Ebben az esetben valószínűleg hiba jelenik meg, amely azt mondja, hogy a videót nem lehet megtekinteni. Gyakran előfordul, hogy a hibaüzenet kevés nyomot ad arra vonatkozóan, hogy mi lehet a probléma, de ha harmadik féltől származó cookie-k le vannak tiltva, akkor valószínűleg ez a tettes.
végül a böngésző képes lehet blokkolni a legtöbb harmadik féltől származó cookie-t, de nem feltétlenül mindegyik.
egy megjegyzés A Ne kövesse nyomon az opciókat
sok böngészőnek van egy Ne kövesse nyomon a funkciót, amely állítólag hasonló célt szolgál. A Ne kövesse nyomon opció aktiválása a böngészőben azt mondja minden meglátogatott webhelynek, hogy nem akarja, hogy tevékenységeit nyomon kövessék. Ez azonban szigorúan önkéntes, így a webhelyek nem kötelesek engedelmeskedni.
a funkció bekapcsolása nem befolyásolja a webhelyek látogatásának vagy bejelentkezésének képességét. Az Ön személyes adatai szintén biztonságosak maradnak, beleértve a helyadatokat, a bevásárlókosár tartalmát stb.
röviden, jó, ha engedélyezve van, de ez nem helyettesíti a harmadik féltől származó cookie-k letiltását.
Microsoft Internet Explorer
A First up az Internet Explorer legújabb és végleges verziója. A harmadik féltől származó cookie-k blokkolásának bekapcsolásához kattintson a fogaskerék ikonra a jobb felső sarokban, majd kattintson a legördülő listából az “Internetbeállítások” elemre.

kattintson az” Adatvédelem “fülre, majd állítsa”közepes magas” – ra. Ez blokkolja az összes harmadik féltől származó cookie-t.

Ha befejezte, kattintson az” OK ” gombra, hogy kilépjen az internetes beállításokból, és végrehajtsa a változtatásokat.
Microsoft Edge
Ha az új Edge böngészőt használja a Windows 10 rendszeren, akkor érintse meg vagy kattintson a böngészőablak jobb felső sarkában található három pontra. Válassza a menü alján a “Beállítások” lehetőséget.

a beállításokban érintse meg vagy kattintson a”Speciális beállítások megtekintése” elemre.

most, a speciális beállításokban, a cookie-k címsorában kattintson a legördülő menüre, majd válassza a”csak harmadik féltől származó cookie-k blokkolása” lehetőséget.

zárja be a beállításokat, az Edge pedig blokkolja a harmadik féltől származó sütiket.
Firefox
a Firefoxon kattintson a jobb felső sarokban lévő három sorra, majd kattintson a “preferencia”gombra.

a Beállítások megnyitásával vegye figyelembe, hogy lehetőség van a Firefox Do Not Track opció bekapcsolására. A követési beállítások alatt kattintson az “Előzmények megjegyzése” elemre, majd válassza az “egyéni beállítások használata az előzményekhez” lehetőséget.
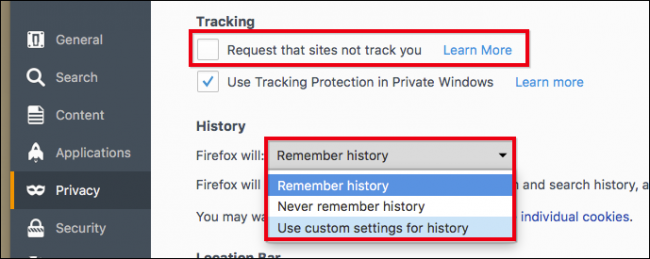
az egyéni előzmények beállításai képernyőn kattintson a “harmadik féltől származó cookie-k elfogadása”melletti legördülő listára, majd válassza a “Soha” lehetőséget.

a módosítások azonnal végrehajtásra kerülnek, így nincs” OK “vagy” Alkalmaz ” gomb a kattintáshoz.
Google Chrome for Desktop
Chrome for desktops, kattintson a három sort a jobb felső sarokban, majd kattintson a “Beállítások”.

görgessen a beállítások aljára, majd kattintson a beállítások képernyő alján található “Speciális beállítások megjelenítése” gombra.

a Speciális beállítások képernyőn kattintson a” Tartalombeállítások… ” elemre az Adatvédelmi cím alatt.

a Tartalombeállítások megnyitásával kattintson a”harmadik féltől származó cookie-k és webhelyadatok blokkolása” melletti négyzetre.

ennyi–kész, bezárhatja a Beállítások lapot, és visszatérhet a rendszeres böngészési tevékenységekhez.
Google Chrome Androidon
ha harmadik féltől származó sütiket szeretne blokkolni a Chrome for Android rendszeren, akkor a jobb felső sarokban lévő három pontra kell kattintania, majd a legördülő menüből válassza a “Beállítások” lehetőséget.
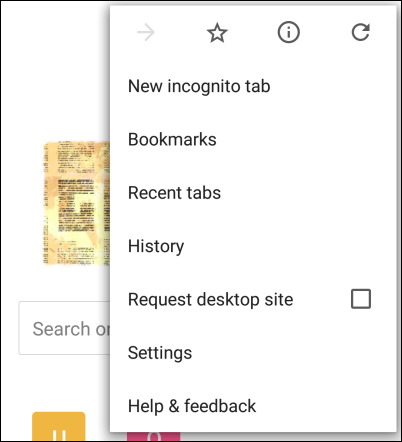
a speciális címsor alatt azt gondolná, hogy mit keres az adatvédelmi beállításokban…

…de itt csak annyit talál, hogy érdemes megjegyezni, hogy a Ne kövesse az opciót. Ha nincs bekapcsolva, akkor akár most is engedélyezheti.
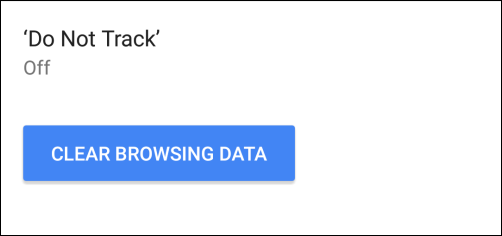
annak érdekében, hogy kijelölje, mely cookie-k engedélyezettek, a speciális beállításokban érintse meg a “Webhelybeállítások” elemet, majd érintse meg a “cookie-k”elemet.
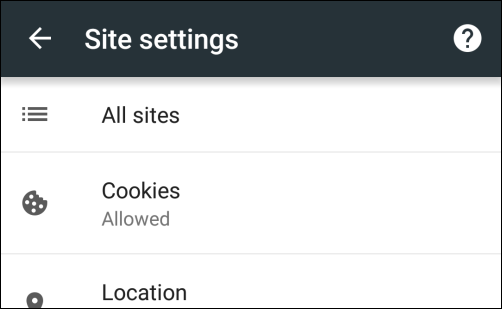
a cookie-k beállításaiban csak törölje a”harmadik féltől származó cookie-k engedélyezése” lehetőséget.

ennyi. Egyszerűen lépjen ki a beállításokból, és kész.
Apple Safari on OS X
A Safari for OS X esetén meg kell nyitnia a beállításokat a Safari menüre kattintva, vagy a régi szabványos “Command + “billentyűparancs használatával.

a Beállítások megnyitásával kattintson az” Adatvédelem “fülre, majd a” cookie-k és weboldaladatok “alatt kattintson a”csak az aktuális webhely engedélyezése” gombra. Az Adatvédelem lap alján lehetőség van a Safari nem követ funkciójának bekapcsolására is.

Kilépés a beállításokból és kész.
Apple Safari iOS-en
Safari iPhone, iPad, iPod Touch esetén meg kell érintenie a “Beállítások” elemet, majd érintse meg a “Safari”elemet.

a Safari Beállítások képernyőn görgessen az”Adatvédelem & biztonság ” opciókhoz. Itt megjelenik a Safari nem követ funkció, valamint a” cookie-k blokkolása ” opció.

a cookie-k letiltása képernyőn kattintson az” engedélyezés csak az aktuális webhelyről ” gombra, majd lépjen ki.
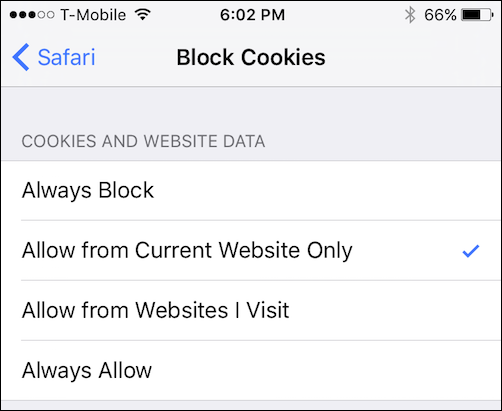
amint azt a cikk elején említettük, a harmadik féltől származó cookie-k blokkolása nemkívánatos következményekkel járhat. Egyrészt biztos lehet benne, hogy megakadályozhatja, hogy sok hirdető nyomon tudja követni a tartózkodási helyét. Nyilvánvaló, hogy ez jó dolog, és nagyon kevés ember nem akarja ezt megállítani.a harmadik féltől származó cookie-k letiltása viszont letilthatja a funkciókat és funkciókat. Annak érdekében, hogy visszaszerezze őket, fel kell oldania a harmadik féltől származó cookie-kat–nincs középút.
tehát, ha az Ön igényei egyszerűek, és az említett funkciók és funkciók nélkül boldogul, akkor a harmadik féltől származó cookie-k blokkolása elég jól működhet az Ön számára. Természetesen mindig feloldhatja őket, használhat egy weboldalt a kívánt célra, majd újra blokkolhatja őket. Ez egyfajta kellemetlenség, de ha értékeli a magánéletét, akkor lehet, hogy hajlandó elviselni.
Matt Klein közel két évtizedes technikai írói tapasztalattal rendelkezik. Tele van Windows, Android, macOS, Microsoft Office, és minden a kettő között. Még egy könyvet is írt, a How-To Geek útmutató A Windows 8-hoz.Olvassa el a teljes Bio ”