November 11, 2019
Michael Bose

új virtuális gép létrehozása, valamint telepítése és konfigurálása az összes szükséges alkalmazások hosszú időt vehet igénybe. Szerencsére, ha át kell migrálnia a munkaterhelést egy fizikai kiszolgálóról egy VMware virtuális gépre (VM), akkor nem kell új virtuális gépet létrehoznia és konfigurálnia a semmiből, mert a VMware vCenter Converter önálló használatával fizikai gépet virtuális gépré alakíthat. VMware vCenter Converter önálló is konvertálni Hyper-V virtuális gépek VMware virtuális gépek, valamint konvertáló VMware virtuális gépek egyik formátumból a másikba. A mai blogbejegyzés a P2V (fizikai-virtuális) és a V2V (virtuális-virtuális) konverziót foglalja magában, amelyet a VMware Converter segítségével lehet elvégezni.
mi a VMware Converter?
VMware vCenter Converter Önálló egy ingyenes alkalmazás, amely letölthető a VMware honlapján, illetve telepített Windows átalakítására támogatott típusú gép VMware virtuális gép. A VMware vCenter Converter önálló szerepelt ebben a blogbejegyzésben az úgynevezett önálló, mert lehet telepíteni az operációs rendszer egy egyedi gép. Két másik típusú VMware Converter, amelyek jelenleg nem támogatott:
- VMware Converter Enterprise Add-on a vCenter az a típus, a konverter, amely telepítve van, mint egy add-on a vCenter szerver.
- VMware Converter Enterprise Cold Clone CD is szerepel a virtuális infrastruktúra 3 Enterprise, mint az ISO kép. A Cold Clone CD használható a CD-ről való indításhoz és a hideg migráció végrehajtásához.
A VMware vCenter Converter Standalone a következő összetevőkből áll:
- Converter az önálló kiszolgáló a fő összetevő, amely kezeli az összes konverziós feladatot, és kezeli a más komponensek közötti kapcsolatokat.
- Converter az önálló ágens az a komponens, amely lehetővé teszi a gép konvertálását, amelyre az ügynök telepítve van. Ha telepíti az ügynök a helyi gépen, amikor telepíti VMware Converter, akkor képes lesz arra, hogy konvertálja a fizikai gép egy virtuális gép.
- Converter az önálló kliens az a komponens, amely lehetővé teszi a távoli VMware Converter önálló szerverhez való csatlakozást, valamint a konverziós feladatok kezelését a távoli gépen. Az ügyfél biztosítja a VMware Converter grafikus felhasználói felületét.
a VMware Converter telepítőjének futtatásakor kiválaszthatja a telepíteni kívánt összetevőket. Két lehetőség áll rendelkezésre:
- helyi telepítés. Mind a három komponens telepítve van egy helyi gépen (szerver, ügynök, kliens).
- kliens-szerver telepítés (speciális). Kiválaszthatja a telepíteni kívánt átalakító alkatrészeket.
VMware vCenter Converter önálló is lehet használni, hogy újrakonfigurálja a meglévő virtuális gépek ESXi házigazdák.
csak VMware vCenter Converter önálló tekinthető ebben a blogbejegyzésben, és néha lehet hivatkozni egyszerűen VMware Converter nagyobb kényelem. Ha VMware P2V átalakítót keres, használja a VMware vCenter Converter önálló verzióját.
minden méretű vállalkozásnak tervezték, NAKIVO Backup & a replikáció teljes körű adatvédelmet kínál az összes termelési munkaterheléshez, beleértve a VMware vSphere Backup, hyper-v Backup, Microsoft 365 Backup stb.
Támogatott típusú migráció
VMware vCenter Converter önálló képes átalakítani géptípusok az alábbi táblázatban felsorolt.
| Remote Windows machine | Source | |
| Powered On | Remote Linux machine | Source |
| This machine (the machine on which the converter is installed) | Source | |
| VMware Infrastructure virtual machine (where VMware Infrastructure virtual machine is a VM running on an ESXi host) | Source/Destination | |
| Powered Off | VMware Workstation or other* virtual machine | Source/Destination |
| Hyper-V Server virtual machine | Source |
*by other virtual machine, we imply the virtuális gép, amely képes futtatni VMware Workstation, VMware Player és VMware Fusion.
meleg és hideg migráció
a forró migráció egy bekapcsolt állapotban lévő gép átalakításának folyamata. A Hot migration nem ajánlott az Active Directory tartományvezérlők konvertálásához. Erősen ajánlott, hogy a forró migráció megkezdése előtt állítsa le az összes lehetséges alkalmazást és szolgáltatást, amely adatokat ír a lemezekre.
a hideg migráció egy kikapcsolt állapotban lévő forrásgép migrációja. Hideg migráció ajánlott konvertáló MS Exchange szerverek, adatbázis szerverek, mint az Oracle vagy MS SQL, valamint más szerverek, amelyeken az adatok dinamikusan változik, ha a szerver be van kapcsolva (megőrzése az adatok konzisztenciája). Ha a lemezeken lévő adatok statikusak maradnak, akkor forró migrációt hajthat végre. A fizikai kiszolgálók hideg migrációja akkor hajtható végre, ha az élő CD-ről indul, majd futtatja a fizikai gép konvertálásának folyamatát, beleértve a lemezmeghajtókat és az operációs rendszert.
követelmények
itt található a VMware vCenter Converter önálló használatára vonatkozó követelmények listája:
- A Windows támogatott verziója a VMware vCenter Converter önálló telepítéséhez. A konverter csak Windows rendszerre telepíthető.
- támogatott firmware interfészek – UEFI és BIOS.
- támogatott forrás lemezformátumok-MBR (Master Boot Record) és GPT (GUID partíciós tábla).
- képernyőfelbontás 1024×768 vagy újabb a VMware Converter felületének megjelenítéséhez.
- engedélyezni kell a hálózati kapcsolatot. Minden egyes kapcsolattípushoz meg kell nyitni a szükséges portokat:
- Converter server to powered-on source Windows machine: TCP 445, 139, 9089; UDP 137, 138
- átalakító szerver vCenter: TCP 443
- átalakító kliens vCenter: TCP 443
- átalakító szerver rendeltetési ESXi host: TCP 902
- Powered-on forrás gép ESXi host: TCP 443, 902
- átalakító szerver powered-on Linux gép: TCP 22 (Ha a port hallgatott egy SSH szerver nem változik)
- helper virtuális gép powered-on forrás Linux gép: TCP 22 (Ha a portszám nem változik)
P2V Windows Migration with VMware Converter
lássuk, hogyan lehet átalakítani egy fizikai Windows szervert egy VMware virtuális gépre, amely a vCenter által kezelt ESXi gazdagépen fut. A jelenlegi példában a VMware Converter 6.2 telepítve van a Windows 10 rendszerre, a rendeltetési ESXi host, a vCenter verzió pedig 6.5. A forrás fizikai gép fut a Windows Server 2019. A VMware Converter telepítésének folyamata egyszerű, láthatja, hogyan kell telepíteni a VMware Converter-t ebben a blogbejegyzésben. Ha fizikai Linux szervert kell konvertálnia VMware vSphere VM-re, olvassa el ezt a blogbejegyzést a forró P2V Linux migrációról. Ha hideg P2V migrációt kell végrehajtania egy Linux gépen, fontolja meg a második módszert (2.módszer – VMware P2V Linux konverzió VMware Converter nélkül), de indítson élő DVD-ről, például Ubuntu telepítő adathordozóról.
mielőtt elkezdené, kapcsolja ki a fájlmegosztást, a tűzfalakat (nem blokkolhatja a fájl/nyomtató megosztását és a szükséges portokat), az antivírust, az UAC-t (felhasználói hozzáférés-vezérlés), valamint állítsa le az összes lehetséges alkalmazást és szolgáltatást.
futtassa a VMware vCenter átalakítót rendszergazdaként.
kattintson a gép konvertálása gombra.

a konverziós varázsló megnyílik.
1. lépés: forrásrendszer. Válasszon ki egy forrás gépet. Mivel egy fizikai Windows-kiszolgálót át kell alakítani, válassza a Bekapcsolás lehetőséget, válassza a Forrástípusként a távoli Windows-gépet, majd adja meg az IP-címet vagy a DNS-nevet, a felhasználónevet és a jelszót. Ezután nyomja meg a forrás részletek megtekintése elemet.

VMware vCenter Converter önálló ügynök kell telepíteni a távoli Windows gép ebben az esetben. Válassza ki, hogy eltávolítja-e az ügynökfájlokat, ha az Importálás automatikusan sikeres vagy sem. Ezután nyomja meg az Igen gombot a folytatáshoz.

az ügynök telepítése után megtekintheti a forrás részleteit. Figyeljük meg, hogy VMware Converter 6.2 felismeri a Windows Server 2019 A Windows 10 Server 64 bites. Nyomja meg a Bezárás gombot, majd nyomja meg a Következő gombot a forrásrendszer ablakában.

2. lépés: célrendszer. Válassza ki azt a céltípust, amely lehet VMware Infrastructure virtuális gép vagy VMware Workstation virtuális gép (amely a VMware Player és a VMware Fusion rendszeren futtatható). Mivel a példában használt Windows Server 2019-et futtató fizikai gépet át kell alakítani egy ESXi gazdagépen futó virtuális gépre, ehhez a lépéshez a VMware Infrastructure virtual machine-t kell kiválasztani a VMware Converter-ben; válassza ki a célszervert. Ha egy ESXi gazdagépet a vCenter Server kezel, akkor a vCenter Server IP-címét vagy DNS-nevét is be kell írnia a vCenter Serveren adminisztrációs jogosultsággal rendelkező felhasználó bejelentkezési és jelszavának megadása mellett.

3.lépés: Destination Virtual Machine. Válassza ki a Datacenter and VM mappát a vCenter-en a cél virtuális gép tárolásához.

4. lépés: rendeltetési hely. Válassza ki a kiválasztott adatközponthoz csatlakoztatott ESXi gazdagépet, klasztert vagy erőforráskészletet, majd válassza ki az ESXi gazdagépen elérhető adattárat. A kiválasztott adattárban elegendő szabad helynek kell lennie. Ha a modern operációs rendszer egy forrásgépre van telepítve, kiválaszthatja a legújabb elérhető virtuális gép verziót (hardver verzió) a rendeltetési virtuális géphez. A kiválasztható virtuális gép verziója a rendeltetési ESXi host verziójától is függ.

5. lépés: opciók. Ez a lépés lehetővé teszi a következő lehetőségek kiválasztását a rendeltetési virtuális géphez:
másolandó adatok. Válassza ki, mely lemezeket és köteteket szeretné másolni. Választhat vastag vagy vékony létesítési típust a cél virtuális lemezekhez (válassza a Speciális nézet lehetőséget), majd szükség esetén átméretezheti a köteteket. Ebben a példában egy fizikai lemez, amely két kötetet tartalmaz, egy vékony, kiosztott virtuális lemezre konvertálódik. Javasoljuk, hogy jelölje be a jelölőnégyzeteket:
- oldalfájl és hibernációs fájl figyelmen kívül hagyása
- optimalizált partíciós elrendezés létrehozása
eszközök. Kiválaszthatja a virtuális processzorok, processzormagok, virtuális lemezvezérlők számát, valamint a memória méretét.
hálózatok. Válassza ki azokat a hálózatokat, amelyekhez a virtuális gép virtuális hálózati adaptereit csatlakoztatni kell.
szolgáltatások. A Forrásszolgáltatások lapon kiválaszthatja, hogy mely futó szolgáltatásokat hagyja abba a source Windows gépen a P2V konverzió megkezdése előtt a VMware Converter segítségével. A Célszolgáltatások lapon kiválaszthatja a szolgáltatások indítási módját a rendeltetési virtuális gépen.

speciális beállításokban. Két lap van-szinkronizálás és utólagos átalakítás. A konverzió utáni lapon a P2V konverzió befejezése után beállíthatja a forrásgép és a célgép tápállapotát. A konverzió utáni feldolgozási lehetőségek a következők:
- telepítse a VMware Tools alkalmazást a rendeltetési virtuális gépen. Ez az opció lehetővé teszi a VMware Tools automatikus telepítését a rendeltetési virtuális gépre. Erősen ajánlott, hogy telepítse VMware Tools egy cél VMware VM után P2V átalakítás.
- a virtuális gép vendégbeállításainak testreszabása. Beállíthatja a virtuális adapterek, az átjáró, a DNS-beállítások IP-címeit, beállíthatja az időzónát, valamint hozzáadhat virtuális Gépet egy tartományhoz vagy munkacsoporthoz.
- távolítsa el a rendszer-visszaállítási ellenőrző pontokat a rendeltetési helyen. A Windows rendszer-visszaállítási ellenőrzőpontok törlése gyorsabbá teszi a P2V konverziós folyamatot, a célállomás-virtuális gép pedig kevesebb lemezterületet használ egy adattárolón.
- virtuális gép újrakonfigurálása. Ez az opció lehetővé teszi a VM indítását a VMware környezetben a P2V konverzió után.

fojtás. A CPU-használat és a hálózati sávszélesség-használat szabályozható a CPU és a hálózat túlterhelésének elkerülése érdekében. A fojtás lehetővé teszi a szokásos feladatok elvégzését az átalakítási folyamat során.
6. lépés: összefoglaló. Ellenőrizze a beállításokat az új gép konverziós munkát létrehozott, és ha minden rendben van, kattintson Befejezés kezdeni átalakítás VMware Converter.
A gép konverziójának megkezdése után várjon, amíg a konverziós folyamat teljesen befejeződik. Az átalakításhoz szükséges idő a forrásgép lemezeken tárolt adatok mennyiségétől és a hálózati sebességtől függ.
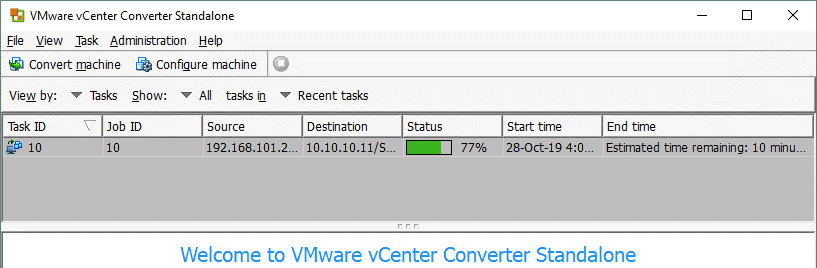
most, hogy a Windows gép átalakításra kerül, kapcsolja be a rendeltetési VM-et (ha még nem választotta ki a VM automatikus bekapcsolását a konverziós munkahelyteremtés során). Mint emlékszel, példánkban úgy döntöttünk, hogy a VMware Tools-t automatikusan telepítjük a rendeltetési virtuális gépre. Az alábbi képernyőképen láthatja a VMware vSphere HTML5 kliens felületét, ahol láthatja a VMware Tools állapotát a VM bekapcsolása után az átalakítás után-a frissítés folyamatban van. Ez azt jelenti, hogy a VMware eszközök telepítése folyamatban van. A VM automatikusan újraindul a VMware Tools telepítése után.

a VMware Tools sikeresen telepítésre került. Javasoljuk, hogy távolítsa el az összes gyártóspecifikus szoftvert, valamint a fizikai gépen használt illesztőprogramokat.
hasonlóképpen, akkor végre VMware V2V migráció segítségével VMware Converter átalakítani a VMware Workstation VM egy VMware ESXi VM.
V2V migráció VMware Converter
konvertáló Hyper-V V VM futó Linux egy VMware VM ESXi formátumban fedezte az első blogbejegyzést VMware vCenter Converter. A Hyper-V V VM konvertálása VMware VM-re jó ötlet, de néha át kell alakítania a VMware munkaállomáson futó VM-et egy ESXi-n futó VM-re. Például létrehozhat és konfigurálhat egy virtuális gépet a VMware Workstation-t futtató helyi gépen, majd áttelepítheti a virtuális Gépet egy ESXi kiszolgálóra, hogy ezt a virtuális gépet a termelési környezetben használja.
derítsük ki, hogyan kell végrehajtani a V2V migrációt a VMware Converter segítségével, majd konvertáljuk a VMware Workstation-en futó VM-et egy ESXi-n futó VM-re, és fordítva. Esetünkben a VMware Tools telepítve van a forrás VMware VM-re.
Ha egy Munkaállomás VM fut VMware Workstation, VMware Player, vagy a VMware Fusion, hogy telepítve van-e a távoli gépen futó Linux vagy macOS, másolhat, hogy a VM egy megosztott mappát (vagy megosztani a VM mappába), majd használja a VMware Converter telepítve a helyi Windows gép, hogy végre V2V átalakítás. Ezért konvertálhat virtuális gépet, még akkor is, ha a hipervizort futtató távoli fizikai gép Linux vagy macOS operációs rendszerként van telepítve.
VMware Workstation VM konvertálása VMware ESXi VM
ebben a példában meg fogjuk érteni, hogyan lehet átalakítani/áttelepíteni a VMware munkaállomáson futó Linux VM-et (OpenSUSE 15.1) egy VMware munkaállomáson futó VM-re, amely egy vCenter szerver által kezelt ESXi gazdagépen fut. A V2V migráció konfigurálása a VMware virtuális gépekhez hasonló, sőt még könnyebb, mint a fent ismertetett P2V migráció.
futtassa a VMware Converter rendszergazdaként, majd kattintson a gép konvertálása gombra. Megnyílik a konverziós varázsló.
1. lépés: forrásrendszer. Nyomja meg a kikapcsolt gombot, majd válassza a legördülő menüben a VMware Workstation vagy más VMware virtuális gép lehetőséget. Ezután keresse meg a virtuális gép konfigurációs fájlját (a VMX fájlt). Megtekintheti forrás adatait, ha szükséges. Minden lépésben kattintson a Tovább gombra a konverziós feladat konfigurálásának folytatásához.

2.lépés: célrendszer. Mivel a rendeltetési virtuális gép várhatóan az ESXi gazdagépen fog futni, válassza a VMware Infrastructure virtual machine lehetőséget céltípusként. Ezután írja be az ESXi szerver IP-címét/hostnevét, ha önálló ESXi gazdagépet használ, vagy a vCenter szerver IP-címét, ha az ESXi gazdagépet a vCenter kezeli. Ezután adja meg a kiszolgáló kezeléséhez használt adminisztrációs fiók felhasználónevét és jelszavát.

3. lépés: Destination Virtual Machine. Válassza ki a cél virtuális gép nevét és mappáját. Ebben a példában a vCenter szükséges adatközpontja van kiválasztva.

4. lépés: rendeltetési hely. Válassza ki az előző lépésben kiválasztott adatközponthoz tartozó szükséges ESXi gazdagépet. Ezután válassza ki a datastore-t a VM fájlok tárolásához, majd válassza ki a virtuális gép verzióját.

5.lépés: opciók. Állítsa be az átalakítási feladathoz szükséges paramétereket. A Speciális szakaszban láthatja a sárga figyelmeztető ikont, amely azért jelenik meg, mert az újrakonfigurálási cél virtuális gép opció inaktív. Ez nem aggodalomra ad okot; folytassa előre.

6. lépés: összefoglaló. Ellenőrizze a beállításokat a V2V konverziós munkát, majd nyomja meg a Befejezés futtatni a munkát. Várja meg, amíg a VMware Converter átalakítja a virtuális gépet egyik formátumról a másikra.
miután a virtuális gép átkerült a vCenter által kezelt ESXi host-re, nyissa meg a VMware vSphere klienst, majd indítsa el a virtuális gépet. Ellenőrizze a VMware Tools állapotát, majd ellenőrizze, hogy a virtuális Gépen belül minden szükséges szolgáltatás megfelelően működik-e.

egy ESXi VM-et VMware Workstation VM-re konvertálni
az ESXi VM-et VMware Workstation VM-re konvertálni hasznos lehet, ha például egy VM-et kell vinnie a laptopján üzleti útra. Nézzük át a VMware ESXi VM VMware Workstation VM átalakításának munkafolyamatát.
futtassa a VMware vCenter Converter rendszergazdaként egy Windows gépen.
kattintson a Konvertálás gombra a konvertálás varázsló megnyitásához, majd hozzon létre egy konverziós feladatot.
1. lépés: forrásrendszer. Válassza ki a forrás típusát: ki van kapcsolva; VMware infrastruktúra virtuális gép. Ezután írja be az ESXi host IP-címét vagy gazdagépnevét, egy virtuális gépet, amelyből konvertálni szeretne. Adja meg a megfelelő ESXi host hitelesítő adatokat adminisztratív jogosultságokkal. A folytatáshoz nyomja meg a következő lépést a varázsló minden lépésénél.
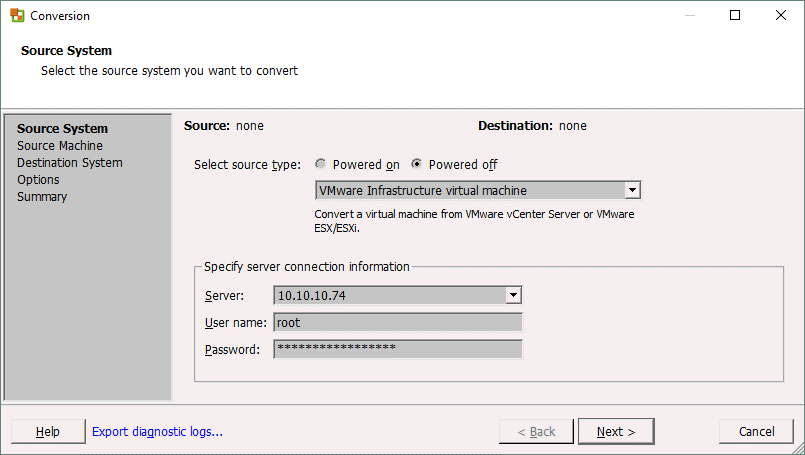
2. lépés: forrásgép. Válassza ki a forrás virtuális gép tartózkodó ESXi host. A virtuális gépet ki kell kapcsolni. Megtekintheti forrás adatait, ha szükséges.

3. lépés: célrendszer. Ahogy egy ESXi virtuális gépet VMware Workstation VM-re konvertálunk, válassza a VMware Workstation vagy más VMware virtuális gép rendeltetési típusát. Ezután válassza ki a VMware Workstation vagy a VMware Fusion verzióját, állítsa be a konvertálás befejezése után használni kívánt virtuális gép nevét, majd válassza ki a virtuális gép helyét.

4.lépés: opciók. Beállíthatja a konverziós feladat szükséges paramétereit. Amikor kiválasztja a másolandó adatokat, a lemeztípusnevek eltérőek a VMware ESXi virtuális gépekhez képest. Ha azt szeretné, hogy egy virtuális gép dinamikusan bővülő virtuális lemezt használjon, hasonlóan egy vékony, kiosztott lemezhez, válassza a nincs előre kiosztott lehetőséget. Ha a fájlrendszer nem támogatja a 4 GB-nál nagyobb fájlokat, válasszon egy osztott lemezt. A hálózati beállításokban kiválaszthat egy olyan hálózatot, amelyhez a virtuális gép virtuális NIC-jét (hálózati interfészvezérlőjét) csatlakoztatni kell (VMnet0, VMnet1, VMnet8 stb.).

5. lépés: összefoglaló. Ellenőrizze a V2V konverziós feladat beállításait, és ha minden rendben van, kattintson a Befejezés gombra a feladat futtatásához a VMware Converter programban. Várja meg, amíg a konverziós feladat befejeződik.
befejezése Után átalakítás, meg kell nyitni egy VM-ben VMware Workstation/Player/Fusion-manuális (Fájl > Nyitott > Válassza ki a VM helyre állítani, mint célt során létrehozása átalakítási munka).
hogyan lehet átalakítani a VirtualBox VM egy VMware VM
ha kell végezni V2V migráció VirtualBox a VMware Workstation vagy VMware ESXi, akkor a különböző módszerek: konvertáló virtuális lemezek, exportáló egy OVF Sablon, stb Az egyik ilyen módszert az alábbiakban ismertetjük.
az alap algoritmus a következő:
1. Konvertáljon VirtualBox formátumú virtuális lemezt VMware formátumú virtuális lemezre (vdi VMDK-ra).
VBoxManage Clonehd VirtualDisk.vdi VirtualDisk-tmp.vmdk — format vmdk
2. Töltse fel a fájlt az ESXi gazdagéphez csatlakoztatott datastore-ra; például egy SCP kliens, például WinSCP
3 használatával. Konvertálja a feltöltött VMware munkaállomást .VMDK virtuális lemez fájl a VMware ESXi formátumban (.vmdk és-lapos.vmdk fájlok) segítségével vmkfstools.
vmkfstools – I VirtualDisk-tmp.vmdk-d vékony VirtualDisk.vmdk
4. Hozzon létre egy új virtuális gépet a meglévő virtuális lemez segítségével.
virtuális gépek konvertálásakor kövesse a VMware V2V migrációs bevált gyakorlatait. Ügyeljen arra, hogy nézd meg a blogbejegyzést Cross-platform helyreállítási, ahol el tudja olvasni, hogyan lehet átalakítani a VMware ESXi VM egy VirtualBox VM egy biztonsági másolatot.
következtetés
A VMware vCenter Converter Standalone egy egyszerűen használható, de hatékony eszköz a fizikai és virtuális gépek VMware infrastructure virtuális gépekké (ESXi formátum) és VMware Workstation virtuális gépekké történő konvertálására. A mai blogbejegyzés elmagyarázta a P2V és V2V konverziót három konverziós feladat példáján. VMware vCenter Converter önálló támogatja csak meleg migráció fizikai gépek hideg migráció forrás virtuális gépek. Ne felejtse el telepíteni a VMware Tools alkalmazást egy rendeltetési virtuális gépre az áttelepítés után.
az ESXi gazdagépeken futó virtuális gépek használata az Adatvédelmi oldalról nyújt előnyöket. A VM biztonsági mentést gazdagép szinten végezheti el olyan funkciókkal, mint a növekményes biztonsági mentés, valamint a VMware VSTORAGE API-t használhatja az adatvédelemhez. NAKIVO Backup & replikáció védi a virtuális gépek VMware vSphere a lehető legjobb módon. Download the full featured free trial and try the product in your environment.

5 (100%) 3 votes