- Chris Hoffman
@chrisbhoffman
- Frissített Március 7-én, a 2018-as, 2:31pm EDT

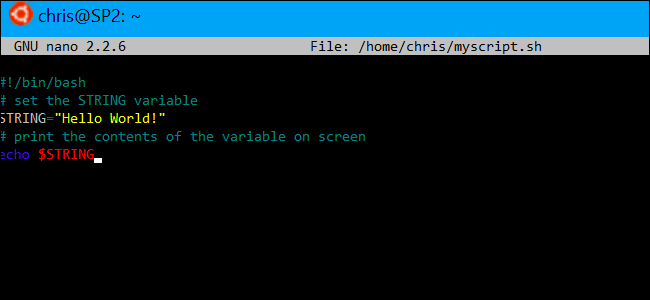
az érkezés Windows 10 Bash shell, most létre, majd futtassa Bash shell scriptek Windows 10. Azt is bele Bash parancsokat a Windows batch fájl vagy PowerShell script.
még akkor is, ha tudod, mit csinálsz, ez nem feltétlenül olyan egyszerű, mint amilyennek látszik. A Windows és a UNIX különböző sorvégi karaktereket használ, a Windows fájlrendszer pedig más helyen érhető el a Bash környezetben.
hogyan kell írni egy bash Script Windows 10
kapcsolódó: hogyan kell telepíteni, és használja a Linux Bash Shell Windows 10
írásakor shell szkriptek a Windows, szem előtt tartani, hogy a Windows és UNIX-szerű rendszerek, mint a Linux különböző “sorvége” karakterek szöveges fájlok shell scriptek.
más szóval, ez azt jelenti, hogy nem írhat egyszerűen shell szkriptet a Jegyzettömbbe. Mentse el a fájlt a Jegyzettömbbe, amelyet a Bash nem fog megfelelően értelmezni. Használhatja azonban a fejlettebb szövegszerkesztőket–például a Notepad++ lehetővé teszi, hogy egy fájl UNIX sorvégi karaktereket adjon a Szerkesztés > EOL konverzió > UNIX/OSX formátum.

azonban jobb, ha csak a shell szkriptet írja a Bash környezetben. Az Ubuntu-alapú Bash környezet mind a vi, mind a nano szövegszerkesztőkhöz tartozik. A vi szerkesztő erősebb, de ha még soha nem használta, akkor érdemes kezdeni a nano-val. Könnyebb használni, ha új vagy.
például, hogy hozzon létre egy bash script nano, akkor fut a következő parancsot bash:
nano ~/myscript.sh
Ez megnyitja a Nano szövegszerkesztő mutatott egy fájl neve “myscript.sh” a felhasználói fiók otthoni könyvtárában. (A ” ~ “karakter az otthoni könyvtárat jelöli, így a teljes elérési út /home/username/myscript.sh.)

indítsa el a shell szkriptet a sorral:
#!/bin/bash
kapcsolódó: A kezdő útmutató a Shell Scriptinghez: az alapok
írja be a futtatni kívánt parancsokat, mindegyik a saját sorában. A szkript minden parancsot egymás után futtat. Adjon hozzá egy ” # “karaktert egy sor előtt, hogy “megjegyzésként” kezelje, ami segít Önnek és másoknak megérteni a szkriptet, de amely nem parancsként fut. A fejlettebb trükkökhöz forduljon részletesebb útmutatóhoz a Linux szkriptek Bash-jéhez. Ugyanezek a technikák működnek a Bash-ban az Ubuntuban a Windows rendszeren.
vegye figyelembe, hogy nincs mód A Windows programok futtatására a Bash környezetben. A Linux terminál parancsokra és segédprogramokra korlátozódik, ahogy egy tipikus Linux rendszeren is.
például csak egy alapvető “hello world” szkriptet használjunk példaként itt:
#!/bin/bash # set the STRING variable STRING="Hello World!" # print the contents of the variable on screen echo $STRING
Ha a Nano szövegszerkesztőt használja, a fájlt a Ctrl+O megnyomásával mentheti, majd írja be. Zárja be a szerkesztőt a Ctrl+X megnyomásával.

készítse el a szkript futtatható fájlt, majd futtassa
valószínűleg azt akarja, hogy a szkript futtatható legyen, így könnyebben futtatható. Linuxon ez azt jelenti, hogy meg kell adnia a szkriptfájl futtatható engedélyét. Ehhez futtassa a következő parancsot a terminálon, a szkriptre mutatva:
chmod +x ~/myscript.sh

a szkript futtatásához most csak futtassa azt a terminálon az útvonal beírásával. Amikor el szeretné indítani a szkriptet a jövőben, csak nyissa meg a Bash héjat, majd írja be a szkript elérési útját.
~/myscript.sh
(Ha a forgatókönyv az aktuális könyvtárban, hogy törődjön vele ./myscript.sh)

Hogyan Működik A Windows Fájlokat egy Bash Script
RELATED: Hogyan férhet hozzá Az Ubuntu Bash Fájlokat a Windows (A Windows Rendszer Meghajtó Bash)
A hozzáférést a Windows fájlokat a script, meg kell adni az elérési utat a /mnt/c, nem a Windows utat. Például, ha meg akarta adni a C:\ Felhasználók \ Bob \ Letöltések \ teszt.txt fájl, meg kell adnia a /mnt/C/Felhasználók/Bob/Letöltések/teszt.txt útvonal. További részletekért olvassa el a Windows 10 Bash shell fájlhelyeinek útmutatóját.
, Hogyan építsék be a Bash Parancsok a Tétel-vagy PowerShell Script
RELATED: Hogyan kell Beállítani Az Alapértelmezett Linux Disztribúció Windows 10
Végül, ha már van egy működő batch fájlt vagy PowerShell script szeretnénk beépíteni parancsokat futtathat Bash parancsok használatával közvetlenül a bash -c parancs.
például egy Linux parancs futtatásához egy parancssorban vagy PowerShell ablakban a következő parancsot futtathatja:
bash -c "command"
Ez a trükk lehetővé teszi Bash parancsok hozzáadását kötegelt fájlokba vagy PowerShell szkriptekbe. A Bash shell ablak jelenik meg, amikor egy bash parancs fut.
frissítés: ha több Linux környezet van telepítve, akkor a wslconfig paranccsal kiválaszthatja a bash -c parancs futtatásakor használt alapértelmezett Linux környezetet.

parancsikon létrehozásához egy bash szkripthez A Windows rendszeren belül, csak hozzon létre egy parancsikont, mint a normál. A parancsikon céljához használja a fent vázolt bash -c parancsot, majd irányítsa a létrehozott Bash szkriptre.
például egy parancsikont a ” bash -c "~/myscript.sh" ” parancsra mutatna a fenti példa szkript futtatásához. Ezt a parancsot csak parancssorból vagy PowerShell ablakból is futtathatja.
Chris Hoffman A How-To Geek főszerkesztője. Több mint egy évtizede ír a technológiáról, két évig a PCWorld rovatvezetője volt. Chris A New York Timesnak írt, olyan tévécsatornák technológiai szakértőjeként hallgatták ki, mint a Miami NBC 6, és olyan híroldalak tudósították a munkáját, mint a BBC. 2011 óta Chris több mint 2000 cikket írt, amelyeket közel egymilliárd alkalommal olvastak el, és ez csak itt van a How-To Geek-ben.Olvassa el a teljes Bio ”