- YatriTrivedi
@yatritrivedi
- Frissítve július 5, 2017, 8:12pm EDT


Az Ubuntu számos GUI-alapú módszerrel rendelkezik az alkalmazások telepítéséhez, de időbe telik a keresés és a keresés. Mivel a billentyűzet általában gyorsabb, mint az egér, a szoftver parancssoron keresztüli kezelése valós idejű megtakarító lehet.
APT
a Linux a szoftvereket csomagokon, egyedi szoftveregységeken keresztül kezeli, amelyek felhasználói felületeket, modulokat és könyvtárakat tartalmaznak. A legtöbb alkalmazás összekapcsolja több társfüggő csomagot, mások pedig lehetővé teszik, hogy kiválassza, mely csomagokat telepítse, és melyiket hagyja ki saját belátása szerint. Ez zavaró lehet, így van egy csomagkezelő az Ön rendelkezésére, hogy segítsen
minden Linux disztribúciónak saját csomagkezelő rendszere van. Saját közeli és kedves Ubuntu, ez a fejlett csomagoló eszköz. Ez egy család parancsok, amely lehetővé teszi, hogy adjunk tárolók; keresés, telepíteni, és távolítsa el a csomagokat; sőt szimulálni frissítéseket, stb. A parancsok meglehetősen könnyen megjegyezhető és használható, így lesz kezelése a rendszer szoftver, nincs idő egyáltalán!
az APT szuperfelhasználói engedélyeket igényel, mivel a rendszer alapvető szempontjaival foglalkozik, így az Ubuntuban a legtöbb parancsot elő kell írnia a “sudo” – val.”
csomagok keresése
a szoftver keresésére szolgáló parancs:
apt-cache search …
cserélje ki, de ne használjon zárójeleket. Kapsz egy kimenet, mint ez:

kereshet kifejezéseket a leírás csomagok, mondjuk egy pasziánsz játék, vagy a Csomag neve. Néhány keresés rengeteg eredményt hozhat, így a következő paranccsal görgetheti a listát:
apt-cache search | less
van egy cső a parancs közepén (megoszt egy kulcsot a \ – val). A kevesebb parancs lehetővé teszi, hogy lapozzunk a listán a nyilakkal, oldal fel / le gombokkal, valamint a space, b, és adja meg. Nyomja meg a q gombot, hogy kilépjen a listából, majd térjen vissza a prompt-hez.
Repositories hozzáadása
további szoftver megtalálható az online tárolókban. Vegyük például az Ubuntu Tweak programot, amely lehetővé teszi a rendszer rejtett vagy egyébként nehezen megváltoztatható beállításainak megváltoztatását. Egy másik tárolóban van. Ha csak a csomag letöltése és telepítése helyett hozzáadja a tárolót, a rendszer értesíti Önt a frissítésekről, majd automatikusan naprakészen tartja az Ön számára. Az APT forrásfájljának szerkesztésével manuálisan is hozzáadhat és módosíthat tárolókat:
sudo nano /etc/apt/sources.list
de Ubuntu 9.10 Karmic Koala megváltoztatta ezt. Van egy könnyebb út!

sudo add-apt-repository
nézzük meg az Ubuntu Tweak repo-ját, hogy mit fog kinézni a gyakorlatban:
sudo add-apt-repository ppa:tualatrix/ppa
voila!
források frissítése

a tárolók hozzáadása után frissítenie kell a csomaglistát.
sudo apt-get update
amely egyszerre frissíti a csomaglistákat az összes tárolóból. Ne feledje, hogy ezt követően minden hozzáadott tároló!
Installation
most, hogy hozzáadta a szoftver repo és frissítette a csomaglistát, és megtalálta a szükséges csomagnevet, telepítheti.
sudo apt-get install …
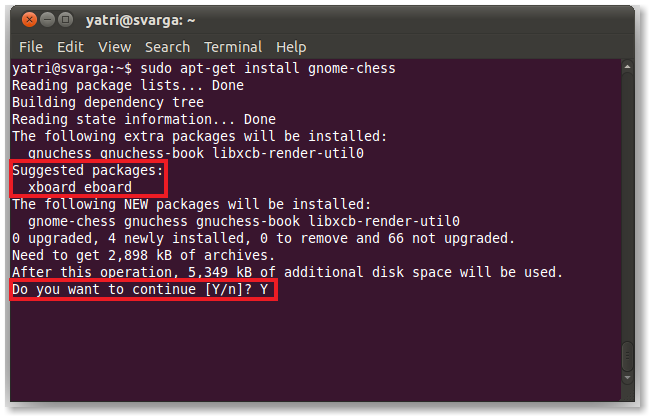
Ez letölti és telepíti az összes felsorolt csomagot. Ha vannak függőségek – más előfeltételcsomagok -, akkor azokat is telepítik. Néha látni fogja az ajánlott, de opcionális csomagok listáját is, amelyek a választással együtt járnak. Néha, akkor is látni egy megerősítő prompt, bár nem mindig.
gyakran megjelenik egy alapcsomag más kapcsolódó csomagokkal, így ennek telepítése automatikusan telepíti a függőségeket, néha a kapcsolódó csomagokat is.

csomagok eltávolítása
Ha meg akar szabadulni egy programtól, eltávolíthatja a kapcsolódó csomagokat.
sudo apt-get remove …

Ha meg akarsz szabadulni a konfigurációs fájlok, illetve a hozzá kapcsolódó könyvtárak (általában a felhasználó home könyvtár), azt akarja, hogy hozzá a tisztítás opció:
sudo apt-get remove –purge …
két kötőjel van. Ez hasznos lesz, ha EGY program nem működik megfelelően. Az eltávolításkor történő tisztítással “tiszta” telepítés érhető el.
A legtöbb időt, akkor csak válassza ki a core csomag, valamint a kapcsolódó is el kell távolítani. Ha nem, akkor a következő parancsot használhatja:
sudo apt-get autoremove
Ez automatikusan eltávolítja azokat a csomagokat, amelyeket nem használnak vagy nem társítanak semmilyen telepített programmal. Például, ha megszabadult egy alapcsomagtól, az autoremove megszabadul a kapcsolódó csomagoktól és minden függőségtől, amíg más program nem használja őket. Ez egy nagyszerű módja annak, hogy tisztítsák meg a fel nem használt könyvtárak, csomagok nem kell.
szoftver frissítése
tehát mi van, ha a csomagokat frissíteni kell? A frissítés egyes programok a következő paranccsal:
sudo apt-get upgrade …
Vagy, tudod frissíteni az összes csomagot azáltal, hogy további érvek:
sudo apt-get upgrade
Ez megmondja, hogy hány meg, hogy mely csomagokat kell frissíteni, majd kérni fog egy visszaigazolást, mielőtt folytatódik.
ne feledje, előfordulhat, hogy először frissítenie kell. A frissítés felváltja a programok régebbi verzióit az újabb verziókkal. Ez egy cserefolyamat; ugyanaz a Csomagnév szükséges, a régebbi verziót pedig egy újabb verzió váltja fel. Nincs teljesen új csomag telepítve, nincs csomag eltávolítva.
egyes programok nem egészen így működnek. Ehhez egy kicsit más nevű csomagot kell eltávolítani, és egy új, más nevet kell telepíteni. Néha a program új verziója új szükséges csomagot tartalmaz. Ezekben az esetekben dist-upgrade-et kell használnia.

sudo apt-get dist-upgrade …
sudo apt-get dist-upgrade
most minden függőség elégedett lesz nem számít, mit. Ha nem a mikro-kezelése a csomagokat, akkor ez a parancs fogsz használni.
Ha csak azt szeretné látni, hogy mely csomagok lesznek frissítve, ha hipotetikusan futtatja a parancsot, szimulálhat egy frissítést a –s opcióval.
sudo apt-get –s upgrade
Ez nagyon hasznos, ha nem biztos benne, hogy egy csomag frissítése elrontja-e más programokat, ami alkalmanként történik olyan dolgokkal, mint a PHP és a levelezőszerver könyvtárak.
Tisztítás
csomagok letöltésekor az Ubuntu gyorsítótárazza őket abban az esetben, ha tovább kell hivatkoznia rájuk. Ezt a gyorsítótárat törölheti, majd a következő paranccsal visszaállíthat néhány merevlemez-területet:
sudo apt-get clean
Ha meg akarja szabadulni a gyorsítótárától, de mentse el a csomagok legújabb verzióit, akkor használja ezt helyette:
sudo apt-get autoclean
ez megszabadul a régebbi verzióktól, amelyek nagyjából haszontalanok, de még mindig gyorsítótárat hagynak.
annak ellenőrzése, hogy mi van telepítve
láthatja az összes telepített csomag listáját a dpkg segítségével.
sudo dpkg –list
a lista görgetéséhez kevesebbet is használhat.
sudo dpkg –list | less
a listán a grep paranccsal is kereshet.
dpkg –list | grep
Ha valami telepítve van, megjelenik egy Csomag neve és egy leírás.
egy kompaktabb módszerrel is kereshet:
dpkg –l ‘search term’
Ez az opció egy kisbetűs l, és a keresési kifejezésnek egyetlen idézőjelben kell lennie. Használhatja helyettesítő karakter keresni jobban is.

Easter Egg
APT van egy érdekes húsvéti tojás.
sudo apt-get moo
élvezze a szuper tehén erejét!
a csomagok és a telepített szoftverek parancssori kezelése időt takaríthat meg. Az Ubuntu Szoftverfrissítője gyakran elmarad a rendszeremtől, és nagyon fájhat, ha szoftverfrissítőket kell hozzáadnia, és csomagokat kell telepítenie a Szoftverközponton keresztül, különösen, ha már ismeri a csomagneveket. Nagyszerű a rendszer távoli SSH-n keresztüli kezelésére is. Nem kell, hogy egy GUI fut egyáltalán, vagy foglalkozik VNC.
sok mindent meg kell tanulni, amikor kényelmesebbé válik a parancssor, ezért érdemes megnézni A kezdő útmutatót a Nano-hoz, a Linux parancssori szövegszerkesztőhöz. Van még jönni!