ebben az Andy Warhol pop art bemutatóban megtudhatja, hogyan hozhatjuk létre a híres pop art fotóhatást az Adobe Photoshopban szűrők és színátmenetek segítségével.
látni fogja, hogyan készíthet egy kép pop artot a Photoshopban a semmiből. De tudtad, hogy van egy módja annak, hogy ez gyorsabb, anélkül, hogy elvenné a móka?

letöltheti az Envato Elements csodálatos pop art Photoshop műveleteit. Több órányi munkát takaríthat meg, és professzionális eredményt érhet el. Lapozzunk lefelé, miután ez a bemutató, hogy a legjobb választás!
és ha meg szeretnéd nézni ezt az Andy Warhol pop art bemutatót, Kövess minket az Envato Tuts + YouTube csatornánkon:
Mit Fog Tanulni, Ebben az Adobe Photoshop Tutorial
- Hogyan, hogy a pop art, a Photoshop
- Hogyan szaporodik Andy Warhol a Photoshop
- Hogyan használja a szűrőket a Photoshop
- Hogyan kell létrehozni a Warhol hatás
Bemutató Eszközök
ez a bemutató, csak akkor kell egy stock fotó létre Warhol hatása.
- nő Stock kép
1. Hogyan lehet hozzáadni a Stock képet
Hozzon létre egy új dokumentumot a Photoshopban. Adja hozzá azt a képet, amelyet pop art effektussá szeretne alakítani.

2. Hogyan kell használni az injekciós tollat, hogy rajzoljon egy Kontúrformát
1. lépés
az injekciós toll eszközzel nyomon követheti a nő kontúrját. Győződjön meg róla, hogy az útvonalak opció van kiválasztva.

2.lépés
rögzítési pontok hozzáadása a vágni kívánt terület körül. Ehhez a hatáshoz a kivágásnak nem kell tökéletesnek lennie.
kattintson a képernyőre egy pont hozzáadásához. Az egérgomb lenyomása közben húzza az ívelt elérési utat.

3. Hogyan lehet kijelölni egy útvonalat a Photoshop
válassza ki az útvonalválasztó eszközt, majd kattintson a jobb gombbal a kijelölésre. Válassza ki a kiválasztás készítése lehetőséget a menüből.

válasszon egy útvonalból a Photoshopban
4. A háttér eltávolítása a Photoshopban
nyomja meg a Control-J billentyűt, hogy másolatot készítsen a kiválasztásról egy új rétegen. Hívja ezt a réteg nő képet. Most eltávolíthatja az eredeti réteget.

5. A küszöbérték beállítási réteg használata
1.lépés
nyomja meg a Control-J gombot a nő Képrétegének másolásához.

2.lépés
a női képmásolási réteg elrejtése.
adjon hozzá fényerő / kontraszt beállító réteget a nő képéhez. Kattintson a jobb gombbal a beállításra, majd válassza a Vágómaszk létrehozása lehetőséget.

3.lépés
adjon hozzá küszöbérték-beállító réteget a nő képéhez. Kattintson a jobb gombbal a beállításra, majd válassza a Vágómaszk létrehozása lehetőséget.

4.lépés
adjon hozzá egy Löketrétegstílust a női képhez. Használja a #000000 színt a határhoz.

6. A fénymásolási szűrő használata
1.lépés
tegye újra láthatóvá a nő képmásolási rétegét.
állítsa az Előtérszínt#000000, a háttérszínt pedig#ffffff. Menjen a > Sketch szűrőhöz, majd alkalmazza a fénymásoló szűrőt a nő képmásolási rétegére.

2.lépés
állítsa be a nő Képmásoló réteg keverési módját a szorzáshoz.

3.lépés
Add A Levels adjustment layer for the Woman Image Copy. Kattintson a jobb gombbal a beállításra, majd válassza a Vágómaszk létrehozása lehetőséget.

7. A Warhol-effektus létrehozása
1. lépés
válassza ki az összes réteget. Kattintson a jobb gombbal a rétegekre, majd válassza a Konvertálás intelligens objektumra lehetőséget. Módosítsa az intelligens objektum nevét Warhol effektusra.

2.lépés
adjon hozzá egy gradiens Térképbeállítási réteget a Warhol Effect réteghez. Kattintson a jobb gombbal a beállításra, majd válassza a Vágómaszk létrehozása lehetőséget.
a színátmenet Térkép színei: #1a72ea és #ffc119, de bármilyen színt választhat.

8. Háttérréteg hozzáadása
új réteg hozzáadása, majd áthelyezése a Warhol Effect réteg alá. Töltse fel a réteget #000000színnel. Adjon hozzá egy színes Overlay rétegstílust a #f048e6színnel.

9. Hogyan hozzunk létre egy Pop Art posztert
1. lépés
nyomja meg a Shift-Control-Alt-E billentyűt, hogy az összes látható réteg egyesített legyen. Nevezze el ezt a réteg Pop Art posztert.

2.lépés
nyomja meg a Control-T gombot a kép 50% – os átméretezéséhez. Módosítsa a referenciapont helyét az előnézetben látható módon.

3.lépés
nyomja meg a Control-J gombot a Pop Art poszter réteg háromszorosának másolásához.
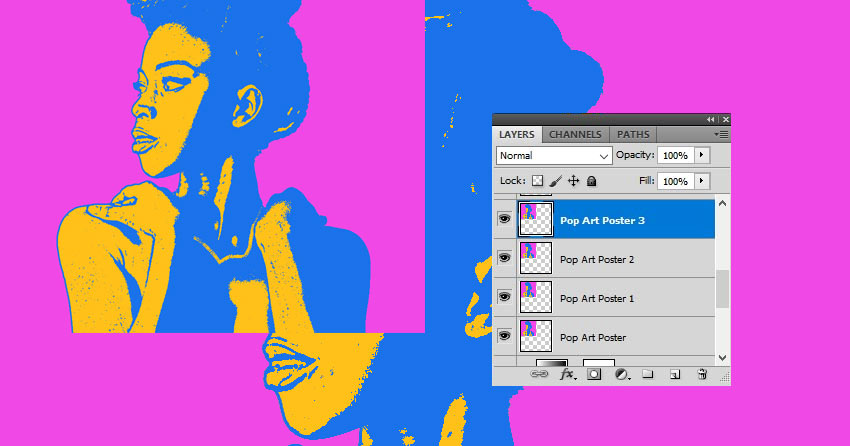
4.lépés
Az előnézeti képen látható rétegek áthelyezése poszter létrehozásához.

5.lépés
a kép színének megváltoztatásához adjon hozzá egy színárnyalat/telítettség beállítást minden másolási réteghez. Állítsa be a kívánt színárnyalatokat.
kattintson a jobb gombbal a beállításra, majd válassza a Vágómaszk létrehozása lehetőséget; így a színváltozás csak az alábbi réteget érinti.

az Andy Warhol Pop Art hatása kész!
ebben az Andy Warhol pop art bemutatóban megtanultad, hogyan lehet Warhol pop art posztert létrehozni a Photoshopban a semmiből, csak szűrőket és beállítási rétegeket használva.

5 Top Pop Art Photoshop Actions from Envato Elements
megtanulta, hogyan kell a pop art-ot a semmiből készíteni a Photoshop segítségével. Ezután megmutatom a legjobb Andy Warhol pop art effect Photoshop műveleteket az Envato Elements-től.
Ha Grafikus vagy Photoshop-szakértő vagy, imádni fogod az előfizetésen alapuló piacterünket. Alacsony havi díjért korlátlan letöltést kap a Photoshop kiegészítőkről, betűtípusokról, grafikai sablonokról stb.
most nézzük meg ezeket a prémium pop art effect Photoshop műveleteket.
1. Pop Art Poszter akció (ATN)

Ez a pop art Photoshop akció a legjobb módja annak, hogy hozzon létre egy lenyűgöző poszter.
a pop art effect Photoshop kiegészítő négy művelettel rendelkezik, amelyek négy különböző szín szkriptet generálnak. Könnyen használható, és beállíthatja a színeket és a végeredményt.
2. Hope Pop Art Generator (ATN)

Ez Andy Warhol pop art effect Photoshop ihlette a népszerű Obama Hope poszter Shepard Fairey.
a Photoshop pop art szűrője nagyon könnyen használható. Csak játszani a műveletet, állítsa be a fényerőt, és a pop art poszter készen áll!
3. Pop Art Effect Photoshop Action (ABR, ATN, PAT)

Ez szórakoztató, hogy a pop art. Próbálja ki ezt a pop art szűrőt a Photoshop számára a képein! Kapsz egy végleges kompozíció, amely teljesen réteges, és rengeteg testreszabási lehetőségeket.
a pop art effect Photoshop művelet tartalmaz egy videó bemutatót és részletes utasításokat.
4. Pop Art Photoshop Actions (ATN)

keresi a legjobb pop art effects? Ez Andy Warhol pop art effect Photoshop csomag az Ön számára. Jön 20 Kiváló minőségű akciók!
Ez a pop art Photoshop művelet roncsolásmentes, egyetlen kattintással működik, utasításokat tartalmaz.
5. 20 Pop Art Photoshop Actions (ATN)

szüksége van még pop art Photoshop műveletekre? Nézze meg ezt a csomagot 20 további pop art effektekkel.
az Andy Warhol pop art effect Photoshop csomag roncsolásmentes, ami azt jelenti, hogy az eredeti képet nem érinti. Ez is nagyon könnyen használható, Teljesen testreszabható.
Fedezze fel a Több Fantasztikus Photoshop Akciók, Oktató
remélem élvezték ezt az Andy Warhol a pop art tutorial, ahol megtanultam, hogyan kell a pop art, a Photoshop, a semmiből. Ön is látta a top pop art effect Photoshop műveleteket.
csak annyi maradt, hogy még több elképesztő Photoshop műveletet és erőforrást osszunk meg veled, hogy az inspiráció folytatódjon:
-
 Photoshop Actions100 Ingyenes Photoshop Actions (Hogyan Készítsünk Saját)Josh Johnson
Photoshop Actions100 Ingyenes Photoshop Actions (Hogyan Készítsünk Saját)Josh Johnson -
 Photoshop Actions100+ Szuper Adobe Photoshop Műveletek Envato ElemekDallam Nieves
Photoshop Actions100+ Szuper Adobe Photoshop Műveletek Envato ElemekDallam Nieves -
 Photoshop ActionsHogyan kell Használni a Photoshop ActionsDallam Nieves
Photoshop ActionsHogyan kell Használni a Photoshop ActionsDallam Nieves -
 Photoshop ActionsHogyan lehet Létrehozni egy Képet, hogy a Művészet Szöveg Hatása Photoshop ActionMarko Kožokar
Photoshop ActionsHogyan lehet Létrehozni egy Képet, hogy a Művészet Szöveg Hatása Photoshop ActionMarko Kožokar -
 Fotó Hatások46 Legjobb Photoshop Tevékenységek, Kreatív Fotó HatásokSean Hodge
Fotó Hatások46 Legjobb Photoshop Tevékenységek, Kreatív Fotó HatásokSean Hodge -
 Photoshop Actions25 Király Photoshop Akvarell Hatások & Szűrők TextúraDallam Nieves
Photoshop Actions25 Király Photoshop Akvarell Hatások & Szűrők TextúraDallam Nieves -
 Photoshop ActionsHogyan Adjunk Ragyogó Csillám, hogy egy Kép (egy Photoshop Action)Marie Gardiner
Photoshop ActionsHogyan Adjunk Ragyogó Csillám, hogy egy Kép (egy Photoshop Action)Marie Gardiner -
 Photoshop MűveletekHogyan lehet Létrehozni egy Photoshop olajfestmény HatásúMarko Kožokar
Photoshop MűveletekHogyan lehet Létrehozni egy Photoshop olajfestmény HatásúMarko Kožokar -
 Photoshop ActionsHogyan lehet Létrehozni egy Csillogó Hatást Photoshop ActionMarko Kožokar
Photoshop ActionsHogyan lehet Létrehozni egy Csillogó Hatást Photoshop ActionMarko Kožokar -
 Fotó Hatások25 Legjobb Képet, hogy a Ceruza Rajz Hatás Akciók PhotoshopDallam Nieves
Fotó Hatások25 Legjobb Képet, hogy a Ceruza Rajz Hatás Akciók PhotoshopDallam Nieves