
ebben a Photoshop bemutatóban szórakozni fogunk a sziluettekkel. Ez alatt azt értem, hogy először létrehozunk egy alapvető sziluettet olyan technikával, amely megadja nekünk a szabadságot, hogy szükség szerint átméretezzük a sziluettet anélkül, hogy elveszítenénk a képminőséget, majd meglátjuk, hogyan tölthetjük ki a sziluettet szórakoztató háttérrel, hogy érdekes mintákat hozzunk létre!
létrehozok egy pár sziluettet ehhez a bemutatóhoz. Először a fiút fogom használni ebből a fotóból:
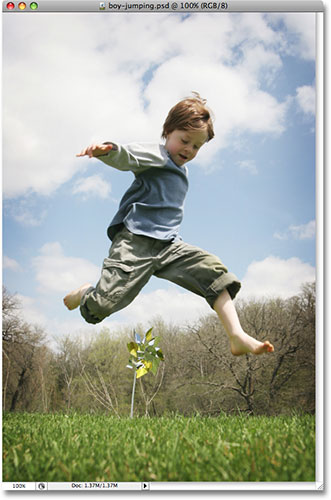
a képen a lány sziluettjét is létrehozom:

mindkét sziluettet háttérrel töltöm be,és a legújabb klasszikus csillagpolimer háttér Bemutatónkban létrehozott hátteret fogom használni:

természetesen használhatja a kívánt hátteret. Ha létre ezt a csillagkeletkezési hátteret a bemutató, akkor szeretnénk, hogy győződjön meg róla, hogy lelapul a csillagkeletkezési képet, ha kész vagy azzal, hogy a Réteg menü a tetején a képernyőn, majd válassza Simítsa ki a Képet úgy, hogy a csillagkeletkezési kép egy egységes Háttér réteg, amely megkönnyíti a dolgokat később. Mint mondtam, bár, nyugodtan használja a kívánt háttérképet.
itt van a végső hatás, amellyel dolgozunk:

mielőtt elkezdenénk, meg kell említenem, hogy a Photoshop toll eszközével készítjük el sziluettjeinket, szemben valami alapvetőbb eszközzel, mint például a Lasso eszköz. Van egy pár oka, hogy miért. Először is, a professzionális minőség kiválasztása a Lasso eszközzel lehetetlen, a Lasso eszközzel létrehozott sziluettek általában hanyagnak és amatőrnek tűnnek. A toll eszköz megadja nekünk a precizitást, amire szükségünk van a nagyszerű formák létrehozásához.
a toll eszköz kiválasztásának második oka az, hogy lehetővé teszi számunkra, hogy felbontás-független vektor alapú alakzatokat hozzunk létre, ami azt jelenti, hogy szükség szerint átméretezhetjük őket a képminőség elvesztése nélkül. A Lasso eszköz viszont pixel alapú beállításokat hoz létre, amelyek nem átméretezésbarátak. Az átméretezés után általában elveszítik a képminőséget, különösen, ha nagyobbá kell tenni őket. Tehát a nagyszerű sziluettek számára, amelyek nem veszítik el a képminőséget, függetlenül attól, hogy milyen méretűek vagyunk, szükségünk van a toll eszközre!
azt mondta, hogy, ha nem vagy tisztában, hogyan kell használni a Toll Eszköz a Photoshop, győződjön meg róla, hogy nézd meg a Kijelölés, A Toll Eszköz bemutató első, ahol mindent megtalál, amire szüksége van, hogy tudom, hogy működik a mi kérdés nélkül, az egységes legjobb választás eszköz a Photoshop.
1. lépés: Válassza ki a toll eszközt
nyissa meg az első képet, amelyből sziluettet szeretne létrehozni (az én esetemben ez a fiú fotója), majd válassza ki a toll eszközt a Photoshop Eszközpalettájából:
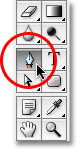
a billentyűzet p betűjének megnyomásával kiválaszthatja a toll eszközt is.
2. lépés: Válassza ki a” rétegek alakítása ” opciót a
Beállítássávban, amint kiválasztja a toll eszközt, a képernyő tetején található opciók sáv megváltozik, hogy kifejezetten a toll eszközhöz tartozó lehetőségeket jelenítse meg. Az Opciósáv bal oldalán három ikon látható-egy, amely úgy néz ki, mint egy négyzet, minden sarokban egy kisebb négyzet (az Alakrétegek ikonja), az egyik, amely a toll eszközzel rendelkezik a négyzet közepén (az utak ikonja), és az egyik, amely csak egy egyszerű négyzet (a kitöltési képpontok ikonja). Ezek az ikonok szabályozzák, hogy mit csinálunk a toll eszközzel. A tollal vektor alapú alakzatokat rajzolhatunk, görbéket rajzolhatunk (amelyek alapvetően alakzati körvonalak), és képpont alapú alakzatokat is rajzolhatunk vele. Sziluettünk létrehozásához vektor alapú alakzatokat szeretnénk rajzolni, ezért kattintson az alakzat rétegek ikonra az Opciók sávban, hogy kiválassza:

3. lépés: Állítsa vissza az előtér és a háttér színeit, ha szükséges
amint már említettem, a sziluettünket háttérképpel töltjük meg, de először hozzunk létre egy hagyományosabb, fekete színű sziluettet. Ehhez szükségünk lesz az előtér színére, amely feketére van állítva, ami az alapértelmezett szín (a fehér a háttérszín alapértelmezett színe). Ha az előtér színe már feketére van állítva, kihagyhatja ezt a lépést. Ha nem, akkor a billentyűzet D betűjének megnyomásával könnyen visszaállíthatja az előtér és a háttér színeit. Ha megnézzük az Előtérben a Háttér színminták alján az Eszközök paletta, látni fogod, hogy a black már a előtérszín (a bal swatch), fehér, most a Háttér színe (jobb swatch):
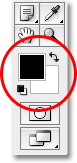
4. Lépés: rajzoljunk Egy Vázlat Körül a Személy, A Fotó
a Toll Eszköz a kezében, az Alakzat Rétegek opciót a Beállítások Bár az Előtér szín beállítása fekete, kezdődik, rajz, vázlat körül az ember a fotó, hozzátéve, horgony pontok mozgatása irányba fogókat. Ismét győződjön meg róla, hogy először olvassa el a toll eszköz bemutatójával történő kiválasztásunkat, ha segítségre van szüksége a toll eszköz használatával.
gyorsan észrevesz egy kis problémát, amikor a személy körül dolgozik. Mivel egy alakot rajzolunk, a Photoshop létrehozásakor fekete színnel tölti ki a vázlat belsejében lévő területet, ami önmagában nem jelent problémát, kivéve, hogy általában blokkolja a nézetét arról, hogy mit csinál. Itt láthatjuk, hogy elkezdtem rajzolni egy vázlatot a fiú feje körül, de a szilárd fekete teljesen blokkolja őt a nézetből, amikor körülötte dolgozom:
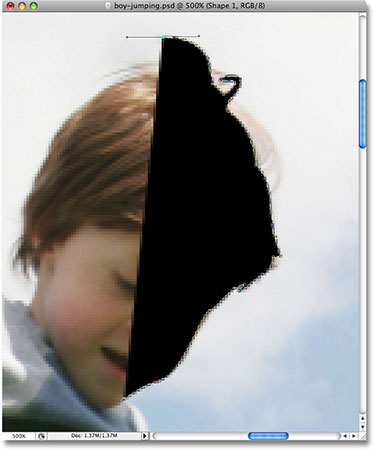
ahhoz, hogy megkerüljük ezt a kis problémát, mindössze annyit kell tennünk, hogy átmenetileg csökkentjük alakrétegünk átlátszatlanságát. Ha megnézzük a rétegek palettáját, láthatjuk, hogy most két rétegünk van. A képünk a Háttérrétegen van, a toll eszközzel rajzolt alakzat pedig az “1. alak” nevű alakrétegen van, közvetlenül felette. Az alakzatréteg jelenleg ki van választva (ezt tudjuk, mert kék színnel van kiemelve), ezért lépjen fel a rétegek paletta jobb felső sarkában található opacitás opcióra, és csökkentse az átlátszóságot körülbelül 40% – ra:
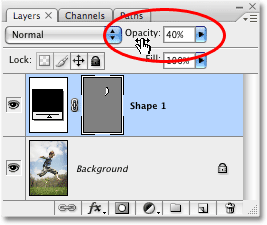
az alak átlátszatlanságával leeresztve most láthatjuk a szilárd fekete kitöltést, ami sokkal könnyebbé teszi, hogy lássuk, mit csinálunk:
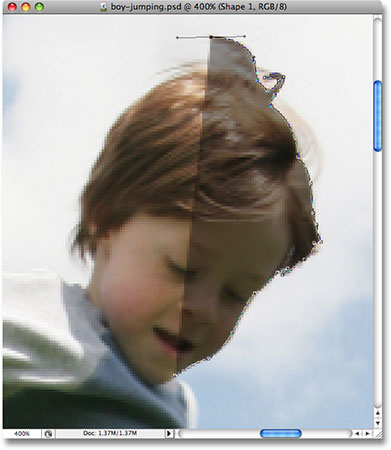
folytassa a vázlat rajzolását a személy körül a toll eszközzel. Ha elkészült, térjen vissza a Rétegek palettán található Opacity opcióhoz, majd emelje vissza az opacitást 100% – ra. Itt az én befejezett alakja körül a fiú, tele szilárd fekete. Most már megvan az első sziluettem:
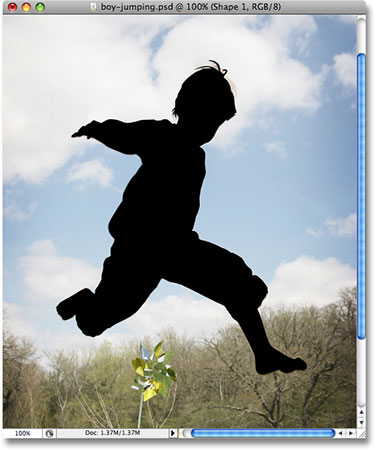
5. lépés: Hozzon létre egy új üres Photoshop dokumentumot
most, hogy létrehoztuk az első sziluettünket, helyezzük át a saját dokumentumába. Először létre kell hoznunk egy új Photoshop-dokumentumot, ezért lépjen fel a képernyő tetején található Fájlmenübe, majd válassza az új lehetőséget, amely megjeleníti az új dokumentum párbeszédpanelt. Az új dokumentumomat “sziluetteknek” fogom nevezni, bár az új dokumentumok elnevezése teljesen opcionális.
válassza ki a dokumentumhoz szükséges méretet. Ehhez a bemutatóhoz létrehozok egy 6×6 hüvelykes dokumentumot, majd a felbontást 300 Pixel / hüvelykre állítom, ami a professzionális minőségű nyomtatás szabványos felbontása. Győződjön meg róla, hogy a dokumentum háttér tartalmaként fehéret választ:
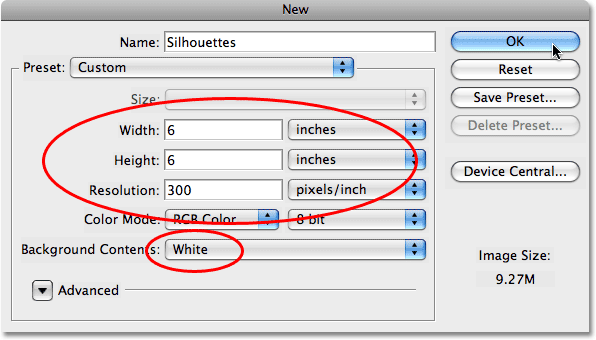
kattintson az OK gombra, hogy kilépjen a párbeszédpanelből, amikor elkészült, majd megjelenik az új dokumentum:
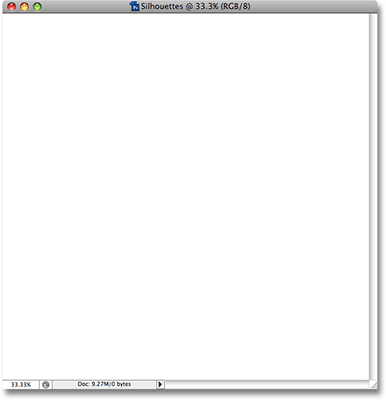
6. lépés: Húzza az Alakzatréteget az új dokumentumba
mind az eredeti fotóval, mind az új üres dokumentummal, amely most megnyílik a képernyőn a saját különálló dokumentumablakokban, kattintson az eredeti fényképen belül bárhol, hogy kiválassza, ami aktívvá teszi. Ezután lépjen a rétegek palettára, kattintson a sziluettjét tartalmazó alakzatrétegre, majd egyszerűen húzza a réteget az új dokumentumba:
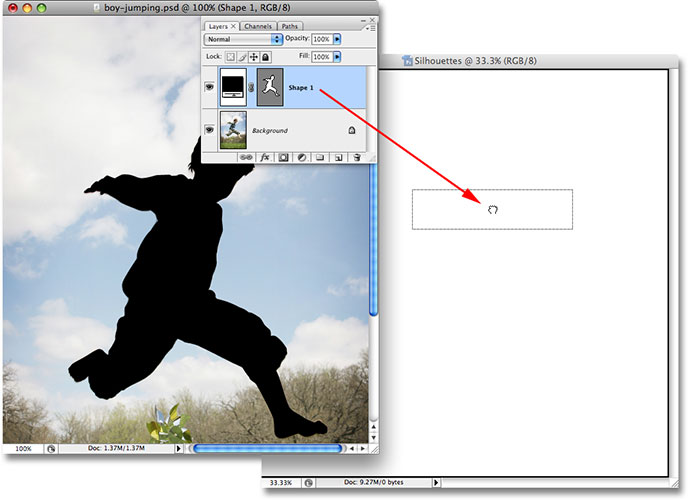
engedje el az egérgombot, a fekete színű sziluettje pedig megjelenik az új dokumentumban:
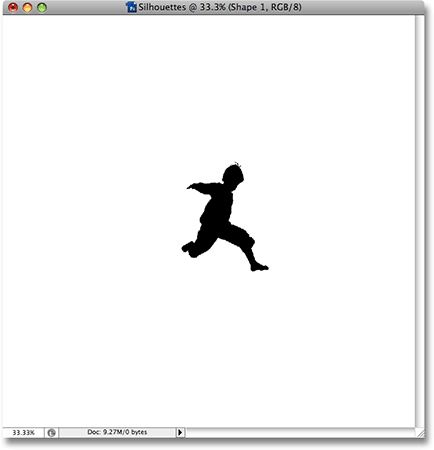
Ezen a ponton bezárhatja az eredeti fénykép dokumentumablakát, mivel már nincs rá szükségünk. Most pedig, ha ismét megnézzük a rétegek palettáját, láthatjuk, hogy az alakrétegünket valójában átmásoltuk az új dokumentumba, és közvetlenül a fehérrel töltött háttérréteg felett ül:
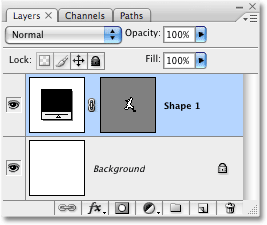
7. lépés: Átméretezés, Majd helyezze vissza A Sziluett A Free Transform
Ahogy említettem az elején, hogy ez a bemutató, az egyik fő oka annak, miért használtuk a Toll Eszköz létrehozásához a sziluett volt, mert lehetővé tette számunkra, hogy hozzon létre a sziluett, mint egy vektor-alapú formában van, mint egy forma, szabadok vagyunk, hogy átméretezés, ahogy akarjuk, hogy olyan nagy, vagy kicsi, ahogy csak akarunk, anélkül, hogy csökkenne a kép minősége. Átméretezzük a sziluettet a Photoshop ingyenes átalakítási parancsával. A Rétegek palettán kiválasztott alakzatréteggel nyomja meg a Ctrl+T (Win) / Command+t (Mac) billentyűkombinációt, hogy megjelenjen a szabad alakítás mező és a sziluett körüli fogantyúk. Tartsa lenyomva a Shift billentyűt, hogy korlátozza a sziluett arányait, hogy ne torzítsa a megjelenését, majd húzza át a sarokfogantyúkat. Ha át szeretné méretezni a középpontból, nem pedig a sarokból, tartsa lenyomva az Alt (Win) / Option (Mac) billentyűt húzáskor. A sziluettet úgy is mozgathatja a dokumentum belsejében, hogy bárhová kattint a Free Transform dobozon belül, majd az egérrel húzza az alakot. Csak ne kattintson a középső kis cél ikonra, különben a cél ikont mozgatja, nem az alakot.
itt nagyobbra tettem a sziluettemet, majd a dokumentum bal felső sarkába helyeztem:

nyomja meg az Enter (Win) / Return (Mac) billentyűt, ha kész az átalakítás elfogadására, majd kilép a Free Transform parancsból.
8. lépés: további sziluettek hozzáadása a dokumentumhoz (opcionális)
Ha csak egy sziluettet használ a tervezésben, kihagyhatja ezt a lépést. Van egy második sziluettem
, amelyet hozzá akarok adni a tervemhez, így megnyitom a második fotómat, amely a lány képe:

ugyanazokat a lépéseket használva, mint korábban, kiválasztom a toll eszközt az eszközök palettájáról, és vázlatot rajzolok a lány körül, csökkentve az alakréteg átlátszatlanságát a rétegek palettáján körülbelül 40% – ra, hogy láthassam, mit csinálok, ahogy körbejárom:
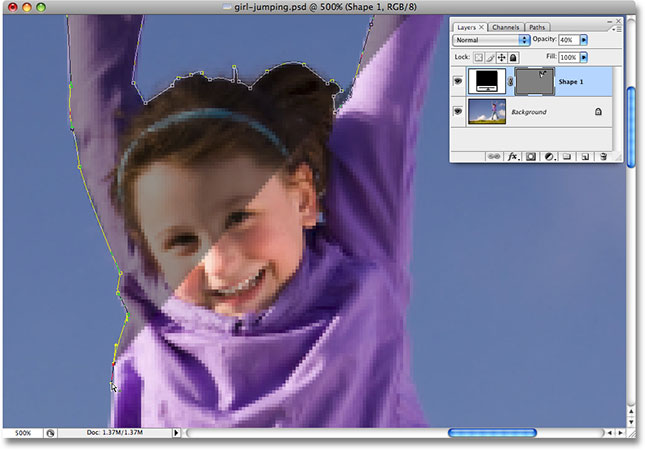
Ha kész vagyok, az alakréteg átlátszatlanságát teljes 100% – ra emelem. Itt van a képem a lány sziluettjével:

azt kell, hogy húzza a második sziluett a fő “Sziluettek” dokumentum, így mindkét dokumentum ablakokat a képernyőn, majd kattints a képre, hogy válasszuk meg, hogy aktív, akkor kattintson a forma réteget a Rétegek paletta, egyszerűen húzza a réteg a “Sziluettek” dokumentum:
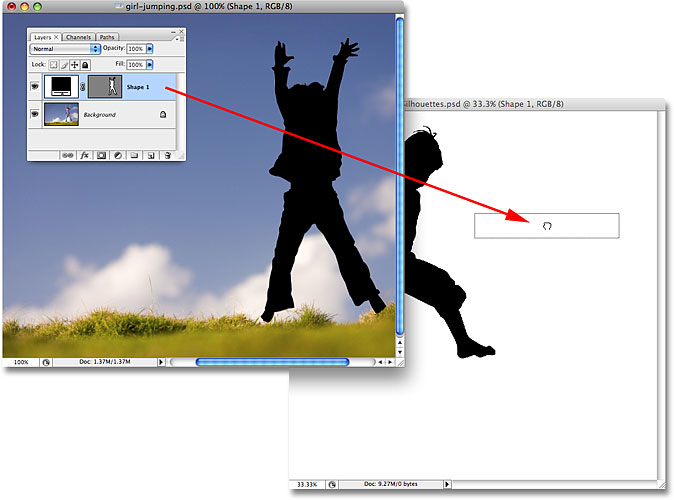
a második sziluettemmel most a fő dokumentum belsejében bezárom a lány fotóját, mivel már nem kell nyitnom. Ha most megnézzük a “sziluettek”dokumentumomat, láthatjuk, hogy a lány sziluettje hozzáadásra került:
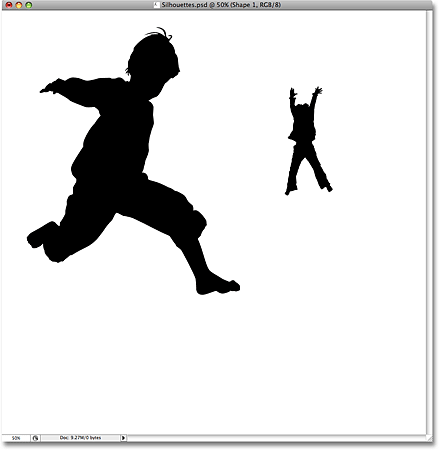
ahogy én is tettem, mielőtt az első sziluett, majd nyomja meg a Ctrl+T (Win) / Command+T (Mac), hogy hozza fel a Photoshop Szabad Átalakítani doboz kezeli körül az új sziluett, majd húzza ki a sarok kezeli, hogy szűkíteni, a Shift, mint azt húzza, hogy korlátozzák az arányok a forma tartja az Alt (Windows) / Option (Mac), valamint a vis a forma átméretezéséhez a közepén. Azt is húzza az alakot lefelé felé a jobb alsó sarokban a dokumentum, miközben én vagyok rajta:

megnyomom az Enter (Win) / Return (Mac) billentyűt, ha kész vagyok elfogadni az átalakítást és kilépni a Free Transform parancsból.
Ha a rétegek palettájába nézek, látom, hogy most két alakú réteg ül a fehérrel töltött háttérréteg felett. A fiú sziluettje az alsó alakrétegen van, a lány pedig a tetején:
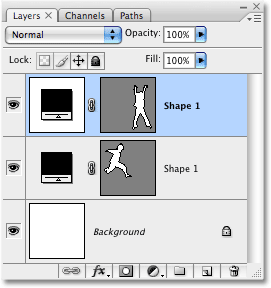
sajnos mindkét alakréteget “Shape 1” – nek nevezik, ami kissé zavaró. Átnevezem a rétegeket úgy, hogy duplán kattintok közvetlenül a nevükre, és beírom az új neveket. Az alsó alakzatréteget “fiú” – nak, a felső pedig “lány” – nak nevezem:
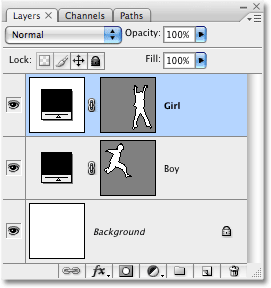
9. lépés: Nyissa meg a sziluetteket kitölteni kívánt képet
nézzük meg a sziluettjeinket egy kicsit érdekesebbnek, ha szórakoztató háttérképet töltünk be, ahelyett,hogy szilárd feketével töltenénk őket. Nyissa meg a sziluetteket kitölteni kívánt képet. Mint már említettem az elején ez a bemutató, fogom használni a csillagkitörés háttér hoztunk létre a legutóbbi klasszikus Csillagkitörés háttér bemutató:

10. Lépés: Húzza A Képet A Sziluettek Dokumentum
mind a Sziluettek dokumentum, illetve a háttér-kép látható a képernyőn, a saját külön dokumentum a windows, kattintson bárhol be a háttérkép kiválasztásához, hogy aktív, akkor kattintson a Háttér réteget a Rétegek palettán, majd húzza a réteg a Sziluettek dokumentum:
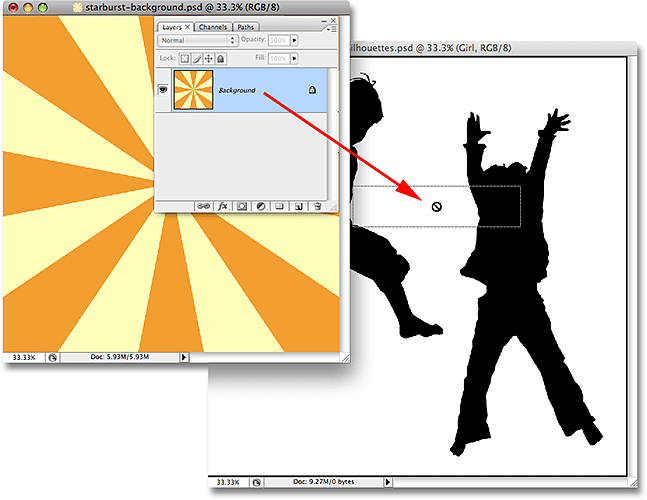
engedje fel az egérgombot, a háttérkép pedig a sziluettek előtt jelenik meg a “sziluettek” dokumentumban:
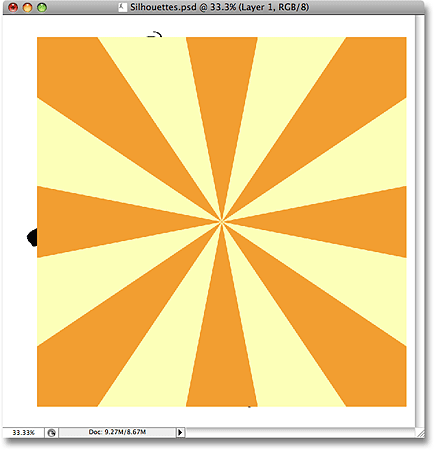
akkor zárja ki a háttérképet, ha már húzta be a” sziluettek ” dokumentum. Ha megnézzük a rétegek palettáját, láthatjuk, hogy a háttérkép most egy “1.réteg” nevű rétegben jelenik meg a dokumentum többi rétege felett:
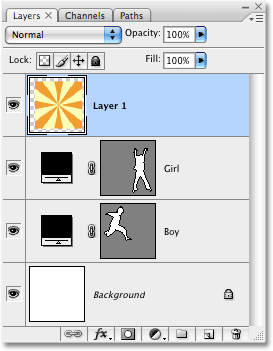
a kép azért jelent meg a többi réteg felett, mert a Photoshop automatikusan közvetlenül a kiválasztott réteg fölé helyezte. Az én esetemben kiválasztottam a” lány ” réteget, így a Photoshop közvetlenül a háttérképet helyezte felette. Ha a” fiú ” réteget kiválasztották volna, a Photoshop a háttérképet a “fiú” és a “lány” rétegek közé helyezte volna.
11. lépés: Vágómaszk létrehozása
jelenleg a csillagpolimer kép (vagy bármilyen kép, amelyet használ) blokkolja mindkét sziluettemet a nézetből. Nyilvánvalóan nem ezt akarom. Azt akarom, hogy a csillagkitörés megjelenjen az egyik sziluettemben. Ehhez létre kell hoznunk egy vágómaszkot, amely “clip” a csillagpolimer képet a közvetlenül alatta lévő rétegre. Az én esetemben a lány sziluettje közvetlenül alatta van, tehát amikor létrehozom a vágómaszkot, a csillagpolimer kép egyetlen része, amely látható marad, az a terület, amely a sziluettbe esik. Ez azt az illúziót kelti, hogy a sziluett tele van a csillagkitörési mintával.
a vágómaszk létrehozásához győződjön meg róla, hogy a Rétegek palettán az “1.réteg” van kiválasztva, majd lépjen fel a képernyő tetején található Rétegmenübe, majd válassza a Vágómaszk létrehozása lehetőséget:

a létrehozott vágómaszkkal a csillagkitörés képe közvetlenül az alatta lévő sziluettre lesz vágva, így úgy tűnik, mintha a sziluettet a csillagpolimer tölti be:
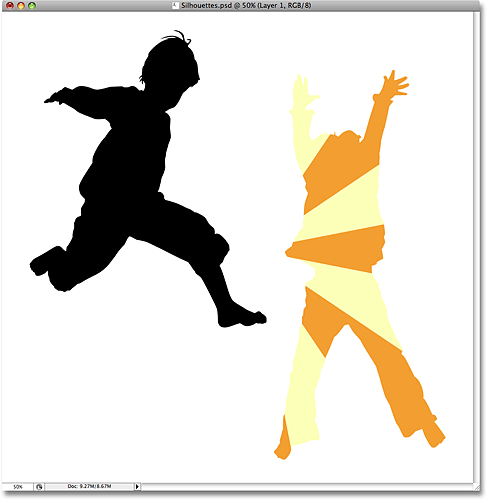
12. Lépés: Átméretezés, majd helyezze vissza A Háttér Képet, Ha Szükséges, Ingyenes Átalakítani
A “Layer 1” még mindig ki van jelölve, nyomja meg a Ctrl+T (Win) / Command+T (Mac), hogy hozza fel a Photoshop Szabad Átalakítani doboz kezeli körül a háttérképet, majd méretezze át, valamint állítsuk be a kép, amíg szükség, hogy boldog vagy, hogy úgy tűnik, bent a sziluett. A képet szükség esetén úgy is elforgathatja, hogy az egérmutatót az ingyenes transzformációs dobozon kívül mozgatja, majd az egérre kattint. A szabad transzformációs doboz és a fogantyúk a háttérkép tényleges méretei körül jelennek meg, annak ellenére, hogy a háttérkép egyetlen része a sziluett belsejében található terület:
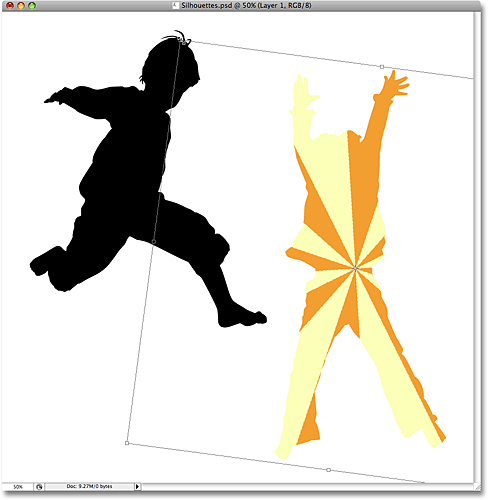
nyomja meg az Enter (Win) / Return (Mac) billentyűt, ha kész az átalakítás elfogadására, majd kilép a Free Transform parancsból. Most már megvan az első háttérképpel töltött sziluett:
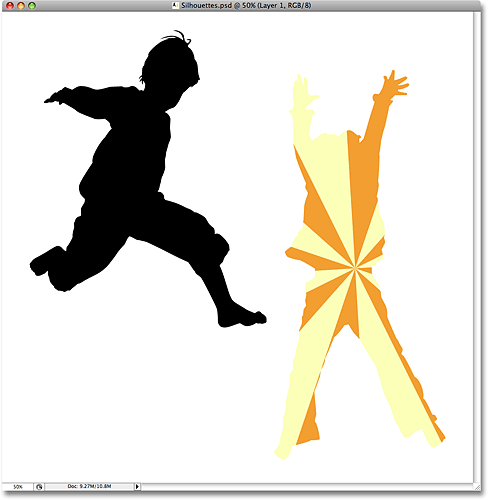
13. Lépés: Másolja át a háttérképet, majd mozgassa a második sziluett felett
ha két sziluettet használ a designban, mint én, meg kell csinálnunk egy másolatot a háttérképünkről, és közvetlenül a rétegek palettájának második sziluettje fölé kell mozgatnunk. Mindkét dolgot egyszerre meg tudjuk csinálni. Nyissa meg a rétegek palettáját, majd tartsa lenyomva az Alt (Win) / Option (Mac) billentyűt. Ez megmondja a Photoshopnak, hogy másolatot akarunk készíteni a rétegről. Ezután kattintson az” 1.réteg ” elemre, majd az Alt/Option lenyomva tartásával húzza le a réteget a két alakréteg között. A két réteg között vastag fekete vonal jelenik meg, amely tudatja Önnel, hogy a megfelelő helyen tartózkodik:
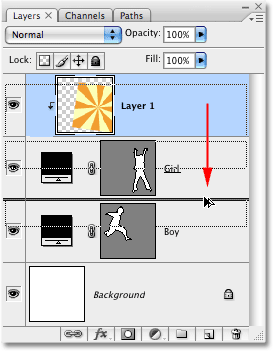
engedje fel az egérgombot, amikor megjelenik a fekete vonal. Az “1. réteg” egy példánya most megjelenik a Rétegek palettán közvetlenül a két alakréteg között:
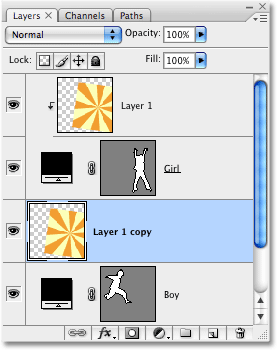
Ha megnézzük a dokumentumablakot, láthatjuk, hogy a háttérkép ismét blokkolja a terv egy részét a nézetből:
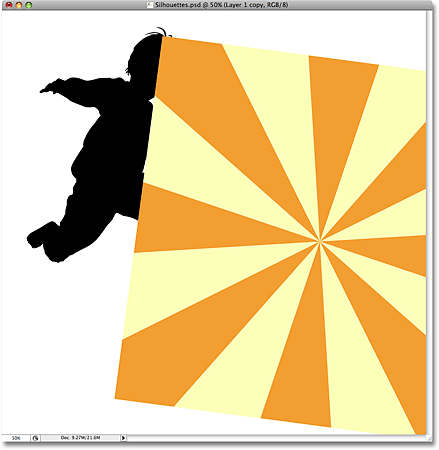
14. Lépés: hozzon Létre Egy Clipping Mask
kell, hogy a klip a másolatot a háttérképet a második sziluett, így úgy tűnik, bent a sziluett, amint azt egy pillanattal ezelőtt az első sziluett. Lépjen fel a képernyő tetején található Rétegmenübe, majd válassza a Vágómaszk létrehozása lehetőséget:

Ez a háttérkép másolatát a második sziluetthez rögzíti, így úgy tűnik, mintha a háttérkép a sziluett belsejében lenne:
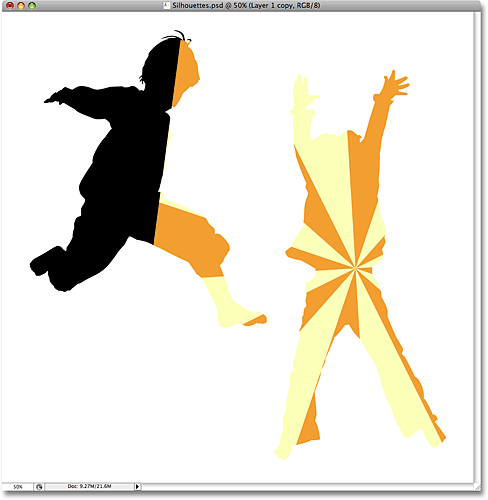
15. lépés: Átméretezés, Majd helyezze vissza A háttérképet A Free Transform
Nyomja meg a Ctrl+T (Win) / Command+T (Mac), hogy hozza fel a Photoshop Szabad Átalakítani doboz kezeli körül, a háttérben a kép belül a sziluett, akkor átméretezés, forgatás, és/vagy vigye be a helyet, ha szükséges:
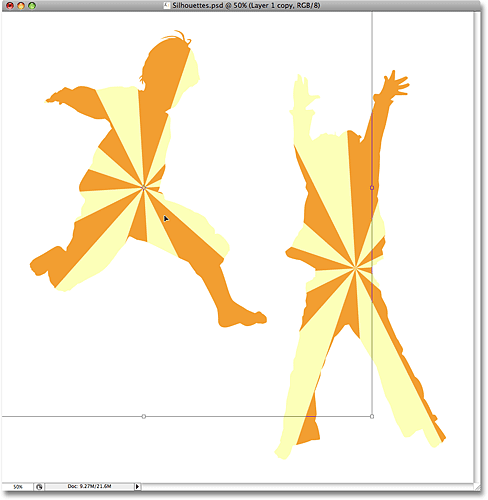
nyomja meg az Enter (Win) / Return (Mac) billentyűt, ha befejezte a kilépést a Free Transform parancsból.
16. Lépés: Adjon hozzá egy löketet a sziluettekhez
Ezen a ponton az alapvető hatásunk megtörténik,de adjunk egy kicsit több meghatározást sziluettjeinknek egy vékony körvonallal körülöttük. Először válassza ki a Rétegek palettán lévő alakrétegek egyikét. A “fiú” rétegre kattintva választom ki. Ezután kattintson a rétegstílusok ikonra a rétegek paletta alján:
![]()
válassza ki a löket elemet a lista aljáról:
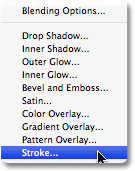
ezzel megjelenik a Rétegstílus párbeszédpanel, amely a középső oszlopban található Löketbeállításokra van beállítva. Az összes alapértelmezett beállítást egyedül hagyom, kivéve a színt. Az alapértelmezett löket színe piros, a narancssárga színt pedig a csillagkitörés hátteréből szeretném használni, amivel a sziluettjeimet töltöm. A löket színének megváltoztatásához kattintson a színmintára a párbeszédpanelen:
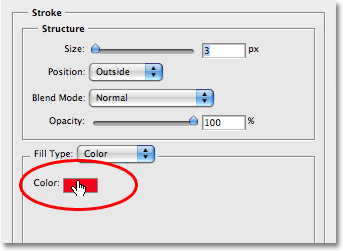
Ez hozza fel Photoshop ez a Színválasztó, de ahelyett, hogy válasszon egy színt a Színválasztó, én egyszerűen csak mozgassa az egér kurzort egy narancs területen belül, a fiú sziluett, majd kattintson rá a mintát a színes:
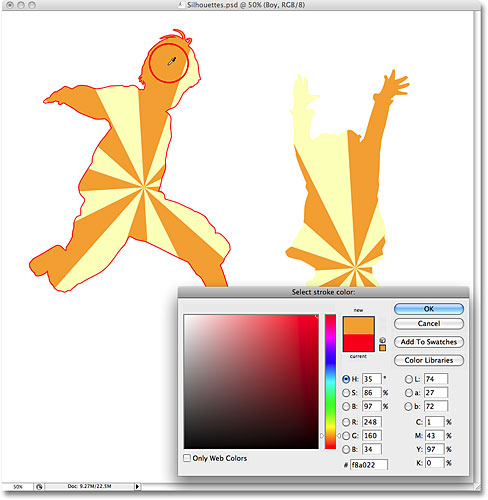
kattintson az OK gombra, hogy kilépjen a színválasztóból, amikor elkészült, majd kattintson az OK gombra, hogy kilépjen a Rétegstílus párbeszédpanelből. A fiú sziluettje most narancssárga lökettel rendelkezik, így egy kicsit több definíciót ad:
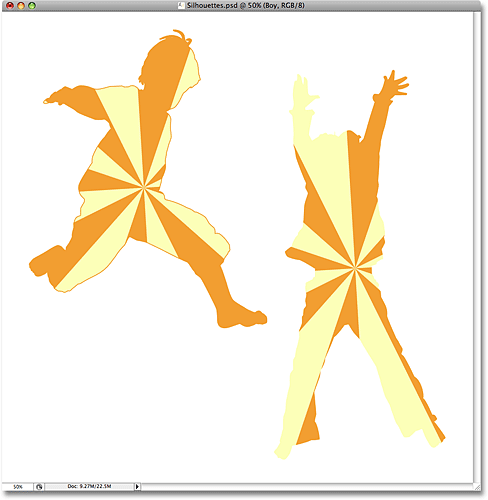
a második sziluett gyors alkalmazásához lépjen fel a képernyő tetején található Rétegmenübe, válassza a Rétegstílus lehetőséget, majd válassza a Rétegstílus másolása lehetőséget:
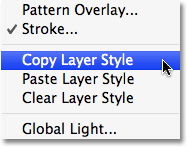
kattintson a második sziluett rétegére a Rétegek palettán annak kiválasztásához. Az én esetemben rákattintok a” lány ” rétegre. Ezután térjen vissza a réteg menübe, válassza újra a Rétegstílus lehetőséget, majd ezúttal válassza a Rétegstílus beillesztése lehetőséget:
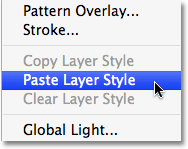
és így a löket most a második sziluettre is vonatkozik:
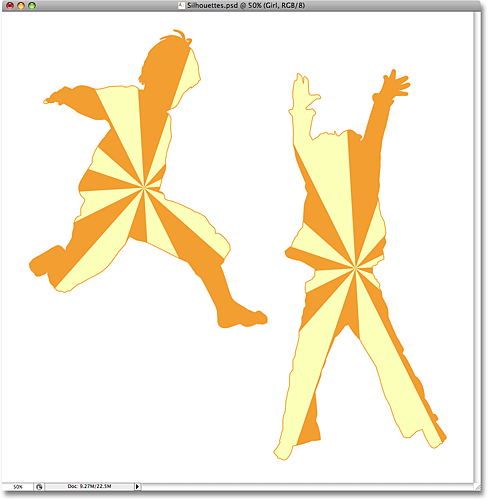
befejezem a tervezésemet néhány szétszórt csillag hozzáadásával a sziluettek körül. Majd én megcsinálom.
17. lépés: Hozzon létre egy új Rétegcsoportot
amint azt az előző oldal alján említettem, befejezem a tervezést néhány szétszórt csillag hozzáadásával a sziluettek körül. Egy csillagot a semmiből rajzolhatnék, ha akarnám, de a Photoshop valójában néhány csillagformával rendelkezik, amelyeket használhatunk. Mielőtt hozzáadnánk őket, hozzunk létre egy Rétegcsoportot az összes csillagunk elhelyezésére. Így a rétegek palettáját tisztán és szervezetten tartjuk. Először kattintson a rétegek palettájának felső rétegére a kiválasztásához. Ezután tartsa lenyomva az Alt (Win)/Option (Mac) billentyűt, majd kattintson a rétegek paletta alján található Rétegcsoport ikonra (megjegyzés: a Photoshop korábbi verzióiban a Rétegcsoportok Rétegkészletekként ismertek):
![]()
az Alt/Option lenyomva tartásával az ikonra kattintva azt mondjuk a Photoshopnak, hogy jelenjen meg az új csoport párbeszédpanel, ahol megadhatjuk az új rétegcsoport nevét. Az enyémet “csillagoknak”fogom nevezni:
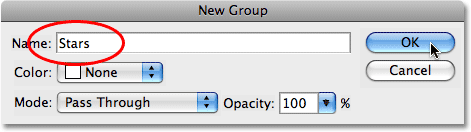
kattintson az OK gombra, ha kész kilépni a párbeszédpanelből. Ha most megnézzük a rétegek palettáját, láthatjuk, hogy a többi réteg felett egy “csillagok” nevű új rétegcsoport került hozzáadásra. A rétegcsoport alapvetően egy mappa a rétegek palettáján, amelybe több réteget helyezhetünk el, ami segít mindent megszervezni:
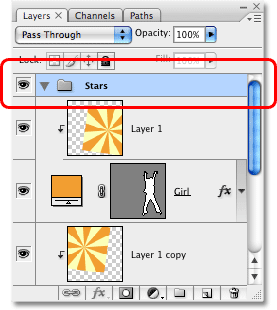
18. lépés: Válassza ki az egyéni Alakformáló eszközt
válassza ki a Photoshop egyéni Alakformáló eszközét,amelyet az eszközök palettán a téglalap eszköz mögött talál. Kattintson és tartsa lenyomva az egeret a téglalap eszköz egy-két másodpercig, amíg meg nem jelenik a fly-out menü, majd válassza ki az egyéni alakzat eszközt a lista alján:
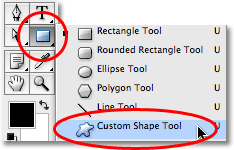
19. lépés: Töltse be az” alakzatok ” egyéni Alakzatkészletet
a Photoshop számos egyedi alakzatot tartalmaz, amelyeket felhasználhatunk a terveinkben, de csak néhányat töltünk be már nekünk. A csillag alakzatok eléréséhez be kell töltenünk magunkat az egyik további egyedi alakzatkészletbe. Az egyéni alakzat eszköz kiválasztásával kattintson a jobb egérgombbal (Win)/Control-click (Mac) elemre a dokumentumablakon belül, hogy megjelenítse az egyéni Alakválasztó mezőt, majd kattintson a kijelölő mező jobb felső sarkában található kis jobbra mutató nyílra:
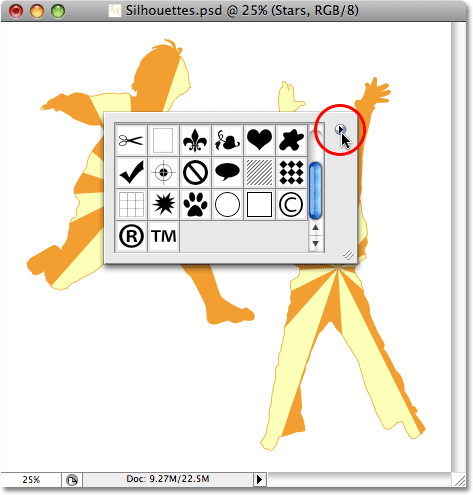
Ez egy fly-out menüt hoz létre, a menü alján pedig egy sor egyedi alakzatot láthatunk, amelyeket betölthetünk. Kattintson a kijelöléshez beállított alakzatokra:
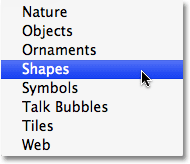
a Photoshop megjelenik egy párbeszédpanel, amelyben megkérdezi, hogy az aktuális alakzatokat az Alakzatkészletben lévő alakzatokkal kívánja-e helyettesíteni. Kattintson a Hozzáfűzés gombra, amely hozzáadja az alakzatokat az Alakzatkészlethez anélkül, hogy eltávolítaná a már elérhető alakzatokat:
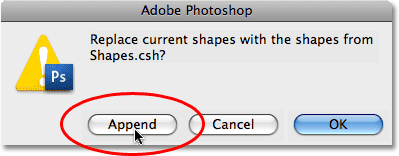
Ha most lefelé görget az egyéni Alakválasztó mezőben, látni fogja az újonnan hozzáadott alakzatokat, amelyek rendelkezésre állnak. Megtalálja a két csillag formájú, “5 Pont Csillag” “5 Pont, Csillag Keret” (ha a “Show Tool Tips” lehetővé tette a Photoshop beállításai ezt a nevet, a formák jelennek meg, mint az egér felettük). Kiválasztom az” 5 pontos Csillagkeret “alakot, ha rákattintok rá:
ugyanazt a narancssárga színt szeretném használni, amelyet a stroke-hoz használtam, így az alakszín megváltoztatásához a képernyő tetején található színmintára kattintok:
![]()
Ez hozza fel a Photoshop Színválasztóját, de nem fogom használni. Ehelyett, csakúgy, mint a stroke szín esetében, az egérmutatót a dokumentumablakban lévő narancssárga terület fölé mozgatom, majd rákattintok a szín mintavételére:
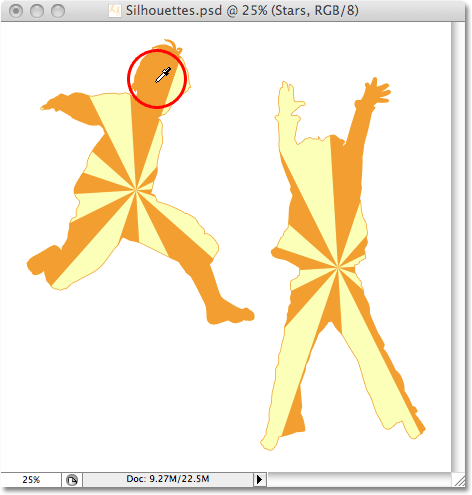
20. lépés: Húzza ki az első Csillagformát
a most kiválasztott színnel elkezdhetjük csillagok hozzáadását a tervezéshez. Tartsa lenyomva a Shift billentyűt, hogy korlátozza a csillag arányait, ügyelve arra, hogy ne torzítsa annak megjelenését, majd kattintson a dokumentum belsejébe, ahol hozzá kívánja adni az első csillagot, majd húzza ki a csillag alakját. Tartsa lenyomva az Alt (Win) / Option (Mac) elemet is, ha a csillag alakját ki akarja húzni a középpontjából. Ha át kell helyeznie a csillagot húzás közben, tartsa lenyomva a szóközt, majd mozgassa az egeret az alak áthelyezéséhez, majd engedje fel a szóközt, majd folytassa a húzást. Itt hozzáadtam az első csillag alakomat a kép bal alsó sarkában:
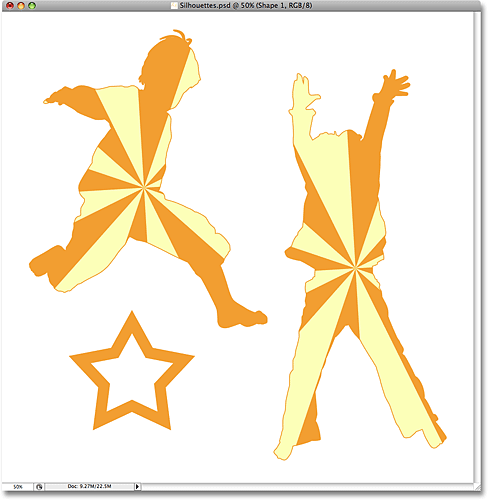
Step 21: Forgassa el A Csillag Szabad Átalakítani
Nyomja meg a Ctrl+T (Win) / Command+T (Mac), hogy hozza fel a Photoshop Szabad Átalakítani doboz kezeli a csillag körül, majd mozgassa az egér kurzort kívül a Szabad Átalakítani box, kattintson, majd húzza az egeret, hogy forgassa a csillag, ha szükséges:
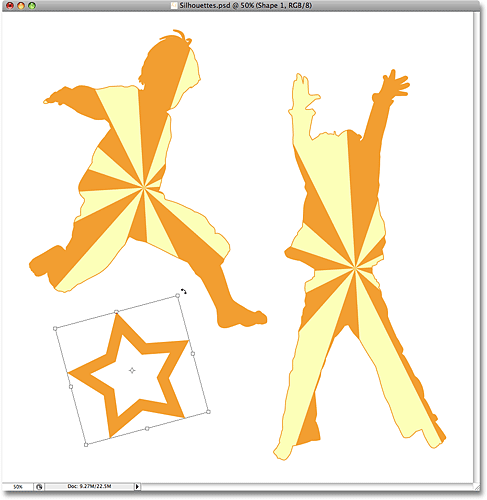
nyomja meg az Enter (Win) / Return (Mac) billentyűt, ha készen áll a forgatás elfogadására, majd kilép a Free Transform parancsból.
22. lépés: Adjon hozzá további Csillagformákat
adjon hozzá további csillagformákat az utolsó pár lépés megismétlésével. Először húzza ki az alakot, majd szükség esetén forgassa el az alakot szabad átalakítással. Itt van a képem, miután hozzáadtam még néhány csillagot:
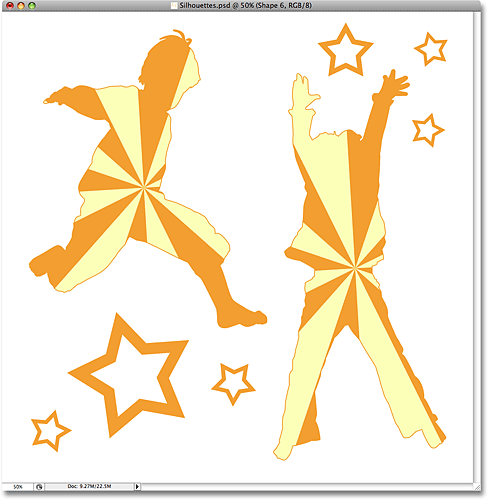
Lépés 23: Válassza ki az “5 Pont, Csillag Alakú”
a Custom Shape Tool még mindig a kiválasztott, kattintson a jobb gombbal (Windows) / kattintson a Control (Mac) belül bárhol a dokumentum, hogy ismét hozza fel az Egyéni Forma kiválasztása négyzetet, majd válassza a többi csillag alakú, az “5 Pont, Csillag alakú”:
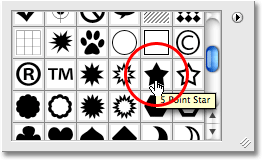
24. lépés: Adjon hozzá több csillagot
az” 5 pontos csillag ” alak kiválasztásával kövesse ugyanazokat a lépéseket további csillagok hozzáadásához, először húzza ki őket, majd forgassa el őket a Free Transform paranccsal. Ha most megnézzük a rétegek palettáját, láthatjuk az összes hozzáadott alakréteget, amelyek mindegyike tartalmaz egy csillagformát. Figyelje meg, hogyan jelennek meg mindegyik a “csillagok” rétegcsoporton belül:
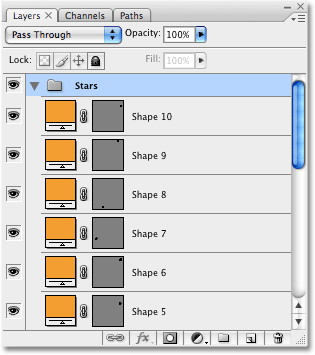
Ha meg szeretné mutatni, hogy mit értettem a rétegcsoportok használatával a dolgok szervezéséhez, kattintson a rétegcsoport nevének bal oldalán található kis háromszögre. Ez közel van a réteg, csoport, most a csillagok rétegek kényelmesen elrejtve benne a réteg, csoport, annak ellenére, hogy továbbra is látható a dokumentum:
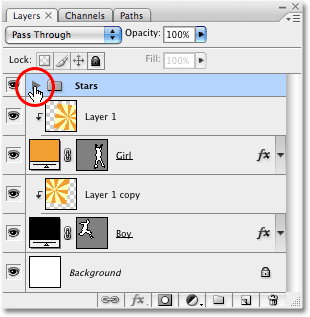
és itt van a végső sziluett-kialakításom, miután még néhány csillagot hozzáadtam az “5 pontos csillag” alakhoz:

és itt van! Így hozhat létre szórakoztató, érdekes mintákat képekkel és sziluettekkel a Photoshopban! Látogasson el a fotóeffektusok szakasz további Photoshop effektusok oktatóanyagok!