Oppitunti 19: Basic Vianmääritystekniikat
/en/computerbasics/creating-a-safe-workspace/content/
vianmääritys
tiedätkö mitä tehdä, jos näyttö menee tyhjäksi? Entä jos et näytä sulkevan sovellusta tai et kuule kaiuttimista mitään ääntä? Aina kun sinulla on ongelmia tietokoneen kanssa, älä panikoi! On olemassa monia perus vianmääritys tekniikoita voit korjata tämänkaltaisia. Tällä oppitunnilla näytämme sinulle joitakin yksinkertaisia asioita, joita voit kokeilla vianmäärityksessä, sekä miten ratkaista yleisiä ongelmia, joita saatat kohdata.
yleiset vinkit pitää mielessä
on monia erilaisia asioita, jotka voivat aiheuttaa ongelmia tietokoneen kanssa. Ei ole väliä, mikä aiheuttaa ongelman, vianmääritys on aina prosessi yrityksen ja erehdyksen—joissakin tapauksissa, saatat joutua käyttämään useita eri lähestymistapoja ennen kuin voit löytää ratkaisun; muut ongelmat voivat olla helppo korjata. Suosittelemme aloittaa käyttämällä seuraavia vinkkejä.
- Kirjoita askeleesi: Kun olet aloittanut vianmäärityksen, voit kirjoittaa ylös jokaisen ottamasi vaiheen. Näin voit muistaa tarkalleen, mitä olet tehnyt ja välttää toistamasta samoja virheitä. Jos päädyt pyytämään apua muilta ihmisiltä, on paljon helpompaa, jos he tietävät tarkalleen, mitä olet jo kokeillut.
- Tee muistiinpanoja virheilmoituksista: jos tietokoneesi antaa sinulle virheilmoituksen, muista kirjoittaa ylös niin paljon tietoa kuin mahdollista. Voit ehkä käyttää näitä tietoja myöhemmin selvittää, jos muilla ihmisillä on sama virhe.
- Tarkista aina kaapelit: Jos sinulla on ongelmia tietyn tietokoneen laitteiston, kuten näytön tai näppäimistön, helppo ensimmäinen askel on tarkistaa kaikki liittyvät kaapelit varmista, että ne ovat oikein kytketty.

- käynnistä tietokone uudelleen: Kun kaikki muu epäonnistuu, tietokoneen uudelleenkäynnistämistä on hyvä yrittää. Tämä voi ratkaista paljon perusasiat saatat kokea tietokoneen.
eliminointiprosessin avulla
Jos tietokoneen kanssa on ongelmia, voi eliminointiprosessin avulla selvittää, mikä on vialla. Tämä tarkoittaa, voit tehdä listan asioista, jotka voivat aiheuttaa ongelman ja sitten testata niitä yksi kerrallaan poistaa ne. Kun olet tunnistanut lähde tietokoneen ongelma, se on helpompi löytää ratkaisu.
skenaario:
sanotaan, että yrität tulostaa kutsuja syntymäpäiväjuhliin, mutta tulostin ei tulosta. Sinulla on joitakin ajatuksia siitä, mikä voisi aiheuttaa tämän, joten käy ne läpi yksi kerrallaan, jos voit poistaa mahdolliset syyt.
tarkista ensin tulostimesta, että se on päällä ja kytketty ylijännitesuojaan. Se on, joten siitä ei ole kyse. Seuraavaksi tarkistat, että tulostimen mustekasetissa on vielä mustetta ja että paperilokeroon on ladattu paperia. Asiat näyttävät hyvältä molemmissa tapauksissa, joten tiedät, ettei asia liity musteeseen tai paperiin.
nyt haluat varmistaa, että tulostin ja tietokone kommunikoivat oikein. Jos olet äskettäin ladannut päivityksen käyttöjärjestelmääsi, se saattaa häiritä tulostinta. Viime aikoina ei ole tullut päivityksiä ja tulostin toimi eilen, joten pitää etsiä muualta.
tarkistat tulostimen USB-johdon ja huomaat, ettei sitä ole kytketty. Sinun on täytynyt irrottaa se vahingossa, kun kytkit jotain muuta tietokoneeseen aiemmin. Kun kytket USB-johdon, tulostin alkaa taas toimia. Näyttää siltä, että tämä tulostimen ongelma on ratkaistu!
Tämä on vain yksi esimerkki ongelmasta, johon saatat törmätä tietokonetta käyttäessäsi. Loput tämän oppitunnin, puhumme muita yleisiä tietokoneen ongelmia ja joitakin tapoja ratkaista niitä.
yksinkertaisia ratkaisuja yleisiin ongelmiin
useimmiten ongelmat voidaan korjata käyttämällä yksinkertaisia vianmääritystekniikoita, kuten ohjelman sulkemista ja uudelleen avaamista. On tärkeää kokeilla näitä yksinkertaisia ratkaisuja ennen turvautumista äärimmäisempiin toimenpiteisiin. Jos ongelmaa ei ole vieläkään korjattu, voit kokeilla muita vianmääritystekniikoita.
ongelma: virtapainike ei käynnistä tietokonetta
- ratkaisu 1: Jos tietokoneesi ei käynnisty, aloita tarkistamalla virtajohto varmistaaksesi, että se on kytketty turvallisesti tietokoneen kotelon takaosaan ja pistorasiaan.
- Ratkaisu 2: Jos se on kytketty pistorasiaan, varmista, että se on toimiva pistorasia. Pistorasian voi tarkistaa kytkemällä siihen toisen sähkölaitteen, kuten lampun.
- Ratkaisu 3: Jos tietokone on kytketty ylijännitesuojaan, tarkista, että se on päällä. Saatat joutua nollaamaan ylijännitesuoja sammuttamalla ja sitten takaisin päälle. Voit myös kytkeä lampun tai muun laitteen ylijännitesuojaan varmistaaksesi, että se toimii oikein.

- ratkaisu 4: Jos käytät kannettavaa tietokonetta, akkua ei saa ladata. Kytke verkkolaite seinään, yritä käynnistää kannettava tietokone. Jos se ei vieläkään käynnisty, saatat joutua odottamaan muutaman minuutin ja yrittää uudelleen.
ongelma: sovellus etenee hitaasti
- ratkaisu 1: Sulje ja avaa sovellus uudelleen.
- Ratkaisu 2: Päivitä sovellus. Voit tehdä tämän napsauttamalla Ohje-valikkoa ja etsi mahdollisuus tarkistaa päivitykset. Jos et löydä tätä vaihtoehtoa, toinen idea on suorittaa online-haku sovelluspäivityksistä.

ongelma: Hakemus jäädytetään
joskus hakemus voi juuttua tai jäätyä. Kun tämä tapahtuu, et voi sulkea ikkunaa tai napsauttaa mitään painikkeita sovelluksen sisällä.
- ratkaisu 1: Pakota lopettamaan sovellus. PC, voit painaa (ja pidä) Ctrl + Alt+Delete (Control, Alt, ja poista avaimet) näppäimistön avata Task Manager. Paina Macissa ja pidä Komento+Optio+Esc. Voit sitten valita reagoimattoman sovelluksen ja napsauta End task (tai Force Quit on a Mac) sulkeaksesi sen.

- Ratkaisu 2: Käynnistä tietokone uudelleen. Jos et voi pakottaa lopettamaan sovellusta, tietokoneen uudelleenkäynnistys sulkee kaikki avoimet sovellukset.
ongelma: kaikki tietokoneen ohjelmat kulkevat hitaasti
- ratkaisu 1: Suorita virusskanneri. Taustalla saattaa olla haittaohjelmia, jotka hidastavat asioita.

- Ratkaisu 2: tietokoneelta saattaa loppua kovalevytila. Yritä poistaa tiedostoja tai ohjelmia et tarvitse.
- Ratkaisu 3: Jos käytät tietokonetta, voit suorittaa Disk Defragmenter. Jos haluat lisätietoja levyn eheyttämisestä, tutustu oppiimme tietokoneesi suojaamisesta.
ongelma: tietokone on jähmettynyt
joskus tietokone voi muuttua täysin reagoimattomaksi tai jäätyä. Kun näin tapahtuu, et voi klikata missään näytössä, avata tai sulkea sovelluksia tai käyttää sammutusasetuksia.
- ratkaisu 1 (Vain Windows): Käynnistä Resurssienhallinta uudelleen. Voit tehdä tämän painamalla Ctrl + Alt + Delete näppäimistöllä avataksesi Tehtävienhallinnan. Seuraavaksi Etsi ja valitse Resurssienhallinta prosessit-välilehdestä ja napsauta Käynnistä uudelleen. Saatat joutua napsauttamalla Lisätietoja alareunassa ikkunan nähdä Prosessit-välilehti.

- Ratkaisu 2 (vain Mac): uudelleenkäynnistys Finder. Jos haluat tehdä tämän, avaa Force Quit Applications-valintaikkuna pitämällä näppäimistöllä komentoa+optio+Esc. Valitse seuraavaksi Etsi ja valitse Finder ja valitse sitten uudelleenkäynnistys.
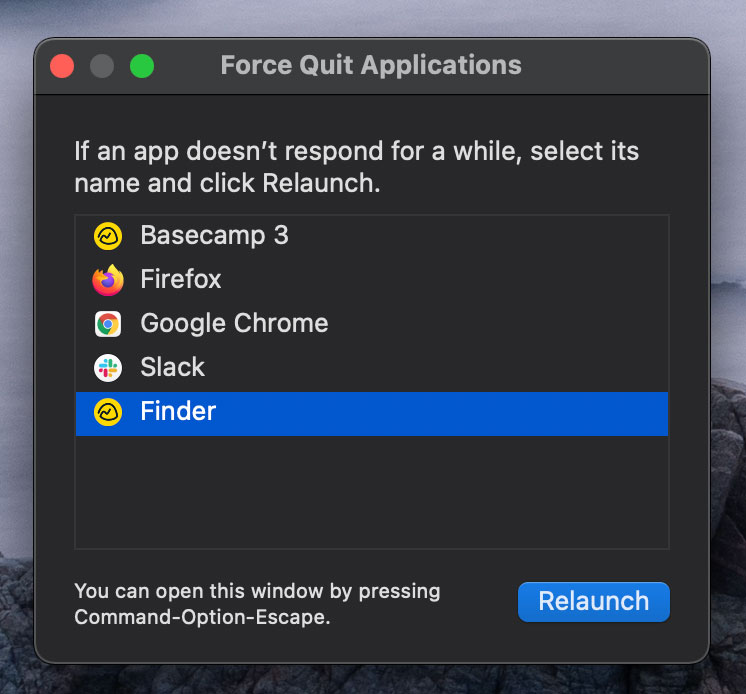
- Ratkaisu 3: Paina ja pidä virtapainiketta. Virtapainike sijaitsee yleensä tietokoneen etuosassa tai sivulla, minkä ilmaisee tyypillisesti virtasymboli. Paina virtapainiketta 5-10 sekuntia pakottaaksesi tietokoneen sammumaan.
- ratkaisu 4: Jos tietokone ei vieläkään sammu, voit irrottaa virtajohdon pistorasiasta. Jos käytät kannettavaa tietokonetta, voit ehkä poistaa akun pakottaaksesi tietokoneen sammumaan. Huomautus: Tämän ratkaisun pitäisi olla viimeinen oljenkorsi, kun olet yrittänyt muita ehdotuksia edellä.
ongelma: Hiiri tai näppäimistö on lakannut toimimasta
- ratkaisu 1: Jos käytät langallista hiirtä tai näppäimistöä, varmista, että se on oikein kytketty tietokoneeseen.

- Ratkaisu 2: Jos käytät langatonta hiirtä tai näppäimistöä, varmista, että se on päällä ja että sen akut on ladattu.
ongelma: ääni ei toimi
- ratkaisu 1: Tarkista äänenvoimakkuus. Napsauta äänipainiketta näytön oikeassa ylä – tai alakulmassa varmistaaksesi, että ääni on päällä ja äänenvoimakkuus on ylhäällä.
- Ratkaisu 2: Tarkista äänisoittimen ohjaimet. Monilla ääni-ja videosoittimilla on omat erilliset ääniohjaimet. Varmista, että ääni on päällä ja että äänenvoimakkuus on käännetty ylös soittimessa.
- Ratkaisu 3: Tarkista kaapelit. Varmista, että ulkoiset kaiuttimet on kytketty, kytketty päälle ja kytketty oikeaan ääniporttiin tai USB-porttiin. Jos tietokoneessa on värikoodatut portit, äänilähtöportti on yleensä vihreä.
- ratkaisu 4: Liitä kuulokkeet tietokoneeseen ja selvitä, kuuluuko ääni kuulokkeiden läpi.

ongelma: näyttö on tyhjä
- ratkaisu 1: tietokone voi olla lepotilassa. Napsauta hiirtä tai paina mitä tahansa näppäintä näppäimistön herättää sen.
- Ratkaisu 2: Varmista, että näyttö on kytketty ja kytketty päälle.
- Ratkaisu 3: Varmista, että tietokone on kytketty ja kytketty päälle.
- ratkaisu 4: Jos käytät pöytäkonetta, varmista, että näyttökaapeli on oikein kytketty tietokoneen torniin ja näyttöön.
vaikeampien ongelmien ratkaiseminen
Jos et ole vieläkään löytänyt ratkaisua ongelmaasi, voit joutua pyytämään apua joltakulta muulta. Helpoksi lähtökohdaksi suosittelemme verkon etsimistä. On mahdollista, että muilla käyttäjillä on ollut samanlaisia ongelmia, ja ratkaisut näihin ongelmiin julkaistaan usein verkossa. Jos sinulla on myös ystävä tai perheenjäsen, joka tietää paljon tietokoneista, he voivat ehkä auttaa sinua.

muista, että useimpiin tietokoneongelmiin on yksinkertaiset ratkaisut, vaikka niiden löytäminen voi kestää jonkin aikaa. Vaikeisiin ongelmiin saatetaan tarvita rajumpaa ratkaisua, kuten kiintolevyn uudelleenmuotoilua tai käyttöjärjestelmän asentamista uudelleen. Jos arvelet tarvitsevasi tällaista ratkaisua, suosittelemme konsultoimaan ensin ammattilaista. Jos et ole tietokoneasiantuntija, on mahdollista, että yrittää näitä ratkaisuja voisi pahentaa tilannetta.
/en/computerbasics / how-to-use-your-computers-builtin-help / content /