- Chris Hoffman
@chrisbhoffman
- päivitetty 28. elokuuta 2018 2:15pm EDT


mikä on muuten Wi-Fi-verkon salasana? Olitpa muuttanut oletussalasanan tai ei, se on helppo löytää Wi-Fi salasana. Voit myös etsiä minkä tahansa Wi-Fi-verkon salasanan, jos olet aiemmin liitetty kyseiseen verkkoon Windows-PC: stä tai Macista.
Tämä on välttämätöntä uusien laitteiden kytkemiseksi verkkoon. Olitpa hukannut kotiverkon salasanan tai olet vierailulla jonkun kanssa etkä halua kysyä heiltä salasanaa toisen kerran, näin voit löytää sen.
ensin: tarkista reitittimen oletussalasana
- tarkista reitittimen oletussalasana, joka on yleensä painettu reitittimen tarraan.
- Windowsissa, suuntaa verkko-ja jakamiskeskukseen, klikkaa Wi-Fi-verkkoasi ja suuntaa Wireless Properties > Security nähdäksesi verkon Tietoturvaavaimen.
- avaa avainnippu Macissa ja etsi Wi-Fi-verkon nimi.
jos reitittimesi käyttää edelleen oletustunnusta ja salasanaa, sen pitäisi olla helppo löytää. Moderneissa Wi–Fi–reitittimissä-ja monien Internet-palveluntarjoajien tarjoamissa yhdistetyissä reitittimen/modeemin yksiköissä-on oletuksena Wi-Fi-verkon nimi ja salasana. Jokaisella reitittimellä on oma oletussalasanansa, joka on usein satunnainen.
Jos haluat löytää oletussalasanan, Etsi Wi-Fi-reititin ja tutki se. Sinun pitäisi nähdä jossain tarra, joka sisältää sekä ”SSID” –Langattoman verkon nimi-ja salasana. Jos et ole vielä vaihtanut oletussalasanaa, voit käyttää sitä yhteyden muodostamiseen reitittimeen.
Jos et näe itse reitittimeen Tulostettua oletussalasanaa, kokeile katsoa lisätietoja reitittimen mukana tulleesta dokumentaatiosta.

Mitä jos ohjekirjaa ei ole tai salasana ei ole reitittimen tarrassa? Kuten mainitsimme reitittimesi salasanan palauttamista koskevassa oppaassamme, voit ehkä löytää salasanan käyttämällä yhteisiä käyttäjätunnus – ja salasanayhdistelmiä (esim., käyttäjätunnuksen ”admin” ja salasanan ”admin”) tai konsultointi RouterPasswords.com, tietokanta suosittujen reitittimien oletuskirjautumisista.
kun olet yhdistänyt reitittimeesi oletussalasanalla, varmista, että vaihdat sen ja tallennat salasanan salasananhallintaasi, jotta reitittimesi on suojattu.
Miten löytää nykyisen Wi-Fi-verkon salasana Windowsissa
Jos on kytketty Wi-Fi-verkkoon Windows-kannettavalta tietokoneelta tai pöytätietokoneelta, Windows muistaa kyseisen Wi-Fi-verkon salasanan. Voit etsiä Wi–Fi–salasanan mistä tahansa Windows-tietokoneesta, joka on tällä hetkellä yhteydessä-tai on aiemmin liitetty-kyseiseen Wi-Fi-verkkoon.
etsi salasana Wi-Fi-verkkoon, johon olet tällä hetkellä yhteydessä Windowsissa, suuntaamme verkko-ja jakamiskeskukseen Ohjauspaneelissa. Nopein tapa tehdä tämä: napsauta hiiren kakkospainikkeella tehtäväpalkissa olevaa Langattoman verkon kuvaketta ja valitse ”Avaa Verkko ja jakamiskeskus.”
Huomautus: Viimeaikaiset Windows 10-päivitykset ovat muuttaneet tätä. Napsauta sen sijaan kontekstivalikossa näkyvää”Open Network & Internet Settings ” – vaihtoehtoa. Kun Asetukset-ikkuna ilmestyy, vieritä alas ja valitse ” Verkko-ja jakamiskeskus.”Voit myös vain suunnata ohjauspaneeliin > verkko-ja Internet > verkko-ja jakamiskeskus.

Napsauta nykyisen Wi-Fi-yhteyden nimeä.

Napsauta ”Wireless Properties”-painiketta näkyviin ilmestyvässä Wi-Fi-tilaikkunassa.

Napsauta ”turvallisuus” – välilehteä ja aktivoi ”Näytä merkit” – valintaruutu nähdäksesi piilotetun salasanan.

Miten löytää salasanoja Wi-Fi-verkkoihin, joihin olet liittänyt aiemmin
Windows tallentaa myös aiemmin liittämiesi verkkojen Wi-Fi-salasanan. Windows 7: ssä ja sitä aiemmissa, löydät nämä verkko-ja Jakamiskeskuksesta, mutta Windows 8: ssa ja Windows 10: ssä sinun on käytettävä komentokehotetta.
Etsi muiden Wi-Fi-verkkojen salasanat Windows 7: stä ja aikaisemmasta
päästäksesi alkuun, napsauta Verkko-ja jakamiskeskuksen vasemmasta valikosta ”Hallitse langattomia verkkoja” – linkkiä.
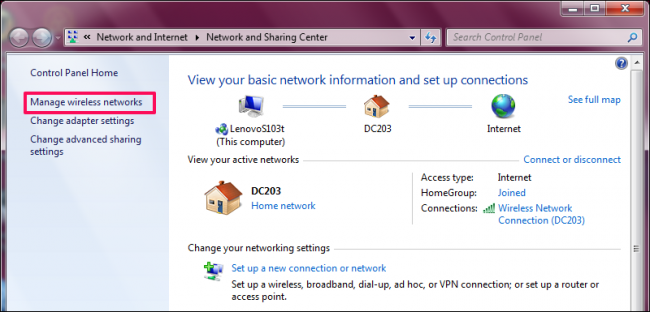
näet listan aiemmista verkoista, joihin olet liittynyt. Kaksoisnapsauta verkon nimeä avataksesi verkon ominaisuudet.

mene verkon ominaisuudet-Ikkunassa tietoturva-välilehdelle ja valitse ”Näytä merkit” – kohdan viereisestä ruudusta nähdäksesi Wi-Fi-salasanan ”Network security key” – kentässä.

Etsi muiden Wi-Fi-verkkojen salasanat Windows 8: ssa ja 10: ssä
Windows 10: ssä ja 8.1: ssä on käytettävä komentokehotetta edellisen verkon salasanan löytämiseksi. Napsauta Käynnistä-painiketta hiiren kakkospainikkeella ja valitse” komentorivi ” avataksesi sen nopeasti.
kirjoita sitten seuraava komento:
netsh wlan show profiles

saat listan Wi-Fi-verkoista, joita olet käyttänyt aiemmin.
löytääksesi salasanan yhdelle profiilista, kirjoita seuraava ja korvaa profilename Profiilin nimellä:
netsh wlan show profile name=profilename key=clear
Etsi ”Key Content”-rivi löytääksesi kyseisen Wi-Fi-verkon Wi-Fi-salasanan.

Miten löytää salasana nykyisiin tai aikaisempiin Wi-Fi-verkkoihin Macissa
Jos sinulla on Mac, joka on tällä hetkellä yhteydessä Wi-Fi-verkkoon tai aiemmin siihen liitetty, voit etsiä salasanan myös kyseisestä Macista.
Jos haluat löytää Wi-Fi-salasanan Macistasi, avaa Spotlight-hakuikkuna painamalla Command+Space, kirjoittamalla ”Keychain Access” ilman lainausmerkkejä ja painamalla Enter käynnistääksesi avaimenperä Access-sovelluksen.

Etsi Wi-Fi–verkon nimi luettelosta, napsauta sitä ja napsauta sitten ”info”–painiketta-se näyttää ”i” – ikkunan alareunassa.

Napsauta ”Näytä salasana” – valintaruutua avautuvassa ikkunassa. Sinun täytyy syöttää käyttäjätunnus ja salasana päästä salasanan. Tarvitset järjestelmänvalvojan tilin tätä varten. Olettaen, että Mac-tilisi on järjestelmänvalvojan tili, kirjoita vain tilisi käyttäjätunnus ja salasana.
sen jälkeen Mac näyttää Wi-Fi-verkon salasanan.

Miten löytää Wi-Fi-verkon salasana juurtuneesta Android-laitteesta
ei ole yhtä helppoa paljastaa Wi-Fi-verkon salasanaa Androidissa tai iOS: ssä, mutta se on mahdollista. Android-laitteen olisi juurtunut, kuitenkin.
lataa ensin vaihtoehtoinen root-yhteensopiva File explorer, kuten ES File Explorer. Käynnistä sovellus ja napauta vasemmassa yläkulmassa olevaa valikkopainiketta. Vieritä alas ja liu ’uta” Root Explorer ”vaihtaa”päällä”.

Grant it superuser access when requested.

siirry sitten vasemmasta valikosta paikalliseen > laitteeseen.

sieltä, Selaa data/misc/wifi ja avaa wpa_supplicant.conf – Tiedosto file Explorerin text/HTML-katseluohjelmassa.

selaa alas tai etsi SSID: stä sen salasana, termin ”psk”vierestä.

Miten löytää Wi-Fi-verkon salasana Jailbrokeniin iPhoneen tai iPadiin
ainoa tapa paljastaa Wi-Fi-verkon salasana iOS: ssä on ensin jailbreak your device.
avaa Cydia-kauppa ja etsi WiFi-salasanoja. Napauta Asenna-painiketta asentaaksesi sen. Se on yhteensopiva iOS 6, 7, 8, ja 9.

kun sovellus on asennettu, avaa sovellus ja saat listan jokaisesta Wi-Fi-verkosta, johon olet liittynyt, salasanoineen. Voit etsiä etsimääsi verkkoa tai vierittää sitä alaspäin.

Miten löytää Wi-Fi-verkon salasana reitittimen Web-käyttöliittymästä
liittyvät: 10 hyödyllistä vaihtoehtoa, jotka voit määrittää reitittimen web-käyttöliittymässä
Jos sinulla on pääsy reitittimen web-käyttöliittymään, voit myös yrittää etsiä sitä sieltä. Tämä edellyttää, että reititin käyttää joko oletustunnustaan ja salasanaansa, jotta voit kirjautua sisään, tai että tiedät reitittimen nykyisen käyttäjätunnuksen ja salasanan.
mene reitittimen verkkoliittymään ja kirjaudu sisään reitittimesi edellyttämällä käyttäjätunnuksella ja salasanalla. Katso reitittimen käyttöliittymän kautta ”Wi-Fi” tai vastaavasti merkitty osio. Näet nykyisen Wi-Fi-salasanan tällä näytöllä, ja voit myös muuttaa sen mitä haluat täältä.

jos kaikki muu epäonnistuu: Palauta reititin Oletussalasanalleen
: Miten reitittimeen pääsee, jos salasana
ei löydä Wi-Fi — verkon salasanaa eikä pääse reitittimen web-käyttöliittymään-tai ei vain halua vaivata? Älä huoli. Voit nollata reitittimen ja pakottaa sen käyttämään reitittimeen Tulostettua Wi-Fi-salauslausetta jälleen kerran.
Etsi reitittimestä pieni ”reset” – painike. Se on usein neulanreikäpainiketta, jota joudut painamaan taivutetulla paperiliittimellä tai vastaavalla pienellä esineellä. Paina painiketta noin kymmenen sekunnin ajan, ja reitittimen asetukset poistetaan kokonaan ja palautetaan niiden oletuksiin. Wi-Fi-verkon nimi ja salasana palautetaan reitittimen oletusnimiin.

Etkö ole varma, mikä reitittimen Wi-Fi — verkon nimi — tai SSID-on? Katso Wi-Fi-asetuksia missä tahansa Wi-Fi-verkkoon liitetyssä laitteessa ja näet verkon nimen. Jos laitteita ei ole vielä kytketty, nämä tiedot kannattaa nähdä tulostettuna itse reitittimeen tai reitittimen dokumentaatioon.
Kuvanluotto: Mista Stagga Lee on Flickr
Chris Hoffman on How-To Geekin päätoimittaja. Hän on kirjoittanut teknologiasta toistakymmentä vuotta ja toiminut PCWorldin kolumnistina kaksi vuotta. Chris on kirjoittanut New York Timesiin, häntä on haastateltu teknologia-asiantuntijana TV-asemilla, kuten Miamin NBC 6: lla, ja hänen työtään ovat käsitelleet uutiskanavat kuten BBC. Vuodesta 2011 lähtien Chris on kirjoittanut yli 2000 artikkelia, joita on luettu lähes miljardi kertaa—ja se on vain täällä How-To Geek.Read Full Bio ”