- YatriTrivedi
@yatritrivedi
- Päivitetty 5.heinäkuuta 2017, 8:12pm EDT


Ubuntussa on paljon GUI-pohjaisia menetelmiä sovellusten asentamiseen, mutta niiden etsiminen ja löytäminen vie jonkin aikaa. Koska näppäimistö on yleensä hiirtä nopeampi, ohjelmiston hallinta komentorivin kautta voi säästää aikaa.
APT
Linux hallinnoi ohjelmistoja pakettien, yksittäisten käyttöliittymiä sisältävien ohjelmistoyksiköiden, moduulien ja kirjastojen kautta. Useimmat sovellukset linkittävät useita liitännäisriippuvaisia paketteja yhteen, ja toiset taas antavat sinun valita asennettavat paketit ja ne, jotka voit jättää pois oman harkintasi mukaan. Tämä voi mennä hämmentäväksi, joten käytössäsi on paketinhallinta, jonka avulla
jokaisella Linux-jakelulla on oma paketinhallintajärjestelmä. Oman lähellä ja rakas Ubuntu, se on kehittynyt Pakkaus työkalu. Siinä on komentoperhe, jonka avulla voit lisätä arkistoja, etsiä, asentaa ja poistaa paketteja ja jopa simuloida päivityksiä ja vastaavia. Komennot ovat melko helppo muistaa ja käyttää, joten voit hallita järjestelmän ohjelmisto ei ole aikaa ollenkaan!
APT vaatii superkäyttäjän oikeudet, koska se käsittelee järjestelmän ydinasioita, joten Ubuntussa sinun täytyy esipuhua useimmat komennot ”sudo.”
pakettien haku
ohjelmistojen hakukomento on:
apt-cache search …
korvaa, mutta älä käytä sulkeita. Tulosteen saa näin:

voit etsiä termejä pakettien kuvauksesta, vaikkapa pasianssipelin osalta, tai paketin nimen perusteella. Jotkut haut voivat tuottaa tonnin tuloksia, joten voit selata listaa seuraavalla komennolla:
apt-cache search | less
kyseisen komennon keskellä on putki (se jakaa avaimen\: n kanssa). Vähemmän-komennolla voit selata listaasi nuolinäppäimillä, sivu ylös / alas-näppäimillä sekä välilyönnillä, b: llä ja Enterillä. Paina q poistuaksesi luettelosta ja palataksesi pikavalintaan.
lisäämällä arkistoja
löydät lisää ohjelmistoja verkosta löytyvistä arkistoista. Otetaan esimerkiksi Ubuntu Tweak, ohjelma, jonka avulla voit muuttaa joitakin piilotettuja tai muuten vaikeasti muutettavia asetuksia järjestelmääsi. Sitä ylläpidetään toisessa arkistossa. Jos lisäät arkiston pelkän paketin lataamisen ja asentamisen sijaan, järjestelmä ilmoittaa sinulle päivityksistä ja pitää sen automaattisesti ajan tasalla. Voit lisätä ja muuttaa arkistoja manuaalisesti muokkaamalla APT: n sources-tiedostoa:
sudo nano /etc/apt/sources.lista
, mutta Ubuntu 9.10 Karmic Koala muutti sen. On helpompikin tapa!

sudo add-apt-repository
katsotaan Ubuntu Tweak ’ s repo, miltä se näyttää käytännössä:
sudo add-apt-repository ppa:tualatrix/ppa
voila!
päivittää lähteitä

kun olet lisännyt arkistot, sinun on päivitettävä pakettiluettelosi.
sudo apt-get update
, joka päivittää kaikkien arkistojen pakettiluettelot kerralla. Muista tehdä tämä jokaisen lisätyn arkiston jälkeen!
asennus
nyt kun olet lisännyt ohjelmistosi repon ja päivittänyt pakettiluettelosi ja löytänyt tarvitsemasi paketin nimen, voit asentaa sen.
sudo apt-get install …
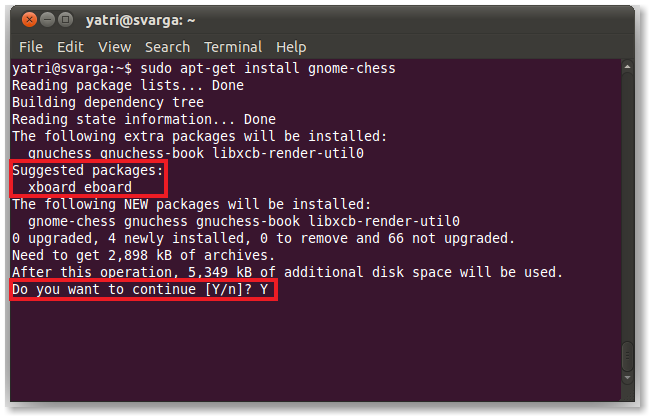
tämä lataa ja asentaa kaikki luetellut paketit. Jos on riippuvuuksia-muita edellytyspaketteja-ne asennetaan myös. Joskus näet myös luettelon suositelluista, mutta valinnaisista paketeista, joita voit valita. Joskus, näet myös vahvistus kehote, vaikka ei aina.
usein näet ydinpaketin muiden linkitettyjen pakettien kanssa, joten tämän asentaminen asentaa automaattisesti riippuvuudet ja joskus myös siihen liittyvät paketit.

poistamalla paketit
Jos haluat päästä eroon ohjelmasta, voit poistaa siihen liittyvät paketit.
sudo apt-get remove …

Jos haluat päästä eroon asetustiedostoista ja niihin liittyvistä hakemistoista (yleensä käyttäjän kotona Hakemisto), haluat lisätä puhdistus-vaihtoehdon:
sudo apt-get remove –purge …
siellä on kaksi viivaa. Tämä tulee kätevä, jos ohjelma ei toimi kunnolla. Puhdistamalla poistamisen jälkeen, voit olla ”puhdas” asennus.
useimmiten voi vain valita ydinpaketin ja siihen liittyvät myös poistetaan. Jos se ei toimi, voit käyttää seuraavaa komentoa:
sudo apt-get autoremove
Tämä poistaa automaattisesti kaikki paketit, joita ei käytetä tai jotka liittyvät mihinkään asennettuun ohjelmaan. Jos esimerkiksi hankkiuduit eroon ydinpaketista, autoremove poistaa siihen liittyvät paketit ja kaikki riippuvuudet, joita sillä oli, kunhan mikään muu ohjelma ei käytä niitä. Se on hyvä tapa siivota käyttämättömiä kirjastoja ja paketteja, joita et tarvitse.
Ohjelmiston päivittäminen
Joten, mitä jos pakettisi kaipaavat päivitystä? Voit päivittää yksittäisiä ohjelmia seuraavalla komennolla:
sudo apt-get upgrade …
tai voit päivittää kaikki paketit ilman lisäargumentteja:
sudo apt-get upgrade
Tämä kertoo, kuinka monta ja mitkä paketit tarvitsevat päivitystä ja pyytää vahvistuksen ennen kuin se jatkuu.
muista, että saatat joutua päivittämään ensin. Päivitys korvaa ohjelmien vanhemmat versiot niiden uudemmilla versioilla. Tämä on korvaava prosessi; sama Paketin nimi vaaditaan ja vanhempi versio korvataan uudemmalla versiolla. Täysin uusia paketteja ei asenneta eikä paketteja poisteta.
jotkut ohjelmat eivät aivan toimi niin. Ne edellyttävät hieman eri nimellä varustetun paketin poistamista ja uuden asentamista eri nimellä. Joskus ohjelman uudessa versiossa on uusi tarvittava paketti. Näissä tapauksissa, sinun täytyy käyttää dist-upgrade.

sudo apt-get dist-upgrade …
sudo apt-get dist-upgrade
nyt kaikki riippuvuudet ovat tyytyväinen joka tapauksessa. Jos et pidä mikro-hallita paketteja, niin tämä on komento aiot käyttää.
Jos haluat vain nähdä, mitkä paketit päivitetään, jos haluat hypoteettisesti suorittaa komennon, voit simuloida päivitystä –s-valinnalla.
sudo apt-get –s upgrade
Tämä on todella hyödyllistä, jos et ole varma, sotkeeko yhden paketin päivittäminen muita ohjelmia, mitä tapahtuu silloin tällöin esimerkiksi PHP-ja mail-palvelinkirjastojen kanssa.
Puhdistus
kun lataat paketteja, Ubuntu kätkee ne siltä varalta, että tarvitsee viitata niihin tarkemmin. Voit poistaa tämän välimuistin ja saada takaisin kiintolevytilaa seuraavalla komennolla:
sudo apt-get clean
Jos haluat päästä eroon välimuististasi, mutta tallentaa uusimmat versiot siitä, mitä paketteja sinulla on, Käytä sen sijaan tätä:
sudo apt-get autoclean
tällä pääsee eroon vanhemmista versioista, jotka ovat melko turhia, mutta jättävät silti välimuistin.
tarkistamalla, mitä on asennettu
näet luettelon kaikista asennetuista paketeista dpkg: llä.
sudo dpkg –list
tätä listaa voi selata vähemmälläkin.
sudo dpkg –list/less
voit myös hakea listan läpi grep-komennolla.
dpkg –list/grep
Jos jotain on asennettu, näet paketin nimen ja kuvauksen.
voit hakea myös kompaktimman menetelmän avulla:
dpkg –l ’search term’
Tämä vaihtoehto on pieni L-kirjain, ja hakusanan tulee olla yksittäisten lainausmerkkien sisällä. Voit käyttää yleismerkkejä etsiä paremmin samoin.

Pääsiäismuna
APTILLA on mielenkiintoinen pääsiäismuna.
sudo apt-get moo
Enjoy your super cow powers!
pakettien ja asennettujen ohjelmistojen hallinta komentorivin kautta voi säästää aikaa. Ubuntun ohjelmistopäivitys on usein takkuinen järjestelmässäni, ja se voi todella olla tuskaa joutua lisäämään ohjelmistorepoja ja asentamaan paketteja ohjelmistokeskuksen kautta, varsinkin jos tiedät jo paketin nimet. Se on myös hyvä hallita järjestelmän etänä SSH. Sinun ei tarvitse olla GUI käynnissä lainkaan tai käsitellä VNC.
komentorivillä on paljon opittavaa, joten kannattaa tutustua aloittelijan oppaaseen Nano, Linux-Komentorivitekstieditori. Lisää on tulossa!