11.marraskuuta 2019
Michael Bose

uuden virtuaalikoneen luominen sekä tarvittavien sovellusten asentaminen ja konfigurointi voi kestää kauan. Onneksi, kun sinun täytyy siirtää työmäärät fyysiseltä palvelimelta VMware virtual machine (VM), sinun ei tarvitse luoda ja määrittää uuden VM tyhjästä, koska voit käyttää VMware vCenter Converter Standalone muuntaa fyysisen koneen virtuaalikoneeseen. VMware vCenter Converter Standalone voi myös muuntaa Hyper-V VMs VMware VMs sekä muuntaa VMware VMs yhdestä muodosta toiseen. Päivän blogikirjoitus kattaa P2V (fyysinen virtuaalinen) ja V2V (virtuaalinen virtuaalinen) muuntaminen, joka voidaan tehdä VMware Converter.
mikä on VMware Converter?
VMware vCenter Converter Standalone on ilmainen sovellus, joka voidaan ladata VMwaren verkkosivuilta ja asentaa Windowsiin tuettujen konetyyppien muuntamiseksi VMware-virtuaalikoneiksi. VMware vCenter Converter Standalone esillä tässä blogikirjoitus on nimeltään Standalone, koska se voidaan asentaa käyttöjärjestelmän mukautetun koneen. On olemassa kaksi muuta VMware Converter-tyyppiä, joita ei tällä hetkellä tueta:
- VMware Converter Enterprise Add-On for vCenter on muunnintyyppi, joka on asennettu lisäosana vCenter-palvelimelle.
- VMware Converter Enterprise Cold Clone CD voidaan sisällyttää Virtual Infrastructure 3 Enterpriseen ISO-levykuvaksi. Cold Clone CD: n avulla voidaan käynnistää CD: ltä ja suorittaa kylmäsiirto.
VMware vCenter Converter Standalone koostuu seuraavista komponenteista:
- Converter Standalone Server on pääkomponentti, joka hallinnoi kaikkia konversiotehtäviä ja hoitaa muiden komponenttien välisiä yhteyksiä.
- Converter Standalone Agent on komponentti, jonka avulla voit muuntaa koneen, johon agentti on asennettu. Jos asennat agentin paikalliseen koneeseen, Kun asennat VMware Converterin, voit muuntaa fyysisen koneen VM: ksi.
- Converter Standalone Client on komponentti, jonka avulla voit muodostaa yhteyden VMware Converter Standalone Server-etäpalvelimeen ja hallita konversiotehtäviä etäkoneella. Asiakas tarjoaa graafisen käyttöliittymän VMware Converter.
voit valita asennettavat komponentit, kun suoritat VMware Converterin asennusohjelman. Vaihtoehtoja on kaksi:
- Paikallisasennus. Kaikki kolme komponenttia asennetaan paikalliseen koneeseen (palvelin, agentti ja asiakas).
- asiakas-palvelin-asennus (advanced). Voit valita Muuntimen komponentit haluat asentaa.
VMware vCenter Converter Standalonea voidaan käyttää myös olemassa olevien virtuaalikoneiden uudelleenmäärittämiseen ESXi-isännillä.
vain VMware vCenter Converter Standalone pidetään tässä blogikirjoitus ja joskus voidaan viitata yksinkertaisesti VMware Converter enemmän mukavuutta. Jos etsit VMware P2V converter, käytä VMware vCenter Converter Standalone.
suunniteltu kaikenkokoisille yrityksille, NAKIVO Backup & replikointi tarjoaa täydellisen tietosuojan kaikille tuotannon työkuormille, mukaan lukien VMware vSphere backup, Hyper-V backup, Microsoft 365 Backup ja paljon muuta.
Tuetut Migraatiotyypit
VMware vCenter Converter Standalone voi muuntaa alla olevassa taulukossa lueteltuja konetyyppejä.
| Remote Windows machine | Source | |
| Powered On | Remote Linux machine | Source |
| This machine (the machine on which the converter is installed) | Source | |
| VMware Infrastructure virtual machine (where VMware Infrastructure virtual machine is a VM running on an ESXi host) | Source/Destination | |
| Powered Off | VMware Workstation or other* virtual machine | Source/Destination |
| Hyper-V Server virtual machine | Source |
*by other virtual machine, we imply the virtuaalikone, joka voi toimia VMware Workstation, VMware Player ja VMware Fusion.
kuuma-ja Kylmäsiirto
kuuma-migraatio on prosessi, jossa kone muunnetaan päälle kytketyssä tilassa. Hot migration ei ole suositeltavaa muuntaa Active Directory toimialueen ohjaimet. On erittäin suositeltavaa, että pysäytät kaikki mahdolliset sovellukset ja palvelut, jotka kirjoittavat tietoja levyille ennen kuuman siirtymisen aloittamista.
Kylmäsiirtymä on lähdekoneen siirtymä, joka on virrattomassa tilassa. Kylmäsiirtoa suositellaan MS Exchange-palvelimien, tietokantapalvelimien, kuten Oraclen tai MS SQL: n, ja muiden palvelimien muuntamiseen, joissa tietoja muutetaan dynaamisesti, kun palvelin on päällä (tietojen johdonmukaisuuden säilyttämiseksi). Jos levyjen tiedot pysyvät staattisina, voit suorittaa hot migration-toiminnon. Kylmä muuttoliike fyysisiä palvelimia voidaan suorittaa, jos käynnistät live CD ja ajaa prosessi muuntaa fyysinen kone, mukaan lukien levyt asemat ja käyttöjärjestelmä.
vaatimukset
tässä on luettelo vaatimuksista käyttää VMware vCenter Converter Standalone:
- tuetun version Windows asentaa VMware vCenter Converter Standalone. Muunnin voidaan asentaa vain Windowsiin.
- tuki firmware – käyttöliittymiä-UEFI ja BIOS.
- Tuetut lähdekoodilevymuodot – MBR (Master Boot Record) ja GPT (GUID Partition Table).
- näytön resoluutio 1024×768 tai uudempi VMware Converterin käyttöliittymän näyttämiseksi.
- verkkoyhteyden on oltava käytössä. Tarvittavat portit on avattava jokaiselle yhteystyypille:
- muunnin palvelin virtalähteeseen Windows-kone: TCP 445, 139, 9089; UDP 137, 138
- muunnin palvelin vcenteriin: TCP 443
- muunnin asiakas vcenteriin: TCP 443
- muunnin palvelin määränpäähän ESXi isäntä: TCP 902
- Powered-lähdekone ESXi isäntä: TCP 443, 902
- muunnin palvelin powered-on Linux-kone: TCP 22 (jos SSH-palvelimen kuuntelema portti ei muutu)
- helper virtual machine to powered-on source Linux machine: TCP 22 (jos portin numero ei muutu)
P2V Windows Migration with VMware Converter
Katsotaanpa, miten muuntaa fyysinen Windows Server VMware virtuaalikone, joka toimii ESXi isäntä hallinnoi vCenter. Nykyisessä esimerkissä VMware Converter 6.2 on asennettu Windows 10, ja destination ESXi host, ja vCenter versio on 6.5. Source physical machine on käynnissä Windows Server 2019. Prosessi asentaa VMware Converter on helppoa, näet miten asentaa VMware Converter tässä blogikirjoitus. Jos sinun täytyy muuntaa fyysinen Linux-palvelin VMware vSphere VM, lue tämä blogikirjoitus noin kuuma P2V Linux muuttoliike. Jos sinun täytyy suorittaa kylmä P2V muuttoliike Linux-kone, harkitse toinen menetelmä (Menetelmä 2 – VMware P2V Linux muuntaminen ilman VMware Converter), mutta boot live DVD kuten Ubuntu installation media.
ennen kuin aloitat, sammuta tiedostonjako, palomuurit (ei saa estää tiedostojen / tulostimien jakamista ja vaadittuja portteja), antivirus, UAC (user access control) ja pysäytä kaikki mahdolliset sovellukset ja palvelut.
Suorita VMware vCenter Converter järjestelmänvalvojana.
napsauta Muunna kone.

muunnosvelho avataan.
Vaihe 1: Lähdejärjestelmä. Valitse lähdekone. Koska fyysinen Windows-palvelin on muunnettava, valitse Powered on, Valitse Remote Windows machine lähdetyypiksi ja määritä IP-osoite tai DNS-nimi, käyttäjänimi ja salasana. Sitten, osuma View source tiedot.

VMware vCenter Converter Standalone agent on tällöin otettava käyttöön Windows-etäkoneessa. Sinun tulee valita, poistetaanko agent-tiedostot, kun tuonti onnistuu automaattisesti vai ei. Sitten, osuma Kyllä jatkaa.

kun aine on asennettu, voit tarkastella lähdetietoja. Huomaa, että VMware Converter 6.2 tunnistaa Windows Server 2019: n Windows 10 Server 64-bittiseksi. Osuma lähellä, sitten osuma Seuraava Lähdejärjestelmän ikkunassa.

Vaihe 2: kohdejärjestelmä. Valitse kohdetyyppi, joka voi olla VMware Infrastructure virtual machine tai VMware Workstation virtual machine (joka voi toimia VMware Player ja VMware Fusion). Koska fyysinen kone Windows Server 2019 käytetään tässä esimerkissä on muunnettava VM käynnissä ESXi isäntä, VMware Infrastructure virtual machine on valittava VMware Converter tässä vaiheessa; valitse kohdepalvelin. Jos vCenter-palvelin hallinnoi ESXi-isäntää, sinun on annettava vCenter-palvelimen IP-osoite tai DNS-nimi Sen lisäksi, että syötät sen käyttäjän sisäänkirjautumisen ja salasanan, jolla on vCenter-palvelimen hallinnolliset oikeudet.

Step 3: Destination Virtual Machine. Valitse vCenterin Datacenter ja VM-kansio tallentaaksesi kohteen VM.

Vaihe 4: kohteen sijainti. Valitse ESXi-isäntä, klusteri tai resurssipooli, joka on liitetty valittuun tietokeskukseen, ja valitse kyseisellä ESXi-palvelimella oleva datastore. Valitulla datastorella on oltava riittävästi vapaata tilaa. Jos moderni käyttöjärjestelmä on asennettu lähde kone, voit valita uusimman saatavilla virtual machine versio (laitteisto versio) kohde VM. Valittavissa oleva virtuaalikoneversio riippuu myös kohteen ESXi-isännän versiosta.

Vaihe 5: Options. Tässä vaiheessa voit valita seuraavat vaihtoehdot kohteelle VM:
Data kopioitavaksi. Valitse levyt ja levyt, jotka haluat kopioida. Voit valita kohteen virtuaalilevyille paksun tai ohuen varaustyypin (Valitse advanced view) ja muuttaa äänenvoimakkuutta tarvittaessa. Tässä esimerkissä fyysinen levy, joka sisältää kaksi nidettä, muunnetaan ohueksi varaukselliseksi virtuaalilevyksi. On suositeltavaa rasti valintaruudut:
- Ohita sivutiedosto ja lepotilatiedosto
- luovat optimoidun osion asettelun
laitteet. Voit valita virtuaalisten suorittimien määrän, prosessoriytimet, virtuaaliset levyohjaimet ja muistin koon.
verkot. Valitse verkot, joihin VM: n virtuaaliset verkkosovittimet on liitettävä.
palvelut. On Source Services-välilehti, voit valita, mitkä käynnissä olevat palvelut lähde Windows kone lopettaa ennen P2V muuntaminen VMware Converter. Kohdepalvelut-välilehdellä voit valita kohdepalvelujen käynnistystilan kohde-VM: ssä.

Lisäasetukset. On olemassa kaksi välilehdet-synkronoi ja Post-muuntaminen. Vuonna Post-muuntaminen välilehti, voit asettaa tehotilan lähde koneen ja kohdekoneen jälkeen P2V muuntaminen on valmis. Muuntamisen jälkeiset prosessointivaihtoehdot ovat:
- Asenna VMware-työkalut määränpää-virtuaalikoneeseen. Tämän vaihtoehdon avulla voit asentaa VMware työkaluja kohde VM automaattisesti. On erittäin suositeltavaa, että asennat VMware työkalut kohde VMware VM jälkeen P2V muuntaminen.
- muokkaa virtuaalikoneen vierasasetuksia. Voit määrittää virtuaalisovittimien IP-osoitteet, yhdyskäytävän, DNS-asetukset ja asettaa aikavyöhykkeen sekä lisätä VM: n toimialueeseen tai työryhmään.
- Poista järjestelmän palautuksen tarkistuspisteet kohteessa. Poistaminen Windows Järjestelmän palautus tarkistuspisteitä tekee P2V muuntaminen prosessi nopeammin ja kohde VM käyttää vähemmän levytilaa datastore.
- Määritä määränpää-virtuaalikone uudelleen. Tämä vaihtoehto tekee VM käynnistettävissä VMware ympäristössä jälkeen P2V muuntaminen.

Kuristaminen. Voit hallita suorittimen käyttöä ja verkon kaistanleveyttä välttääksesi suorittimen ja verkon ylikuormituksen. Throttling avulla voit suorittaa tavanomaisia tehtäviä aikana muuntaminen prosessi.
Vaihe 6: Yhteenveto. Tarkista asetukset uuden koneen muuntaminen työtä loit ja jos kaikki on oikein, valitse Valmis aloittaa muuntaminen VMware Converter.
kun konemuunnos on aloitettu, odota, kunnes konemuunnos on täysin valmis. Muuntamiseen tarvittava aika riippuu lähdekoneen levyille tallennetun tiedon määrästä ja verkon nopeudesta.
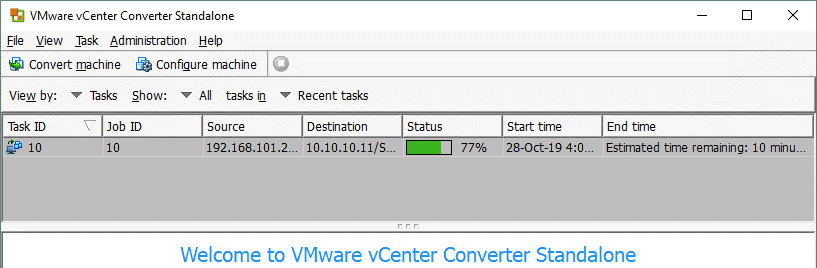
nyt, kun Windows-kone muunnetaan, virta kohteeseen VM (jos et ole valinnut virtaa VM: ään automaattisesti muuntotyön aikana). Kuten muistat, esimerkissämme olemme päättäneet asentaa VMware työkalut määränpää virtuaalikoneessa automaattisesti. Kuvakaappaus alla, näet käyttöliittymä VMware vSphere HTML5 Client jossa voit nähdä tilan VMware työkalut jälkeen virran VM muuntamisen jälkeen-päivitys on käynnissä. Tämä tarkoittaa, että VMware-työkalut ovat parhaillaan asennettavina. VM käynnistyy uudelleen automaattisesti asennuksen jälkeen VMware työkaluja.

VMware-työkalut on asennettu onnistuneesti. On suositeltavaa poistaa kaikki toimittajakohtaiset ohjelmistot ja ajurit, joita on käytetty fyysisessä koneessa ennen.
samoin, voit suorittaa VMware V2V muuttoliike käyttämällä VMware Converter ja muuntaa VMware työasema VM VM ESXi VM.
V2V muuttoliike VMware Converter
muuntamalla Hyper-VM VM käynnissä Linux VMware VM ESXi-muodossa käsiteltiin ensimmäinen blogikirjoitus noin VMware vCenter Converter. Muuntaminen Hyper-V VM VM VM on hyvä idea, mutta joskus sinun täytyy muuntaa VM käynnissä VMware työasema VM käynnissä ESXi. Voit esimerkiksi luoda ja määrittää VM: n paikallisella koneella, jossa on VMware-työasema, ja sitten siirtää VM: n ESXi-palvelimeen käyttääksesi VM: ää tuotantoympäristössä.
selvitetään, miten V2V-migraatio suoritetaan VMware Converterilla ja VMwaren työasemalla toimiva VM muutetaan ESXi: llä toimivaksi VM: ksi ja päinvastoin. Meidän tapauksessamme, VMware työkalut asennetaan lähde VMware VM.
Jos työasema VM on käynnissä VMware Workstationissa, VMware Playerissa tai VMware Fusionissa, joka on asennettu Linuxia tai macOS: ää käyttävään etäkoneeseen, voit kopioida VM: n jaettuun kansioon (tai jakaa VM-kansion) ja käyttää paikalliseen Windows-koneeseen asennettua VMware Converteria V2V-muuntamiseen. Näin ollen voit muuntaa VM: n, vaikka hypervisoria käyttävässä fyysisessä etäkoneessa olisi Linux tai macOS asennettu isäntäkäyttöjärjestelmäksi.
VMware Workstation VM: n muuntaminen VMware ESXi VM: ksi
tässä esimerkissä ymmärrämme, miten VMware Workstationilla toimiva Linux VM (OpenSUSE 15.1) muunnetaan / siirretään VM: ksi, joka toimii vCenter Serverin hallinnoimalla ESXi-palvelimella. Konfigurointi V2V muuttoliike VMware VMs on samanlainen ja jopa helpompaa verrattuna P2V muuttoliike edellä selitetty.
Suorita VMware Converter järjestelmänvalvojana ja valitse Muunna kone. Muunnosvelho avautuu.
Vaihe 1: Lähdejärjestelmä. Sinun pitäisi lyödä sammutettu ja Valitse VMware Workstation tai muu VMware virtual machine pudotusvalikosta. Sitten, selata virtual machine asetustiedosto (VMX tiedosto). Voit tarkastella lähdetietoja tarvittaessa. Jokaisessa vaiheessa, klikkaa Seuraava jatkaa määrittämistä muuntaminen työtä.

Vaihe 2: kohdejärjestelmä. Koska kohde VM: n odotetaan toimivan ESXi-isännässä, valitse kohdetyypiksi VMware Infrastructure virtual machine. Kirjoita sitten ESXi-palvelimen IP-osoite/isäntänimi, jos käytät itsenäistä ESXi-isäntää, tai vCenter-palvelimen IP-osoite, jos vCenter hallinnoi ESXi-isäntää. Tämän jälkeen syötä palvelimen hallintaan käytetyn hallinnollisen tilin käyttäjätunnus ja salasana.

Vaihe 3: määränpää virtuaalikone. Valitse kohde VM nimi ja kansio. Tässä esimerkissä valitaan tarvittava tietokeskus vcenterissä.

Vaihe 4: kohteen sijainti. Valitse vaadittu ESXi-palvelin, joka kuuluu edellisessä vaiheessa valittuun tietokeskukseen. Seuraava, valitse datastore tallentaa VM tiedostoja ja valitse virtual machine versio.

Vaihe 5: vaihtoehdot. Määritä tarvittavat parametrit muuntaminen tehtävä. Lisäosa, näet keltaisen varoituskuvakkeen, joka näkyy, koska uudelleenmääritys kohde virtuaalikone vaihtoehto ei ole aktiivinen. Tämä ei ole huolestuttavaa, vaan edetään eteenpäin.

Vaihe 6: Yhteenveto. Tarkista asetukset V2V muuntaminen työtä ja osuma Finish suorittaa työtä. Odota, kunnes VMware Converter muuntaa VM yhdestä muodosta toiseen.
kun VM on siirretty vCenterin hallinnoimaan ESXi-isäntään, avaa VMware vSphere-asiakasohjelma ja käynnistä VM. Tarkista VMware-työkalujen tila ja tarkista, toimivatko kaikki tarvittavat palvelut VM: n sisällä oikein.

ESXi VM: n muuntaminen VMware Workstation vm: ksi
ESXi VM: n muuntaminen VMware Workstation VM: ksi voi olla hyödyllistä, kun sinun täytyy ottaa VM kannettavalla tietokoneellasi esimerkiksi työmatkalle. Katsotaanpa tarkistaa työnkulun muuntaa VMware ESXi VM VM VM työasema VM.
Suorita VMware vCenter Converter järjestelmänvalvojana Windows-koneella.
napsauta Muunna kone avataksesi muunnosvelhon ja luodaksesi muunnostyön.
Vaihe 1: Lähdejärjestelmä. Valitse lähdetyyppi: Virta katkaistu; VMware Infrastructure virtual machine. Syötä seuraavaksi ESXi-isännän IP-osoite tai isäntänimi, VM, josta haluat muuntaa. Anna asianmukaiset ESXi-palvelimen tunnistetiedot, joissa on järjestelmänvalvojan oikeudet. Osuma Seuraava jokaisessa vaiheessa ohjatun jatkaa.
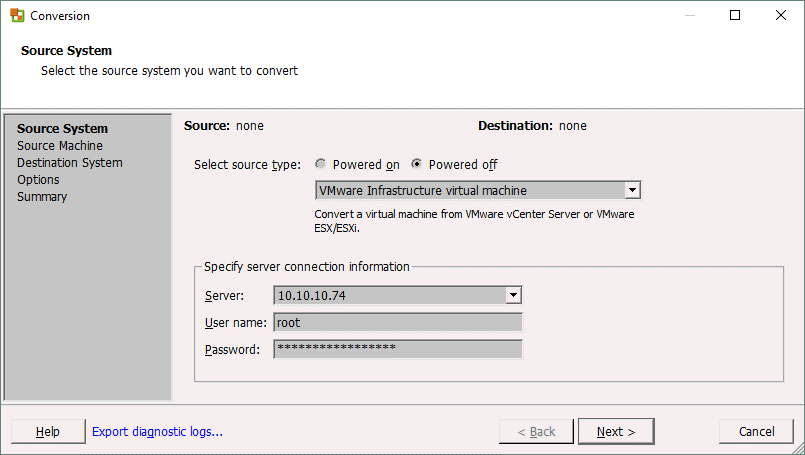
Vaihe 2: Lähdekone. Valitse ESXi-isännässä asuva lähde virtuaalikone. Virtuaalikoneesta on oltava virta pois päältä. Voit tarkastella lähdetietoja tarvittaessa.

Vaihe 3: kohdejärjestelmä. Koska muunnamme ESXi VM: n VMware Workstation VM: ksi, valitse kohdetyypiksi VMware Workstation tai muu VMware virtual machine. Sitten, valitse versio VMware Workstation tai VMware Fusion, aseta VM nimi, jota käytetään, kun muuntaminen on valmis, ja valitse sijainti virtuaalikoneelle.

Step 4: Options. Voit määrittää tarvittavat parametrit muuntaminen tehtävä. Kun valitset kopioitavat tiedot, levytyyppien nimet ovat erilaisia verrattuna VMware ESXi VMs: ään. Jos haluat VM: n käyttävän dynaamisesti laajenevaa virtuaalilevyä, joka on samanlainen kuin ohut varauksellinen levy, valitse Ei ennalta varattu. Jos tiedostojärjestelmäsi ei tue yli 4 Gt: n kokoisia tiedostoja, valitse jaettu levy. Verkkoasetuksista voit valita verkon, johon VM: n virtuaalinen Nic (network interface controller) on liitettävä (VMnet0, VMnet1, VMnet8 jne.).

Vaihe 5: Yhteenveto. Tarkista V2V muuntaminen työasetukset ja, jos kaikki on oikein, valitse Finish suorita työ VMware Converter. Odota, kunnes muutostyö on valmis.
konversion valmistumisen jälkeen kannattaa avata VM VM-tiedosto VMware Workstation/Player/Fusionissa manuaalisesti (File > Open > valitse VM-sijainti, jonka asetat määränpääksi muuntotyötä luotaessa).
Miten muuntaa VirtualBox VM VM
Jos sinun täytyy suorittaa V2V siirtyminen VirtualBox VMware työasema tai VMware ESXi, voit käyttää useita eri menetelmiä: muuntaa virtuaalisia levyjä, vientiä OVF malli, jne. Yksi tällaisista menetelmistä on esitetty alla.
perusalgoritmi on seuraava:
1. Muuntaa virtuaalinen levy VirtualBox muodossa virtuaalinen levy VMware muodossa (VDI VMDK).
VBoxManage clonehd VirtualDisk.VDI VirtualDisk-tmp.VMDK –formaatti VMDK
2. Lataa tiedosto ESXi-isäntään liitettyyn datastoreen esimerkiksi käyttämällä SCP-asiakasohjelmaa, kuten WinSCP
3. Muunna ladattu VMware työasema .VMDK virtuaalinen levytiedosto VMware ESXi-muotoon (.vmdk ja-flat.VMDK-tiedostoja)käyttämällä vmkfstools.
vmkfstools-I VirtualDisk-tmp.VMDK-d ohut VirtualDisk.vmdk
4. Luo uusi VM olemassa olevalla virtuaalilevyllä.
virtuaalikoneita muunnettaessa kannattaa noudattaa VMwaren V2V-migraation parhaita käytäntöjä. Muista tarkistaa blogikirjoitus Cross-platform recovery jossa voit lukea miten muuntaa VMware ESXi VM VirtualBox VM varmuuskopiosta.
johtopäätös
VMware vCenter Converter Standalone on helppokäyttöinen, mutta tehokas työkalu fyysisten ja virtuaalisten koneiden muuntamiseen VMware infrastructure virtual machines (ESXi-muodossa) ja VMware Workstation virtual machines. Päivän blogikirjoitus selitti P2V-ja V2V-konversioita esimerkeillä kolmesta konversiotyöstä. VMware vCenter Converter Standalone tukee vain kuuma muuttoliike fyysisille koneille ja kylmä muuttoliike lähde virtuaalikoneille. Älä unohda asentaa VMware työkaluja kohde VM siirron jälkeen.
VMS: n käyttö ESXi-palvelimissa tarjoaa etuja tietosuojapuolelta. Voit suorittaa VM backup isäntä tasolla ominaisuuksia, kuten inkrementaalinen varmuuskopiointi ja käyttää VMware vStorage API tietosuojaan. NAKIVO Backup & replikointi voi suojata VMS: n VMware vspheressä parhaalla mahdollisella tavalla. Download the full featured free trial and try the product in your environment.

5 (100%) 3 votes