ei tarvitse panikoida, jos Mac ei käynnisty. Älä välitä siitä, että tietokoneen korjaaminen kestää kauan. macOS sisältää joitakin yksinkertaisia korjauksia, jotka voivat auttaa saamaan kaiken heti kuntoon.
konetta ei tarvitse vielä viedä huoltokeskukseen korjattavaksi. Säästä aikaa ja rahaa yrittämällä korjata se itse. Jos säännöllisesti varmuuskopioida Time Machine, sinulla on vähän hävittävää.
Katsotaanpa, miten elvytetään Mac, joka ei suostu käynnistymään.
ennen kuin aloitamme
nämä vinkit ovat tapauksissa, joissa Mac kieltäytyy käynnistymästä. Saatat nähdä mustan ruudun, voit saada virheilmoituksen tai tietokoneesi voi roikkua valkoisessa Apple-logossa. Jos koneesi toimii hyvin, tämä vianmääritysopas ei ole sinua varten.
voit kuitenkin ajaa ensiapua asemallasi milloin tahansa macOS: ssa. Jos epäilet ongelmia käynnistysasemasi takia suorituskykyä ongelmia tai arvaamaton käyttäytyminen, käynnissä Ensiapu varmasti ei satu.
Jos haluat suorittaa ensiapua käynnistysnauhalla, Käynnistä Levyapuohjelma ja valitse Macintosh HD (olettaen, ettet ole uudelleennimennyt käynnistysnauhaasi). Napsauta Ensiapu seuraa Run skannata levyn ongelmia ja yrittää korjata ne.
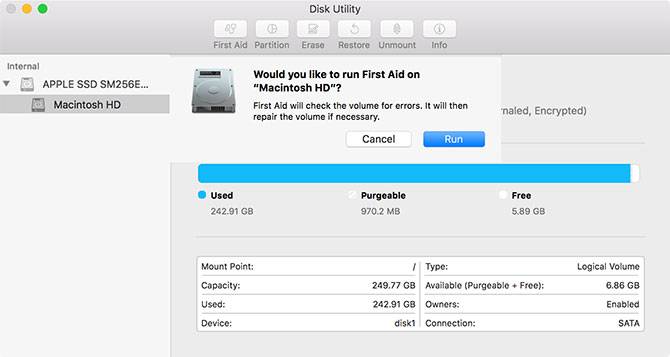
1. Kokeile vikasietotilaa
yrittämällä käynnistyä vikasietotilaan, macOS skannaa ja korjaa kaikki levyltä löytämänsä virheet. Vikasietotilassa saappaat käyttöjärjestelmän kanssa vain minimiin se tarvitsee ajaa.
kolmannen osapuolen ydinlaajennukset eivät käynnisty, Kirjautumiskohteet ohitetaan ja se tyhjentää tietyt välimuistit. Yksinkertaisesti käynnistämällä vikasietotilassa, voit tarkistaa ongelmia ja ottaa roskat, jotka voivat aiheuttaa niitä.
käynnistääksesi Vikasietotilan: Sammuta tietokone ja pidä sitten Shift-näppäintä painettuna tietokoneen käynnistyessä. Jos tietokoneesi on ripustettu käynnistykseen, sammuta se pitämällä virtapainiketta, kunnes kone sammuu (noin 10 sekuntia) ensin.
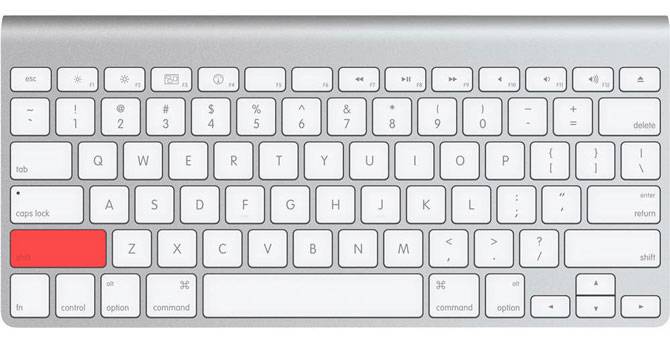
Jos tietokoneesi käynnistyy kunnolla, kokeile uudelleenkäynnistystä ja käynnistystä normaalisti. Jos tietokoneesi roikkuu uudelleen, yritä käyttää Monisanaista tilaa pitämällä cmd + V käynnistettäessä ja tarkistamalla, aiheuttaako tietty ytimen laajennus ongelman. Voit sitten käynnistää vikasietotilassa, poista ongelma laajennus, ja yritä uudelleen.
2. Palautustila ja ensiapu
Jos Vikasietotila ei korjannut ongelmaasi, Palautustila on seuraavaksi paras vaihtoehto. Jokainen Mac alukset Palautustila, joka elää erillisessä osiossa käynnistyslevyllä. Tämän tilan avulla voit korjata / palauttaa aseman, käyttää päätettä ja asentaa macOS: n uudelleen.
käynnistääksesi palautustilaan: Sammuta tietokone, paina sitten Cmd + R: ää ja pidä sitä samalla, kun tietokone käynnistyy.
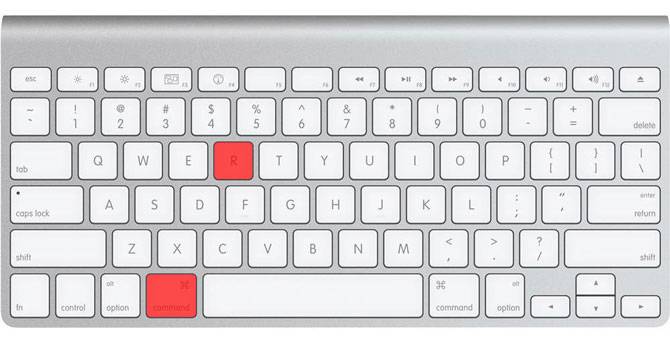
Jos sinulla on vaikeuksia käynnistyä palautustilaan, ehkä aseman ongelmien vuoksi, voit aloittaa palautustilasi internetistä pitämällä Cmd + vaihtoehto + R sen sijaan. Muista, että tämä vaatii internet-yhteyden ja kestää paljon kauemmin, koska macOS tarvitsee ladata kuvan ensin.
Kun olet käynnistänyt palautustilaan, näet muutaman vaihtoehdon. Käynnistää levy apuohjelma ja sitten eristää asema, joka aiheuttaa ongelmia – – – se on luultavasti merkitty Macintosh HD. Valitse se vasemmalla olevasta luettelosta ja valitse sitten ensiapu ja suorita.
3. Käytä fsck: tä yhden käyttäjän tilassa
File system consistency check (tai lyhyesti fsck) on pitkäaikainen Unix-työkalu aseman ongelmien tarkistamiseen ja korjaamiseen.
riippuen äänenvoimakkuutta, tyyppi aseman olet asentanut, ja mahdollinen ongelma, fsck voi kestää jonkin aikaa loppuun. Kärsivällisyys ja pysyvyys on tärkeää, jos haluat korjata aseman tällä tavalla.
suorittaaksesi fsck: n sinun on käynnistyttävä yhden käyttäjän tilaan. Tämän käynnistystilan avulla voit tehdä muutoksia jaettuihin käyttäjäresursseihin. Yhden käyttäjän tila ei yritä käynnistää macOS: ia; se tarjoaa vain pääsyn Unix-komentoriville.
käynnistääksesi yhden käyttäjän tilan: Sammuta tietokone, paina Cmd + S: ää ja pidä sitä painettuna, kun tietokone käynnistyy. Näet pian komentorivikehotteen. Voit kirjoittaa fsck-fy suorittaaksesi fsck: n.
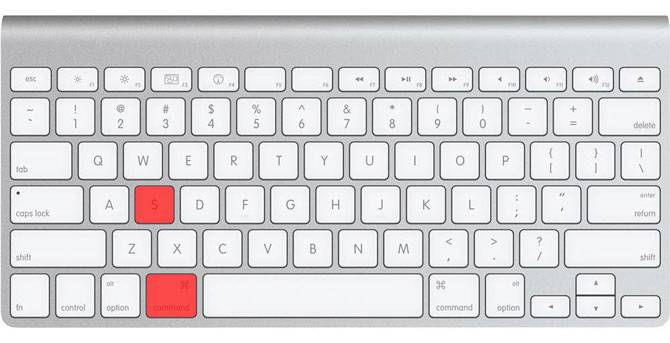
Huomautus: Jos olet salannut kovalevysi, sinun on valittava kyseinen käyttäjätili ja syötettävä salasanasi salauksen purkamiseksi. Jos sinulla on laiteohjelmiston salasana asetettu Macissa, yhden käyttäjän tila ei ole käytettävissä.
on tärkeää odottaa fsck: n valmistumista ennen kuin käynnistät tietokoneesi uudelleen. Jos keskeytät prosessin, kun se tekee muutoksia asemaan, saatat aiheuttaa tietojen menetystä. Kun prosessi päättyy, näet jonkin seuraavista viesteistä:
** The volume Macintosh HD could not be repaired.
*****The volume was modified *****- Jos näet tämän viestin, sinun tulee ajaa fsck-fy uudelleen. Ei ole mitään haittaa yrittää useita kertoja, koska prosessi tekee muutoksia asemaan jokaisella pass.
** The volume Macintosh HD was repaired successfully.
*****The volume was modified *****- tämä on rohkaisevampi viesti, mutta et ole vielä valmis. Aja fsck-fy uudelleen.
** The volume Macintosh HD appears to be OK.- fsck on tarkistanut aseman eikä joutunut tekemään muutoksia.
kun kaikki on selvää, on aika käynnistää Mac uudelleen ajamalla exit-komento.
vieläkään ei voi käynnistää Macia?
Jos Mac ei vieläkään käynnisty ensiapu-ja fsck-ajojen jälkeen, sinulla voi olla vakavia ongelmia aseman kanssa. Tässä vaiheessa on suositeltavaa varmuuskopioida tiedostot ja ajaa Apple Diagnostics nähdä, onko ilmeisiä ongelmia.
Jos todella haluat yrittää korjata ongelman itse, sinun täytyy kääntyä teknikkotason Apple Service Diagnosticsin puoleen oppiaksesi mahdollisimman paljon tietoa ongelmasta.
tiedostojen palauttaminen Macin vaurioituneelta levyltä
Jos levysi on vaurioitunut korjauskelvottomaksi, on mahdollista, että menetät osan tiedoistasi. Ensimmäinen askel yrittää on luoda kuvan aseman, johon sinun täytyy liittää ylimääräinen ulkoinen asema, joka on vähintään yhtä suuri kuin käynnistyslevy yrität tallentaa.
käynnistä Mac palautustilaan cmd + R käynnistyksen yhteydessä, Käynnistä levy Utility. Näytön yläreunan valikkopalkissa valitse Tiedosto > Uusi Kuva > Kuva ”Macintosh HD: stä” (tai mikä tahansa asemasi nimi onkin).
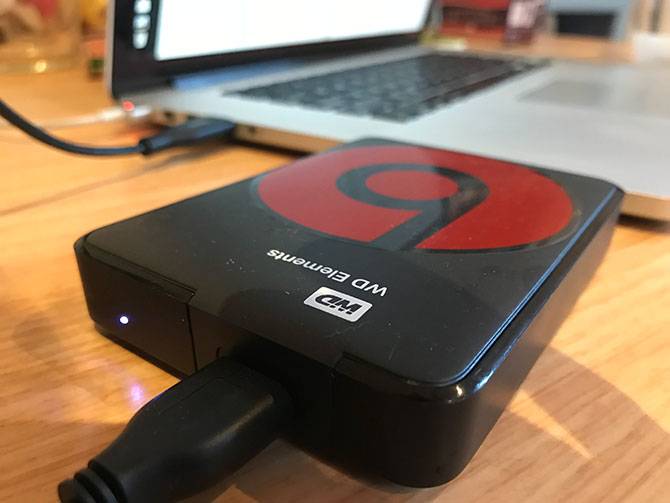
Määritä ulkoinen asema ja käynnistä prosessi. Tämä voi kestää jonkin aikaa, ja jos asema on vaurioitunut, se voi jopa epäonnistua kokonaan. Jos prosessi on onnistunut, voit luoda DMG-tiedoston vanhan aseman, jonka voit asentaa ja lajitella oman mukavuuden.
tiedostojen kopiointi manuaalisesti
Jos kuvantaminen epäonnistuu, sinun on kopioitava tiedostot manuaalisesti. Voit tehdä tämän palautustilassa, mutta sinun täytyy käynnistää terminaali käynnistyksen sijaan levy apuohjelma. Voit tehdä niin:
- liitä ulkoinen asema, jota haluat käyttää tiedostojesi määränpäänä.
- käynnistä Mac uudelleen palautustilassa pitämällä cmd + R käynnistettäessä, valitse Terminal.
- käytä CP-r-komentoa kopioidaksesi tiedostosi ulkoiselle asemalle. Esimerkiksi: cp-r /Volumes/Macintosh\ HD/Users//Documents /Volumes/Backup/
hajotetaan yllä oleva komento: CP on kopiointikomento, ja-r suorittaa tämän komennon rekursiivisesti. Tämä tarkoittaa, että se kopioi kaikki hakemistot hakemistossa määrität, sitten hakemistot niiden sisällä, ja niin edelleen.
ensimmäinen polku on kopioitavien tiedostojen sijainti. Huomaa polun nimessä kääntöviiva ( \ ), jonka avulla voit määrittää paikat, joiden nimessä on välilyöntejä. Toinen polku on ulkoisen aseman sijainti, joka on aina /volyymit/ millä tahansa merkinnällä, jonka olet antanut sille (yllä olevassa esimerkissä asemaa kutsutaan Varmuuskopioinniksi).
tämän lähestymistavan ongelma on, että sinun täytyy muistaa, missä tiedostosi sijaitsevat. Sinun täytyy myös toivoa, että ne eivät ole tallennettu osa ajaa, joka on vaurioitunut. Kun tiedostosi ovat turvassa, voit siirtyä Macin korjaamiseen ja MacOS: n asentamiseen uudelleen.
Macin varmuuskopioinnin tärkeys
toivottavasti pystyt palauttamaan asemasi tai mahdolliset tärkeät tiedostot. Vaikka onnistunut elpyminen, ja monia työkaluja käytettävissänne, ei ole mitään aivan kuin mielenrauhaa viime varmuuskopiointi tarjoaa.
sinun ei tarvitse edes käyttää aikakonetta pitääksesi Macin turvassa. Miksi ei kokeilla yksi monista muista Mac varmuuskopiointityökalut?
Jos Mac toimii hyvin, mutta sinulla on muita ongelmia väärien tiedostojen käyttöoikeuksien vuoksi, Opi korjaamaan levyn käyttöoikeudet macOS:


