- Chris Hoffman
@chrisbhoffman
- Päivitetty 7.maaliskuuta 2018 2: 31PM EDT

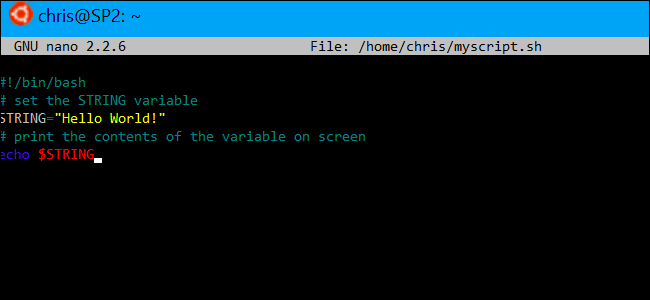
Windows 10: n bash Shellin saapumisen myötä voit nyt luoda ja ajaa bash shell-skriptejä Windows 10: ssä. Voit myös sisällyttää Bash-komentoja Windowsin erätiedostoon tai PowerShell-komentosarjaan.
vaikka tietäisit mitä teet, tämä ei välttämättä ole niin yksinkertaista kuin miltä se näyttää. Windows ja UNIX käyttävät erilaisia rivinvaihtomerkkejä, ja Windows-tiedostojärjestelmä on käytettävissä eri paikassa Bash-ympäristössä.
miten kirjoittaa Bash-skripti Windows 10: ssä
liittyvät: Miten asentaa ja käyttää Linux Bash-komentotulkkia Windows 10: ssä
kirjoitettaessa komentotulkkikomppanioita Windowsiin, kannattaa muistaa, että Windows ja Unix-tyyppiset järjestelmät kuten Linux käyttävät erilaisia ”end of line” – merkkejä tekstitiedostoissa komentotulkkikommenteissa.
toisin sanoen tämä tarkoittaa sitä, että Komentotulkkikirjoitusta ei voi vain kirjoittaa Muistilehtiöön. Tallenna tiedosto Muistiossa ja se ei tulkitse oikein Bash. Voit kuitenkin käyttää kehittyneempiä tekstieditoreita-esimerkiksi Notepad++: n avulla voit antaa tiedoston UNIX-rivinvaihtomerkkejä klikkaamalla Edit > EOL Conversion > UNIX/OSX Format.

on kuitenkin parempi vain kirjoittaa komentotulkkikirjoitus itse Bash-ympäristössä. Ubuntu-pohjaisessa bash-ympäristössä on sekä vi-että nano-tekstieditorit. Vi editori on tehokkaampi, mutta jos et ole koskaan käyttänyt sitä ennen, voit aloittaa nano. Sitä on helpompi käyttää, jos on uusi.
esimerkiksi luodaksesi bash-skriptin nanolla, ajaisit Bashissa seuraavan komennon:
nano ~/myscript.sh
tämä avaisi Nano-tekstieditorin, joka osoittaa tiedostoon nimeltä ”myscript.sh” käyttäjätilin kotihakemistossa. (Merkki ” ~ ”edustaa kotihakemistoasi, joten koko polku on /home/username/myscript.sh.)

Aloita komentotulkkikirjoituksesi rivillä:
#!/bin/bash
RELATED: the Beginner ’ s Guide to Shell Scripting: the Basics
syötä komennot, jotka haluat suorittaa, jokainen omalla rivillään. Skripti suorittaa jokaisen komennon vuorollaan. Lisää ” # ”- merkki rivin eteen käsitelläksesi sitä” kommenttina”, mikä auttaa sinua ja muita ihmisiä ymmärtämään komentosarjaa, mutta jota ei suoriteta komentona. Kehittyneempiä temppuja, tutustu tarkempi opas Bash skriptejä Linuxissa. Samat tekniikat toimivat Bashissa Ubuntussa Windowsissa.
huomaa, että Windows-ohjelmia ei voi ajaa Bash-ympäristön sisältä käsin. Olet rajoitettu Linux terminal komentoja ja apuohjelmia, aivan kuten olisit tyypillinen Linux-järjestelmä.
käytetään esimerkiksi perus – ”hello world” – skriptiä esimerkkinä tässä:
#!/bin/bash # set the STRING variable STRING="Hello World!" # print the contents of the variable on screen echo $STRING
Jos käytät Nano-tekstieditoria, voit tallentaa tiedoston painamalla Ctrl+O ja sitten Enter. Sulje editori painamalla Ctrl + X.

tee komentosarja suoritettavaksi ja suorita se sitten
haluat luultavasti tehdä komentosarjan suoritettavaksi, jotta voit suorittaa sen helpommin. Linuxissa tämä tarkoittaa, että sinun täytyy antaa komentosarjatiedostolle suoritettavan luvan. Tätä varten suorita päätteessä seuraava komento osoittaen sen komentosarjaasi:
chmod +x ~/myscript.sh

komentosarjan ajamiseksi voit nyt vain ajaa sen päätteessä kirjoittamalla sen polun. Kun haluat käynnistää komentosarjan tulevaisuudessa, avaa vain bash-komentotulkki ja kirjoita komentosarjan polku.
~/myscript.sh
(Jos skripti on nykyisessä hakemistossa, voit suorittaa sen kanssa. / myscript.sh)

miten työskennellä Windows-tiedostojen kanssa Bash-skriptissä
liittyvät: Kuinka käyttää Ubuntu Bash-tiedostoja Windowsissa (ja Windows-Järjestelmäasemaasi Bashissa)
päästäksesi Windows-tiedostoihin skriptissä, sinun täytyy määrittää niiden polku kohdassa/mnt / c, ei niiden Windowsin polku. Esimerkiksi, jos haluat määrittää C:\Käyttäjät \ Bob \ lataukset \ testi.txt-tiedosto, sinun täytyy määrittää /mnt / C / Users/Bob/Downloads / test.txt polku. Tutustu opas tiedostojen sijainnit Windows 10: n Bash shell lisätietoja.
miten Bash-komennot sisällytetään erä-tai PowerShell-komentosarjaan
liittyvät: miten asetat oletetun Linux-jakelun Windows 10: ssä
lopuksi, jos sinulla on olemassa oleva komentojonotiedosto tai PowerShell-komentosarja, johon haluat sisällyttää komentoja, voit suorittaa Bash-komennot suoraan bash -c – komennolla.
esimerkiksi Linux-komennon ajamiseksi komentokehotteessa tai PowerShell-ikkunassa voit suorittaa seuraavan komennon:
bash -c "command"
tämän tempun avulla voit lisätä Bash-komentoja erätiedostoihin tai PowerShell-komentosarjoihin. Bash-komentotulkin ikkuna ilmestyy, kun Bash-komento on käynnissä.
päivitys: Jos sinulla on asennettuna useita Linux-ympäristöjä, voit valita wslconfig-komennon avulla bash -c komennon.

luodaksesi pikanäppäimen Bash-skriptiin Windowsin sisältä, luo vain pikakuvake normaalin tapaan. Pikanäppäimen kohteeseen käytä bash -c komentoa, jonka hahmotimme yllä, ja osoita se luomiesi bash-komentosarjojen kohdalle.
esimerkiksi osoittamalla pikakuvaketta kohtaan ” bash -c "~/myscript.sh" ” yllä olevan esimerkkikommentinajoon. Voit myös vain suorittaa tämän komennon komentokehotteesta tai PowerShell-ikkunasta.
Chris Hoffman on How-To Geekin päätoimittaja. Hän on kirjoittanut teknologiasta toistakymmentä vuotta ja toiminut PCWorldin kolumnistina kaksi vuotta. Chris on kirjoittanut New York Timesiin, häntä on haastateltu teknologia-asiantuntijana TV-asemilla, kuten Miamin NBC 6: lla, ja hänen työtään ovat käsitelleet uutiskanavat kuten BBC. Vuodesta 2011 lähtien Chris on kirjoittanut yli 2000 artikkelia, joita on luettu lähes miljardi kertaa—ja se on vain täällä How-To Geek.Read Full Bio ”