November 11, 2019
af Michael Bose

oprettelse af en ny virtuel maskine samt installation og konfiguration af alle nødvendige applikationer kan tage lang tid. Heldigvis, når du har brug for at migrere dine arbejdsbelastninger fra en fysisk server til en virtuel maskine (VM), er du ikke forpligtet til at oprette og konfigurere en ny VM fra bunden, fordi du kan bruge vCenter Converter Standalone til at konvertere en fysisk maskine til en virtuel maskine. VCenter Converter Standalone kan også konvertere Hyper-VMS til VM VM ‘er samt konvertere VM VM’ er fra et format til et andet. Dagens blogindlæg dækker P2V (fysisk til Virtuel) og V2V (Virtuel til Virtuel) konvertering, der kan gøres med VMV Converter.
Hvad er en konverter?vCenter Converter Standalone er et gratis program, der kan hentes fra hjemmesiden og installeres på vinduer til konvertering af understøttede typer af maskiner til virtuelle maskiner. VCenter Converter Standalone fremhævet i dette blogindlæg kaldes Standalone, fordi det kan installeres på operativsystemet på en brugerdefineret maskine. Der er to andre typer af vCenter Converter, som i øjeblikket ikke understøttes:
- vCenter Converter Enterprise Add-On er den type konverter, der er installeret som en tilføjelse på vCenter Server.Converter Enterprise Cold Clone CD kan inkluderes i Virtual Infrastructure 3 Enterprise som ISO-billede. Cold Clone-CD ‘en kan bruges til at starte fra CD’ en og udføre kold migration.Converter Standalone består af følgende komponenter:
- Converter Standalone Server er den vigtigste komponent, der styrer alle konverteringsopgaver og håndterer forbindelser mellem andre komponenter.
- Converter Standalone Agent er den komponent, der giver dig mulighed for at konvertere den maskine, som agenten er installeret på. Hvis du installerer agenten på din lokale maskine, når du installerer VM Converter, vil du være i stand til at konvertere din fysiske maskine til en VM.
- Converter Standalone Client er den komponent, der giver dig mulighed for at oprette forbindelse til den eksterne server og administrere konverteringsopgaver på den eksterne maskine. Klienten giver den grafiske brugergrænseflade til VM Converter.
Du kan vælge de komponenter, der skal installeres, når du kører installationsprogrammet. Der er to tilgængelige muligheder:
- lokal Installation. Alle tre komponenter er installeret på en lokal maskine (server, agent og klient).
- klient-server installation (avanceret). Du kan vælge de konverterkomponenter, du vil installere.vCenter Converter Standalone kan også bruges til at omkonfigurere eksisterende virtuelle maskiner på
værter.
kun vCenter Converter Standalone betragtes i dette blogindlæg og kan undertiden blot betegnes som VMS Converter for mere bekvemmelighed. Hvis du er på udkig efter P2V converter, skal du bruge vCenter Converter Standalone.
databeskyttelse med NAKIVO Backup & replikation
designet til virksomheder i alle størrelser, NAKIVO Backup & replication tilbyder komplet databeskyttelse for alle dine produktionsbelastninger, herunder vSphere backup, Hyper-V backup, Microsoft 365 Backup og meget mere.
understøttede Migrationstyper
Standalone kan konvertere maskintyper, der er anført i nedenstående tabel.
Remote Windows machine
Source
Powered On
Remote Linux machine
Source
This machine (the machine on which the converter is installed)
Source
VMware Infrastructure virtual machine (where VMware Infrastructure virtual machine is a VM running on an ESXi host)
Source/Destination
Powered Off
VMware Workstation or other* virtual machine
Source/Destination
Hyper-V Server virtual machine
Source
*by other virtual machine, we imply the virtuel maskine, der kan køre på VM-arbejdsstation, VM-afspiller og VM-Fusion.
varm og kold Migration
varm migration er processen med at konvertere en maskine, der er i tændt tilstand. Hot migration anbefales ikke til konvertering af Active Directory-domænecontrollere. Det anbefales stærkt, at du stopper alle mulige applikationer og tjenester, der skriver data på diske, før du starter hot migration.
kold migration er migrationen af en kildemaskine, der er i slukket tilstand. Kold migration anbefales til konvertering af MS-Udvekslingsservere, databaseservere som f.eks. Hvis dataene på diske forbliver statiske, kan du udføre hot migration. Kold migration af fysiske servere kan udføres, hvis du starter fra live-CD ‘ en og kører processen med at konvertere en fysisk maskine inklusive diskdrev og operativsystemet.
krav
Her er en liste over krav til at bruge vCenter Converter Standalone:
- en understøttet version af vinduer til at installere vCenter Converter Standalone. Konverteren kan kun installeres på vinduer.understøttede interfaces – UEFI og BIOS.
- understøttede kildediskformater-MBR (Master Boot Record) og GPT (GUID-partitionstabel).
- skærmopløsning 1024h768 eller højere for at vise grænsefladen til VM-konverteren.
- en netværksforbindelse skal være aktiveret. Nødvendige porte skal åbnes for hver forbindelsestype:
- konverter server til tændt kilde vinduer maskine: TCP 445, 139, 9089; UDP 137, 138
- konverter server til vCenter: TCP 443
- konverter klient til vCenter: TCP 443
- konverter server til destination Essi host: TCP 902
- tændt kildemaskine til Essi host: TCP 443, 902
- konverter server til tændt Liniemaskine: TCP 22 (hvis porten, der lyttes af en SSH-server, ikke ændres)
- hjælper virtuel maskine til tændt kilde: TCP 22 (Hvis portnummeret ikke ændres)
P2V-migrering med Vcenterkonverter
lad os se, hvordan du konverterer en fysisk server til en virtuel maskine, der kører på en ESC-vært, der administreres af vCenter. I det aktuelle eksempel, er VMS Converter 6.2 installeret på Vinduer 10, og en destination esci vært, og vCenter version er 6.5. Kilden fysisk maskine kører vinduer Server 2019. Processen med at installere Converter er let, du kan se, hvordan du installerer Converter i dette blogindlæg. Hvis du har brug for at konvertere en fysisk server til en VM vSphere VM, skal du læse dette blogindlæg om hot P2V migrering. Hvis du har brug for at udføre kold P2V – migrering af en Linus-maskine, skal du overveje den anden metode (Metode 2-konvertering af P2V-Linus uden konvertering af videosignal), men start fra en live DVD som f.eks Ubuntu installationsmedie.
før du begynder, skal du slukke for fildeling, brandvægge (må ikke blokere fil – / printerdeling og krævede porte), antivirus, UAC (brugeradgangskontrol) og stoppe alle mulige applikationer og tjenester.
Kør vCenter Converter som administrator.
Klik på Konverter maskine.

konverteringsguiden åbnes.
Trin 1: Kildesystem. Vælg en kildemaskine. Da en fysisk server skal konverteres, skal du vælge tændt, vælge fjernautomat som kildetype og angive IP-adressen eller DNS-navnet, brugernavnet og adgangskoden. Tryk derefter på Vis kildedetaljer.

Standalone agent skal være indsat på den eksterne vinduer maskine i dette tilfælde. Du skal vælge, om du vil afinstallere agentfilerne, når importen lykkes automatisk eller ej. Derefter, hit ja for at fortsætte.

når agenten er installeret, kan du se kildedetaljer. Bemærk, at Converter 6.2 genkender vinduer Server 2019 som vinduer 10 Server 64-bit. Tryk på Luk, og tryk derefter på Næste i vinduet Kildesystem.

Trin 2: Destinationssystem. Vælg den destinationstype, der kan være en virtuel VM-infrastruktur eller virtuel VM-arbejdsstation (der kan køre på VM-afspiller og Fusion). Som en fysisk maskine, der kører Server 2019, der bruges i dette eksempel, skal konverteres til en VM, der kører på en VM-vært, skal VM-infrastruktur virtuel maskine vælges i VM-Konverter til dette trin; Vælg destinationsserveren. Hvis en vCenter-vært administreres af vCenter Server, skal du indtaste IP-adressen eller DNS-navnet på vCenter Server ud over at indtaste login og adgangskode til den bruger, der har administrative rettigheder på vCenter Server.

Trin 3: Destination virtuel maskine. Vælg mappen Datacenter og VM på vCenter for at gemme destinationen VM.

Trin 4: Destination placering. Vælg den Host -, klynge-eller ressourcepulje, der er forbundet til det valgte Datacenter, og vælg det datalager, der er tilgængeligt på den host. Der skal være nok ledig plads på de valgte datalager. Hvis det moderne operativsystem er installeret på en kildemaskine, kan du vælge den seneste tilgængelige version af virtuel maskine (udstyrsversion) til destinationen VM. Den virtuelle maskinversion, der kan vælges, afhænger også af en version af destinationen.
 konverter
konverter
Trin 5: indstillinger. Dette trin giver dig mulighed for at vælge følgende indstillinger for destinationen VM:
Data, der skal kopieres. Vælg hvilke diske og diskenheder, du vil kopiere. Du kan vælge tyk eller tynd klargøringstype til virtuelle destinationsdiske (du skal vælge Avanceret visning) og ændre størrelsen på volumener, hvis det er nødvendigt. I dette eksempel konverteres en fysisk disk, der indeholder to volumener, til en tynd klargjort virtuel disk. Det anbefales, at du markerer afkrydsningsfelterne:
- Ignorer sidefil og dvalefil
- Opret optimeret partitionslayout
enheder. Du kan vælge antallet af virtuelle processorer, processorkerner, virtuelle diskcontrollere og hukommelsesstørrelse.
netværk. Vælg netværk, som virtuelle netværksadaptere til VM skal tilsluttes.
tjenester. På fanen Kildetjenester kan du vælge, hvilke kørende tjenester på kildevinduesmaskinen der skal stoppes, før du starter P2V-konvertering. På fanen Destinationstjenester kan du vælge opstartstilstand for tjenester på destinationen VM.
 konverter
konverter
Avancerede indstillinger. Der er to faner-Synkroniser og postkonvertering. På fanen efter konvertering kan du indstille strømtilstanden for en kildemaskine og destinationsmaskine, når P2V-konverteringen er afsluttet. Indstillingerne for behandling efter konvertering er:
- installer VVM-værktøjer på destinationens virtuelle maskine. Denne indstilling giver dig mulighed for automatisk at installere VM-værktøjer på destinationen VM. Det anbefales stærkt, at du installerer VM-værktøjer på en destination VM-VM efter P2V-konvertering.
- Tilpas gæst præferencer for den virtuelle maskine. Du kan konfigurere IP-adresser på virtuelle adaptere, Port, DNS-indstillinger og indstille tidsområdet samt tilføje en VM til et domæne eller en arbejdsgruppe.
- Fjern systemgendannelseskontrolpunkter på destinationen. Sletning af vinduer systemgendannelseskontrolpunkter gør P2V-konverteringsprocessen hurtigere, og en destination VM bruger mindre diskplads på en datalager.
- omkonfigurere destination virtuel maskine. Denne indstilling gør en VM bootbar i VM-miljøet efter P2V-konvertering.

Throttling. Du kan styre CPU-brug og netværksbåndbreddeforbrug for at undgå overbelastning af CPU og netværk. Throttling giver dig mulighed for at udføre dine sædvanlige opgaver under konverteringsprocessen.
Trin 6: Oversigt. Kontroller dine indstillinger for det nye maskinkonverteringsjob, du oprettede, og hvis alt er korrekt, skal du klikke på Udfør for at starte konvertering i Converter.
når maskinkonvertering er startet, skal du vente, indtil konverteringsprocessen er fuldført. Den nødvendige tid til konvertering afhænger af mængden af data, der er gemt på kildemaskinens diske og netværkshastighed.
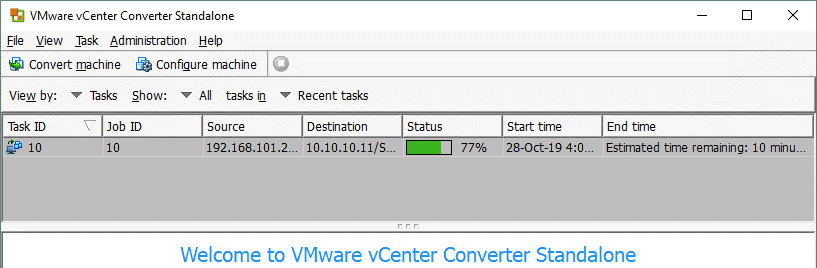
nu hvor en Vinduer maskine er konverteret, skal du tænde for destinationen VM (hvis du ikke har valgt at tænde VM automatisk under konvertering jobskabelse). Som du husker, har vi i vores eksempel valgt at installere VM-værktøjer på destinationens virtuelle maskine automatisk. HTML5-klient, hvor du kan se status for VM – værktøjer efter at have tændt VM efter konvertering-opgradering er i gang. Det betyder, at værktøjsmaskiner er i færd med at blive installeret. En VM genstarter automatisk, når du er færdig med at installere VM-værktøjer.

VM-værktøjer er installeret med succes. Det anbefales, at du fjerner alle leverandørspecifikke programmer og drivere, der bruges på den fysiske maskine før.
på samme måde kan du udføre V2V-migration ved hjælp af V2V-konverter og konvertere en VM-arbejdsstation til en VM-overførsel.
V2V Migration med VM Converter
konvertering af en Hyper-V VM, der kører VM til en VM VM i formatet blev dækket i vores første blogindlæg om VM vCenter Converter. Det er en god ide at konvertere en VM til en VM VM, men nogle gange er du nødt til at konvertere en VM, der kører på VM-arbejdsstation til en VM, der kører på VM. Du kan f.eks. oprette og konfigurere en VM på din lokale maskine, der kører VM-arbejdsstation, og derefter overføre VM til en VM-server for at bruge VM i produktionsmiljøet.
lad os finde ud af, hvordan du udfører V2V-migration med VM Converter og konvertere en VM, der kører på VM-arbejdsstation, til en VM, der kører på VM og omvendt. I vores tilfælde er VM-værktøjer installeret på kilden VM VM.
Hvis en VM-station kører på en VM-station, en VM-afspiller eller Fusion, der er installeret på en fjernmaskine, der kører MacOS eller macOS, kan du kopiere VM til en delt mappe (eller dele mappen VM) og bruge VM-konverter installeret på din lokale computer til at udføre V2V-konvertering. Derfor kan du konvertere en VM, selvom en ekstern fysisk maskine, der kører hypervisoren, har macOS installeret som et værtsoperativsystem.
konvertering af en VM-Station VM til en VM-Station VM
i dette eksempel vil vi forstå, hvordan du konverterer / migrerer en VM-station (OpenSUSE 15.1), der kører på VM-arbejdsstation til en VM-station, der kører på en VM-vært, der administreres af vCenter Server. Konfiguration af V2V-migrering til VM er ens og endnu lettere sammenlignet med P2V-migreringen forklaret ovenfor.Kør konverteren som administrator, og klik på Konverter maskine. Konverteringsguiden åbnes.
Trin 1: Kildesystem. Du skal trykke på slukket og vælge arbejdsstation eller anden virtuel maskine i rullemenuen. Gennemse derefter konfigurationsfilen til den virtuelle maskine. Du kan se kildeoplysninger, hvis det er nødvendigt. Klik på Næste på hvert trin for at fortsætte med at konfigurere konverteringsjobbet.

Trin 2: Destinationssystem. Da destinationen VM forventes at køre på værten, skal du vælge Virtual machine som destinationstype. Indtast derefter IP-adressen / værtsnavnet på esci-serveren, hvis du bruger en enkeltstående esci-vært, eller IP-adressen på vCenter-serveren, hvis esci-værten administreres af vCenter. Indtast derefter brugernavnet og adgangskoden til den administrative konto, der bruges til at administrere den server.

Trin 3: Destination virtuel maskine. Vælg destinationen VM navn og mappe. I dette eksempel vælges det nødvendige Datacenter på vCenter.

Trin 4: Destination placering. Vælg den ønskede Host, der tilhører det Datacenter, der er valgt i det foregående trin. Vælg derefter datalager for at gemme VM-filer og vælg den virtuelle maskinversion.

Trin 5: indstillinger. Indstil de nødvendige parametre til konverteringsopgaven. I afsnittet Avanceret kan du se det gule advarselsikon, der vises, fordi indstillingen Reconfigure destination virtual machine er inaktiv. Dette er ingen grund til bekymring; fortsæt fremad.

Trin 6: Oversigt. Kontroller indstillingerne for dit V2V-konverteringsjob, og tryk på Finish for at køre jobbet. Vent, indtil VM Converter konverterer VM fra et format til et andet.
når VM er migreret til værten, der administreres af vCenter, skal du åbne VM vSphere Client og starte VM. Kontroller status for VM-værktøjer, og kontroller, om alle nødvendige tjenester inde i VM fungerer korrekt.

konvertering af VM-enhed til VM-enhed VM
konvertering af VM-enhed til VM-enhed VM kan være nyttigt, når du f.eks. skal tage en VM på din bærbare computer til en forretningsrejse. Lad os gennemgå arbejdsprocessen for at konvertere en VM-enhed til en VM-enhed.
Kør vCenter Converter som administrator på en Vinduer maskine.
Klik på Konverter maskine for at åbne konverteringsguiden og oprette et konverteringsjob.
Trin 1: Kildesystem. Vælg kildetype: slukket. Indtast derefter IP-adressen eller værtsnavnet på værten, en VM, hvorfra du gerne vil konvertere. Indtast de relevante loginoplysninger med administratorrettigheder. Hit Næste på hvert trin i guiden for at fortsætte.
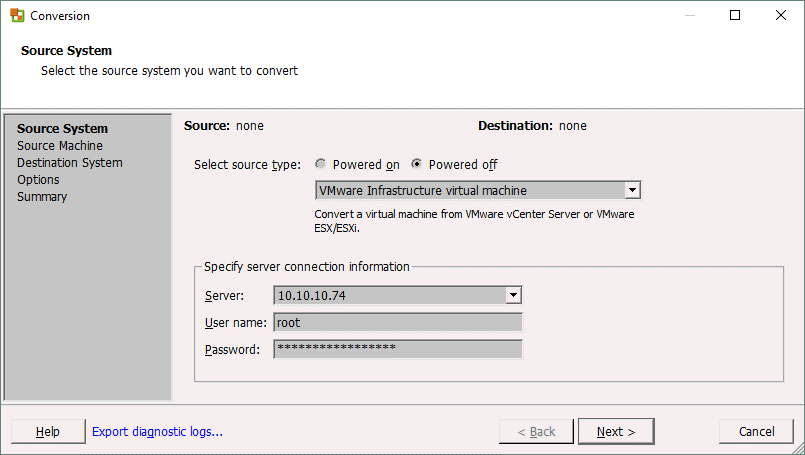
Trin 2: Kildemaskine. Vælg den virtuelle kildemaskine, der er placeret på værten. Den virtuelle maskine skal være slukket. Du kan se kildeoplysninger, hvis det er nødvendigt.

Trin 3: Destinationssystem. Når vi konverterer en VM til en VM-arbejdsstation VM, skal du vælge VM-arbejdsstation eller anden virtuel VM-maskine som destinationstype. Vælg derefter den version af VM-arbejdsstation eller Fusion, Indstil VM-navnet, der skal bruges, når konverteringen er afsluttet, og vælg en placering til den virtuelle maskine.

Trin 4: indstillinger. Du kan indstille de nødvendige parametre for konverteringsopgaven. Når du vælger data, der skal kopieres, er disktypenavnene forskellige i forhold til VM. Hvis du ønsker, at en VM skal bruge en dynamisk ekspanderende virtuel disk, der ligner en tynd klargjort disk, skal du vælge ikke forudfordelt. Hvis dit filsystem ikke understøtter filer, der er større end 4 GB, skal du vælge en delt disk. I netværksindstillingerne kan du vælge et netværk, som en virtuel NIC (netværksgrænsefladecontroller) af VM skal tilsluttes (VMnet0, vmnet1, vmnet8 osv.).

Trin 5: Oversigt. Kontroller indstillingerne for V2V-konverteringsjob, og hvis alt er korrekt, skal du klikke på Udfør for at køre jobbet i Converter. Vent, indtil konverteringsjobbet er færdigt.
Når du er færdig med konverteringen, skal du åbne en VM manuelt (File>Open> vælg en VM-placering, du har angivet som destination under oprettelse af et konverteringsjob).
Sådan konverteres en Virtualboks VM til en VM VM
Hvis du har brug for at udføre V2V-migrering fra Virtualboks til VM-arbejdsstation, kan du bruge en række forskellige metoder: konvertering af virtuelle diske, eksport til en OVF-skabelon osv. En af disse metoder er beskrevet nedenfor.
den grundlæggende algoritme er følgende:
1. Konverter en virtuel disk af et Virtualboksformat til en virtuel disk af VMDK-formatet (vdi til VMDK).
Vboksmanage clonehd VirtualDisk.VDI VirtualDisk-tmp.VMDK –format vmdk
2. Upload filen til datalageret, der er forbundet til en SCP-vært, f.eks. ved at bruge en SCP-klient som f. eks. Konverter den uploadede VM-arbejdsstation .VMDK virtuel disk fil til format (.VMDK og-flat.VMDK-filer) ved hjælp af vmkfstools.
Vmkfstools-jeg VirtualDisk-tmp.VMDK-d tynd VirtualDisk.vmdk
4. Opret en ny VM ved hjælp af den eksisterende virtuelle disk.
Når du konverterer virtuelle maskiner, skal du følge bedste praksis for overførsel af V2V-programmer. Sørg for at tjekke blogindlægget om gendannelse på tværs af platforme, hvor du kan læse, hvordan du konverterer en VM-fil til en virtuel boks VM fra en sikkerhedskopi.
konklusion
vCenter Converter Standalone er et brugervenligt, men kraftfuldt værktøj til at konvertere fysiske og virtuelle maskiner til virtuelle maskiner til virtuelle maskiner. Dagens blogindlæg forklarede P2V og V2V konvertering på eksempler på tre konvertering job. Standalone understøtter kun varm migration til fysiske maskiner og kold migration til kilde virtuelle maskiner. Glem ikke at installere VM-værktøjer på en destination VM efter migrering.
at have VM ‘ er, der kører på , giver dig fordele fra databeskyttelsessiden. Du kan udføre VM backup på værtsniveau med funktioner som Inkremental backup og bruge VM VSTORAGE API til databeskyttelse. NAKIVO Backup & replikation kan beskytte dine VM ‘ er i VM vSphere på den bedst mulige måde. Download the full featured free trial and try the product in your environment.

How to Perform P2V and V2V Migration with VMware Converter
5 (100%) 3 votes
-
-
-
-
- Converter Standalone Server er den vigtigste komponent, der styrer alle konverteringsopgaver og håndterer forbindelser mellem andre komponenter.
- Converter Standalone Agent er den komponent, der giver dig mulighed for at konvertere den maskine, som agenten er installeret på. Hvis du installerer agenten på din lokale maskine, når du installerer VM Converter, vil du være i stand til at konvertere din fysiske maskine til en VM.
- Converter Standalone Client er den komponent, der giver dig mulighed for at oprette forbindelse til den eksterne server og administrere konverteringsopgaver på den eksterne maskine. Klienten giver den grafiske brugergrænseflade til VM Converter.
Du kan vælge de komponenter, der skal installeres, når du kører installationsprogrammet. Der er to tilgængelige muligheder:
- lokal Installation. Alle tre komponenter er installeret på en lokal maskine (server, agent og klient).
- klient-server installation (avanceret). Du kan vælge de konverterkomponenter, du vil installere.vCenter Converter Standalone kan også bruges til at omkonfigurere eksisterende virtuelle maskiner på
værter. kun vCenter Converter Standalone betragtes i dette blogindlæg og kan undertiden blot betegnes som VMS Converter for mere bekvemmelighed. Hvis du er på udkig efter
P2V converter, skal du bruge vCenter Converter Standalone. databeskyttelse med NAKIVO Backup & replikationdesignet til virksomheder i alle størrelser, NAKIVO Backup & replication tilbyder komplet databeskyttelse for alle dine produktionsbelastninger, herunder vSphere backup, Hyper-V backup, Microsoft 365 Backup og meget mere.
understøttede Migrationstyper
Standalone kan konvertere maskintyper, der er anført i nedenstående tabel.
Remote Windows machine Source Powered On Remote Linux machine Source This machine (the machine on which the converter is installed) Source VMware Infrastructure virtual machine (where VMware Infrastructure virtual machine is a VM running on an ESXi host) Source/Destination Powered Off VMware Workstation or other* virtual machine Source/Destination Hyper-V Server virtual machine Source *by other virtual machine, we imply the virtuel maskine, der kan køre på VM-arbejdsstation, VM-afspiller og VM-Fusion.
varm og kold Migration
varm migration er processen med at konvertere en maskine, der er i tændt tilstand. Hot migration anbefales ikke til konvertering af Active Directory-domænecontrollere. Det anbefales stærkt, at du stopper alle mulige applikationer og tjenester, der skriver data på diske, før du starter hot migration.
kold migration er migrationen af en kildemaskine, der er i slukket tilstand. Kold migration anbefales til konvertering af MS-Udvekslingsservere, databaseservere som f.eks. Hvis dataene på diske forbliver statiske, kan du udføre hot migration. Kold migration af fysiske servere kan udføres, hvis du starter fra live-CD ‘ en og kører processen med at konvertere en fysisk maskine inklusive diskdrev og operativsystemet.
krav
Her er en liste over krav til at bruge vCenter Converter Standalone:
- en understøttet version af vinduer til at installere vCenter Converter Standalone. Konverteren kan kun installeres på vinduer.understøttede interfaces – UEFI og BIOS.
- understøttede kildediskformater-MBR (Master Boot Record) og GPT (GUID-partitionstabel).
- skærmopløsning 1024h768 eller højere for at vise grænsefladen til VM-konverteren.
- en netværksforbindelse skal være aktiveret. Nødvendige porte skal åbnes for hver forbindelsestype:
- konverter server til tændt kilde vinduer maskine: TCP 445, 139, 9089; UDP 137, 138
- konverter server til vCenter: TCP 443
- konverter klient til vCenter: TCP 443
- konverter server til destination Essi host: TCP 902
- tændt kildemaskine til Essi host: TCP 443, 902
- konverter server til tændt Liniemaskine: TCP 22 (hvis porten, der lyttes af en SSH-server, ikke ændres)
- hjælper virtuel maskine til tændt kilde: TCP 22 (Hvis portnummeret ikke ændres)
P2V-migrering med Vcenterkonverter
lad os se, hvordan du konverterer en fysisk server til en virtuel maskine, der kører på en ESC-vært, der administreres af vCenter. I det aktuelle eksempel, er VMS Converter 6.2 installeret på Vinduer 10, og en destination esci vært, og vCenter version er 6.5. Kilden fysisk maskine kører vinduer Server 2019. Processen med at installere
Converter er let, du kan se, hvordan du installerer Converter i dette blogindlæg. Hvis du har brug for at konvertere en fysisk server til en VM vSphere VM, skal du læse dette blogindlæg om hot P2V migrering. Hvis du har brug for at udføre kold P2V – migrering af en Linus-maskine, skal du overveje den anden metode (Metode 2-konvertering af P2V-Linus uden konvertering af videosignal), men start fra en live DVD som f.eks Ubuntu installationsmedie. før du begynder, skal du slukke for fildeling, brandvægge (må ikke blokere fil – / printerdeling og krævede porte), antivirus, UAC (brugeradgangskontrol) og stoppe alle mulige applikationer og tjenester.
Kør vCenter Converter som administrator.
Klik på Konverter maskine.

konverteringsguiden åbnes.
Trin 1: Kildesystem. Vælg en kildemaskine. Da en fysisk server skal konverteres, skal du vælge tændt, vælge fjernautomat som kildetype og angive IP-adressen eller DNS-navnet, brugernavnet og adgangskoden. Tryk derefter på Vis kildedetaljer.

Standalone agent skal være indsat på den eksterne vinduer maskine i dette tilfælde. Du skal vælge, om du vil afinstallere agentfilerne, når importen lykkes automatisk eller ej. Derefter, hit ja for at fortsætte.

når agenten er installeret, kan du se kildedetaljer. Bemærk, at
Converter 6.2 genkender vinduer Server 2019 som vinduer 10 Server 64-bit. Tryk på Luk, og tryk derefter på Næste i vinduet Kildesystem. 
Trin 2: Destinationssystem. Vælg den destinationstype, der kan være en virtuel VM-infrastruktur eller virtuel VM-arbejdsstation (der kan køre på VM-afspiller og Fusion). Som en fysisk maskine, der kører
Server 2019, der bruges i dette eksempel, skal konverteres til en VM, der kører på en VM-vært, skal VM-infrastruktur virtuel maskine vælges i VM-Konverter til dette trin; Vælg destinationsserveren. Hvis en vCenter-vært administreres af vCenter Server, skal du indtaste IP-adressen eller DNS-navnet på vCenter Server ud over at indtaste login og adgangskode til den bruger, der har administrative rettigheder på vCenter Server. 
Trin 3: Destination virtuel maskine. Vælg mappen Datacenter og VM på vCenter for at gemme destinationen VM.

Trin 4: Destination placering. Vælg den Host -, klynge-eller ressourcepulje, der er forbundet til det valgte Datacenter, og vælg det datalager, der er tilgængeligt på den host. Der skal være nok ledig plads på de valgte datalager. Hvis det moderne operativsystem er installeret på en kildemaskine, kan du vælge den seneste tilgængelige version af virtuel maskine (udstyrsversion) til destinationen VM. Den virtuelle maskinversion, der kan vælges, afhænger også af en version af destinationen.
 konverter
konverterTrin 5: indstillinger. Dette trin giver dig mulighed for at vælge følgende indstillinger for destinationen VM:
Data, der skal kopieres. Vælg hvilke diske og diskenheder, du vil kopiere. Du kan vælge tyk eller tynd klargøringstype til virtuelle destinationsdiske (du skal vælge Avanceret visning) og ændre størrelsen på volumener, hvis det er nødvendigt. I dette eksempel konverteres en fysisk disk, der indeholder to volumener, til en tynd klargjort virtuel disk. Det anbefales, at du markerer afkrydsningsfelterne:
- Ignorer sidefil og dvalefil
- Opret optimeret partitionslayout
enheder. Du kan vælge antallet af virtuelle processorer, processorkerner, virtuelle diskcontrollere og hukommelsesstørrelse.
netværk. Vælg netværk, som virtuelle netværksadaptere til VM skal tilsluttes.
tjenester. På fanen Kildetjenester kan du vælge, hvilke kørende tjenester på kildevinduesmaskinen der skal stoppes, før du starter P2V-konvertering. På fanen Destinationstjenester kan du vælge opstartstilstand for tjenester på destinationen VM.
 konverter
konverterAvancerede indstillinger. Der er to faner-Synkroniser og postkonvertering. På fanen efter konvertering kan du indstille strømtilstanden for en kildemaskine og destinationsmaskine, når P2V-konverteringen er afsluttet. Indstillingerne for behandling efter konvertering er:
- installer VVM-værktøjer på destinationens virtuelle maskine. Denne indstilling giver dig mulighed for automatisk at installere VM-værktøjer på destinationen VM. Det anbefales stærkt, at du installerer VM-værktøjer på en destination VM-VM efter P2V-konvertering.
- Tilpas gæst præferencer for den virtuelle maskine. Du kan konfigurere IP-adresser på virtuelle adaptere, Port, DNS-indstillinger og indstille tidsområdet samt tilføje en VM til et domæne eller en arbejdsgruppe.
- Fjern systemgendannelseskontrolpunkter på destinationen. Sletning af vinduer systemgendannelseskontrolpunkter gør P2V-konverteringsprocessen hurtigere, og en destination VM bruger mindre diskplads på en datalager.
- omkonfigurere destination virtuel maskine. Denne indstilling gør en VM bootbar i VM-miljøet efter P2V-konvertering.

Throttling. Du kan styre CPU-brug og netværksbåndbreddeforbrug for at undgå overbelastning af CPU og netværk. Throttling giver dig mulighed for at udføre dine sædvanlige opgaver under konverteringsprocessen.
Trin 6: Oversigt. Kontroller dine indstillinger for det nye maskinkonverteringsjob, du oprettede, og hvis alt er korrekt, skal du klikke på Udfør for at starte konvertering i
Converter. når maskinkonvertering er startet, skal du vente, indtil konverteringsprocessen er fuldført. Den nødvendige tid til konvertering afhænger af mængden af data, der er gemt på kildemaskinens diske og netværkshastighed.
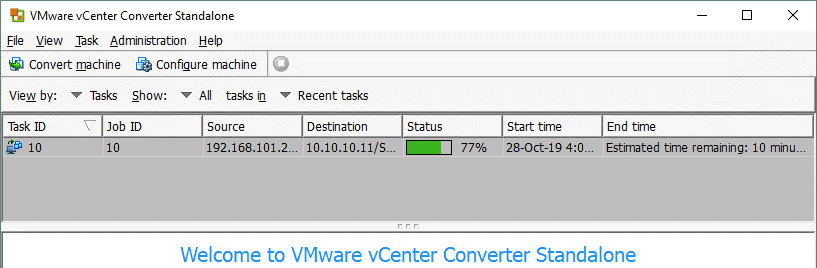
nu hvor en Vinduer maskine er konverteret, skal du tænde for destinationen VM (hvis du ikke har valgt at tænde VM automatisk under konvertering jobskabelse). Som du husker, har vi i vores eksempel valgt at installere VM-værktøjer på destinationens virtuelle maskine automatisk. HTML5-klient, hvor du kan se status for VM – værktøjer efter at have tændt VM efter konvertering-opgradering er i gang. Det betyder, at værktøjsmaskiner er i færd med at blive installeret. En VM genstarter automatisk, når du er færdig med at installere VM-værktøjer.

VM-værktøjer er installeret med succes. Det anbefales, at du fjerner alle leverandørspecifikke programmer og drivere, der bruges på den fysiske maskine før.
på samme måde kan du udføre V2V-migration ved hjælp af V2V-konverter og konvertere en VM-arbejdsstation til en VM-overførsel.
V2V Migration med VM Converter
konvertering af en Hyper-V VM, der kører VM til en VM VM i formatet blev dækket i vores første blogindlæg om VM vCenter Converter. Det er en god ide at konvertere en VM til en VM VM, men nogle gange er du nødt til at konvertere en VM, der kører på VM-arbejdsstation til en VM, der kører på VM. Du kan f.eks. oprette og konfigurere en VM på din lokale maskine, der kører VM-arbejdsstation, og derefter overføre VM til en VM-server for at bruge VM i produktionsmiljøet.
lad os finde ud af, hvordan du udfører V2V-migration med VM Converter og konvertere en VM, der kører på VM-arbejdsstation, til en VM, der kører på VM og omvendt. I vores tilfælde er VM-værktøjer installeret på kilden VM VM.
Hvis en VM-station kører på en VM-station, en VM-afspiller eller Fusion, der er installeret på en fjernmaskine, der kører MacOS eller macOS, kan du kopiere VM til en delt mappe (eller dele mappen VM) og bruge VM-konverter installeret på din lokale computer til at udføre V2V-konvertering. Derfor kan du konvertere en VM, selvom en ekstern fysisk maskine, der kører hypervisoren, har macOS installeret som et værtsoperativsystem.
konvertering af en VM-Station VM til en VM-Station VM
i dette eksempel vil vi forstå, hvordan du konverterer / migrerer en VM-station (OpenSUSE 15.1), der kører på VM-arbejdsstation til en VM-station, der kører på en VM-vært, der administreres af vCenter Server. Konfiguration af V2V-migrering til VM er ens og endnu lettere sammenlignet med P2V-migreringen forklaret ovenfor.Kør konverteren som administrator, og klik på Konverter maskine. Konverteringsguiden åbnes.
Trin 1: Kildesystem. Du skal trykke på slukket og vælge arbejdsstation eller anden virtuel maskine i rullemenuen. Gennemse derefter konfigurationsfilen til den virtuelle maskine. Du kan se kildeoplysninger, hvis det er nødvendigt. Klik på Næste på hvert trin for at fortsætte med at konfigurere konverteringsjobbet.

Trin 2: Destinationssystem. Da destinationen VM forventes at køre på værten, skal du vælge Virtual machine som destinationstype. Indtast derefter IP-adressen / værtsnavnet på esci-serveren, hvis du bruger en enkeltstående esci-vært, eller IP-adressen på vCenter-serveren, hvis esci-værten administreres af vCenter. Indtast derefter brugernavnet og adgangskoden til den administrative konto, der bruges til at administrere den server.

Trin 3: Destination virtuel maskine. Vælg destinationen VM navn og mappe. I dette eksempel vælges det nødvendige Datacenter på vCenter.

Trin 4: Destination placering. Vælg den ønskede Host, der tilhører det Datacenter, der er valgt i det foregående trin. Vælg derefter datalager for at gemme VM-filer og vælg den virtuelle maskinversion.

Trin 5: indstillinger. Indstil de nødvendige parametre til konverteringsopgaven. I afsnittet Avanceret kan du se det gule advarselsikon, der vises, fordi indstillingen Reconfigure destination virtual machine er inaktiv. Dette er ingen grund til bekymring; fortsæt fremad.

Trin 6: Oversigt. Kontroller indstillingerne for dit V2V-konverteringsjob, og tryk på Finish for at køre jobbet. Vent, indtil VM Converter konverterer VM fra et format til et andet.
når VM er migreret til værten, der administreres af vCenter, skal du åbne VM vSphere Client og starte VM. Kontroller status for VM-værktøjer, og kontroller, om alle nødvendige tjenester inde i VM fungerer korrekt.

konvertering af VM-enhed til VM-enhed VM
konvertering af VM-enhed til VM-enhed VM kan være nyttigt, når du f.eks. skal tage en VM på din bærbare computer til en forretningsrejse. Lad os gennemgå arbejdsprocessen for at konvertere en VM-enhed til en VM-enhed.
Kør vCenter Converter som administrator på en Vinduer maskine.
Klik på Konverter maskine for at åbne konverteringsguiden og oprette et konverteringsjob.
Trin 1: Kildesystem. Vælg kildetype: slukket. Indtast derefter IP-adressen eller værtsnavnet på værten, en VM, hvorfra du gerne vil konvertere. Indtast de relevante loginoplysninger med administratorrettigheder. Hit Næste på hvert trin i guiden for at fortsætte.
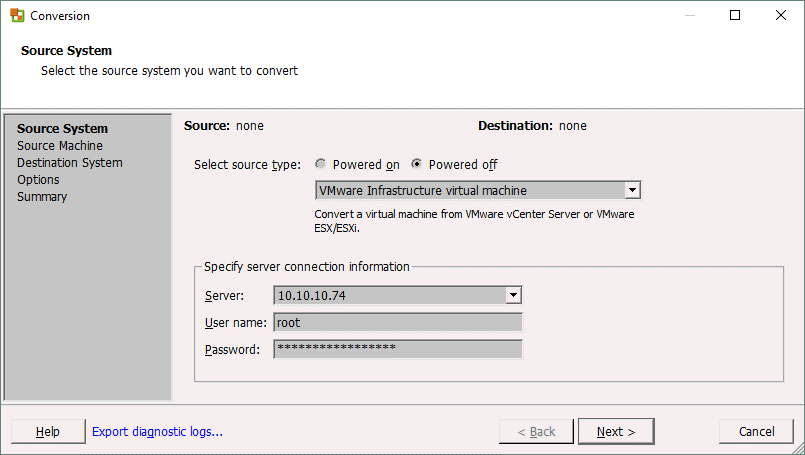
Trin 2: Kildemaskine. Vælg den virtuelle kildemaskine, der er placeret på værten. Den virtuelle maskine skal være slukket. Du kan se kildeoplysninger, hvis det er nødvendigt.

Trin 3: Destinationssystem. Når vi konverterer en VM til en VM-arbejdsstation VM, skal du vælge VM-arbejdsstation eller anden virtuel VM-maskine som destinationstype. Vælg derefter den version af VM-arbejdsstation eller Fusion, Indstil VM-navnet, der skal bruges, når konverteringen er afsluttet, og vælg en placering til den virtuelle maskine.

Trin 4: indstillinger. Du kan indstille de nødvendige parametre for konverteringsopgaven. Når du vælger data, der skal kopieres, er disktypenavnene forskellige i forhold til VM. Hvis du ønsker, at en VM skal bruge en dynamisk ekspanderende virtuel disk, der ligner en tynd klargjort disk, skal du vælge ikke forudfordelt. Hvis dit filsystem ikke understøtter filer, der er større end 4 GB, skal du vælge en delt disk. I netværksindstillingerne kan du vælge et netværk, som en virtuel NIC (netværksgrænsefladecontroller) af VM skal tilsluttes (VMnet0, vmnet1, vmnet8 osv.).

Trin 5: Oversigt. Kontroller indstillingerne for V2V-konverteringsjob, og hvis alt er korrekt, skal du klikke på Udfør for at køre jobbet i
Converter. Vent, indtil konverteringsjobbet er færdigt. Når du er færdig med konverteringen, skal du åbne en VM manuelt (File>Open> vælg en VM-placering, du har angivet som destination under oprettelse af et konverteringsjob).
Sådan konverteres en Virtualboks VM til en VM VM
Hvis du har brug for at udføre V2V-migrering fra Virtualboks til VM-arbejdsstation, kan du bruge en række forskellige metoder: konvertering af virtuelle diske, eksport til en OVF-skabelon osv. En af disse metoder er beskrevet nedenfor.
den grundlæggende algoritme er følgende:
1. Konverter en virtuel disk af et Virtualboksformat til en virtuel disk af VMDK-formatet (vdi til VMDK).
Vboksmanage clonehd VirtualDisk.VDI VirtualDisk-tmp.VMDK –format vmdk
2. Upload filen til datalageret, der er forbundet til en SCP-vært, f.eks. ved at bruge en SCP-klient som f. eks. Konverter den uploadede VM-arbejdsstation .VMDK virtuel disk fil til
format (.VMDK og-flat.VMDK-filer) ved hjælp af vmkfstools. Vmkfstools-jeg VirtualDisk-tmp.VMDK-d tynd VirtualDisk.vmdk
4. Opret en ny VM ved hjælp af den eksisterende virtuelle disk.
Når du konverterer virtuelle maskiner, skal du følge bedste praksis for overførsel af V2V-programmer. Sørg for at tjekke blogindlægget om gendannelse på tværs af platforme, hvor du kan læse, hvordan du konverterer en VM-fil til en virtuel boks VM fra en sikkerhedskopi.
konklusion
vCenter Converter Standalone er et brugervenligt, men kraftfuldt værktøj til at konvertere fysiske og virtuelle maskiner til virtuelle maskiner til virtuelle maskiner. Dagens blogindlæg forklarede P2V og V2V konvertering på eksempler på tre konvertering job. Standalone understøtter kun varm migration til fysiske maskiner og kold migration til kilde virtuelle maskiner. Glem ikke at installere VM-værktøjer på en destination VM efter migrering.
at have VM ‘ er, der kører på
, giver dig fordele fra databeskyttelsessiden. Du kan udføre VM backup på værtsniveau med funktioner som Inkremental backup og bruge VM VSTORAGE API til databeskyttelse. NAKIVO Backup & replikation kan beskytte dine VM ‘ er i VM vSphere på den bedst mulige måde. Download the full featured free trial and try the product in your environment.  How to Perform P2V and V2V Migration with VMware Converter
How to Perform P2V and V2V Migration with VMware Converter5 (100%) 3 votes