Der er ingen grund til panik, hvis din Mac ikke starter. Ignorer den tarmskærende følelse af, at det vil tage lang tid at rette din computer. macOS indeholder nogle enkle rettelser, der kan hjælpe med at få alt med det samme.
Du behøver ikke at tage din maskine til et servicecenter for reparation endnu. Spar dig selv tid og penge ved at prøve at ordne det selv. Hvis du regelmæssigt sikkerhedskopierer med Time Machine, har du lidt at tabe.
lad os se på, hvordan man genopliver en Mac, der nægter at starte.
før vi begynder
disse tip er til tilfælde, hvor din Mac nægter at starte. Du kan muligvis se en sort skærm, Du kan få en fejlmeddelelse, eller din computer kan hænge på det hvide Apple-logo. Hvis din maskine kører fint, er denne fejlfindingsvejledning ikke noget for dig.
Du kan dog køre førstehjælp på dit drev når som helst i macOS. Hvis du har mistanke om problemer med dit startdrev på grund af ydelsesproblemer eller uregelmæssig opførsel, vil det ikke skade at køre førstehjælp.
Hvis du vil køre førstehjælp på din startvolumen, skal du starte Diskværktøj og vælge Macintosh HD (forudsat at du ikke har omdøbt din startvolumen). Klik på førstehjælp efterfulgt af Kør for at scanne disken for problemer og forsøge at rette dem.
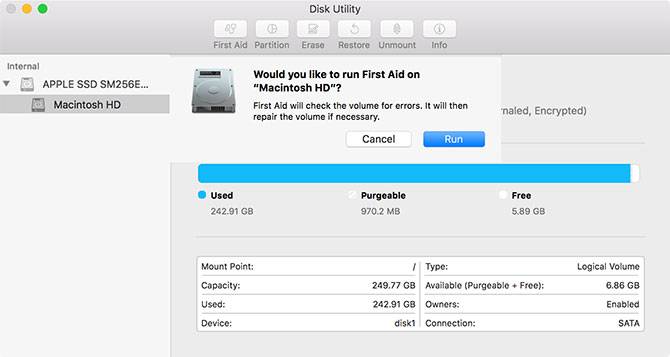
1. Prøv Fejlsikret tilstand
ved at forsøge at starte i fejlsikret tilstand scanner og reparerer macOS eventuelle fejl, den finder på disken. Safe mode starter dit operativsystem med kun det absolutte minimum, det skal køre.
ingen tredjeparts kerneudvidelser starter, loginelementer springes over, og det tømmer visse cacher. Blot ved at starte i sikker tilstand, vil du tjekke for problemer og tage ud papirkurven, der kan forårsage dem.
Sådan starter du i fejlsikret tilstand: Sluk for computeren, og hold derefter Skift-tasten nede, mens computeren starter. Hvis din computer har hængt på boot, skal du lukke den ned ved at holde tænd / sluk-knappen nede, indtil maskinen slukker (omkring 10 sekunder) først.
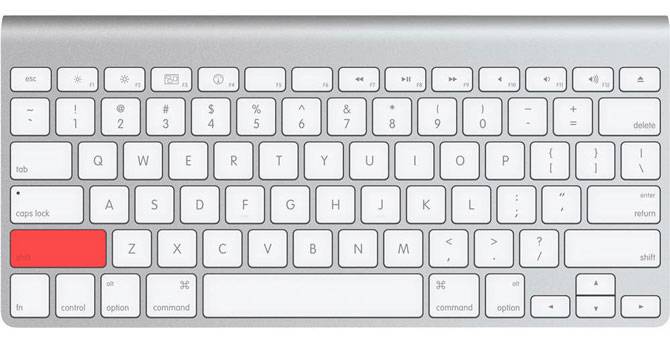
skal din computer starte korrekt, skal du prøve at genstarte og starte som normalt. Hvis din computer hænger igen, kan du prøve at bruge Verbose-tilstand ved at holde Cmd + V nede ved opstart og kontrollere, om en bestemt kerneudvidelse forårsager problemet. Du kan derefter genstarte i fejlsikret tilstand, fjerne problemudvidelsen og prøve igen.
2. Gendannelsestilstand og førstehjælp
Hvis Fejlsikret tilstand ikke løste dit problem, er gendannelsestilstand dit næste bedste valg. Hver Mac leveres med gendannelsestilstand, der lever på en separat partition på startdisken. Denne tilstand giver dig mulighed for at reparere/gendanne dit drev, få adgang til terminalen og geninstallere macOS.
Sådan starter du i gendannelsestilstand: Sluk for computeren, og tryk derefter på Cmd + R, mens computeren starter.
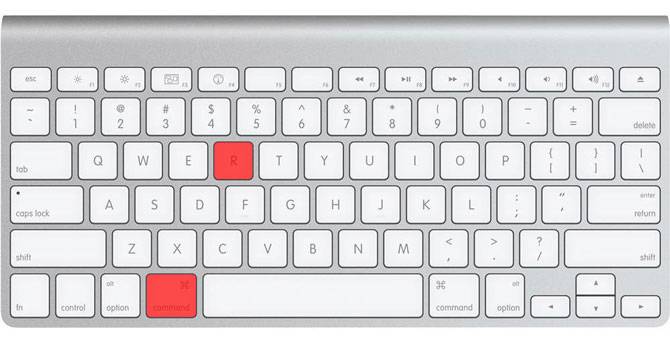
Hvis du har problemer med at starte i gendannelsestilstand, måske på grund af problemer med dit drev, kan du starte gendannelsestilstand fra internettet ved at holde Cmd + mulighed + r i stedet. Husk dette kræver en internetforbindelse og vil tage meget længere tid, da macOS skal hente billedet først.
når du er startet i gendannelsestilstand, vil du se et par muligheder. Start Diskværktøj og isoler derefter det drev, der forårsager problemer—det er sandsynligvis mærket Macintosh HD. Vælg det fra listen til venstre, og klik derefter på førstehjælp efterfulgt af Kør.
3. Brug fsck i Enkeltbrugertilstand
file system consistency check (eller fsck for kort) er et langvarigt værktøj til kontrol og løsning af drevproblemer.
afhængigt af størrelsen på din lydstyrke, den type drev, du har installeret, og det potentielle problem, kan fsck tage et stykke tid at gennemføre. Tålmodighed og vedholdenhed er vigtig, hvis du vil rette dit drev på denne måde.
for at køre fsck skal du starte i Enkeltbrugertilstand. Denne opstartstilstand giver dig mulighed for at foretage ændringer i delte brugerressourcer. Enkeltbrugertilstand forsøger ikke at starte macOS; det giver kun adgang til en unik kommandolinje.
Sådan starter du i Enkeltbrugertilstand: Sluk for computeren, og hold derefter Cmd + s nede, når computeren starter. Du vil snart se en kommandolinjeprompt. Du kan skrive fsck-fy for at køre fsck.
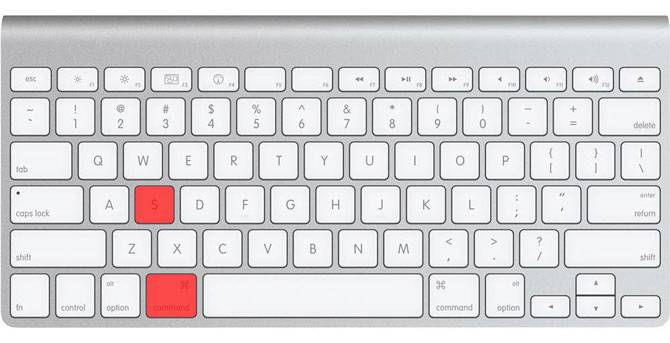
Bemærk: Hvis du har krypteret dit drev, skal du vælge den relevante brugerkonto og indtaste din adgangskode for at dekryptere den. Hvis du har indstillet en adgangskode på din Mac, er Enkeltbrugertilstand ikke tilgængelig for dig.
det er vigtigt at vente på, at fsck er færdig, før du genstarter computeren igen. Hvis du afbryder processen, mens den foretager ændringer på dit drev, kan du pådrage dig datatab. Når processen er færdig, vil du se en af følgende meddelelser:
** The volume Macintosh HD could not be repaired.
*****The volume was modified *****- hvis du ser denne meddelelse, skal du køre fsck-fy igen. Der er ingen skade ved at prøve flere gange, da processen foretager ændringer i dit drev på hvert pas.
** The volume Macintosh HD was repaired successfully.
*****The volume was modified *****- dette er en mere opmuntrende besked, men du er ikke færdig endnu. Kør fsck-fy igen.
** The volume Macintosh HD appears to be OK.- dette er hvad du vil se. fsck har kontrolleret drevet og måtte ikke foretage nogen ændringer.
når du får det helt klare, er det tid til at genstarte din Mac ved at køre afslutningskommandoen.
kan du stadig ikke starte din Mac?
Hvis din Mac stadig ikke starter efter at have kørt førstehjælp og fsck, kan du have nogle alvorlige problemer med dit drev. På dette tidspunkt er det tilrådeligt at sikkerhedskopiere dine filer og køre Apple Diagnostics for at se, om der er nogen åbenlyse problemer.
Hvis du virkelig vil prøve at løse problemet selv, skal du henvende dig til teknikerniveau Apple Service Diagnostics for at lære så mange oplysninger om problemet som muligt.
Gendannelse af filer fra din Macs beskadigede Disk
Hvis din disk er beskadiget uden reparation, er der en chance for, at du mister nogle af dine data. Det første skridt til at prøve er at oprette et billede af drevet, som du skal tilslutte et ekstra eksternt drev, der er mindst lige så stort som den startdisk, du prøver at gemme.
start din Mac i gendannelsestilstand med Cmd + R ved opstart, og start derefter Diskværktøj. I menulinjen øverst på skærmen skal du vælge File > nyt billede > billede fra “Macintosh HD” (eller hvad dit drev kaldes).
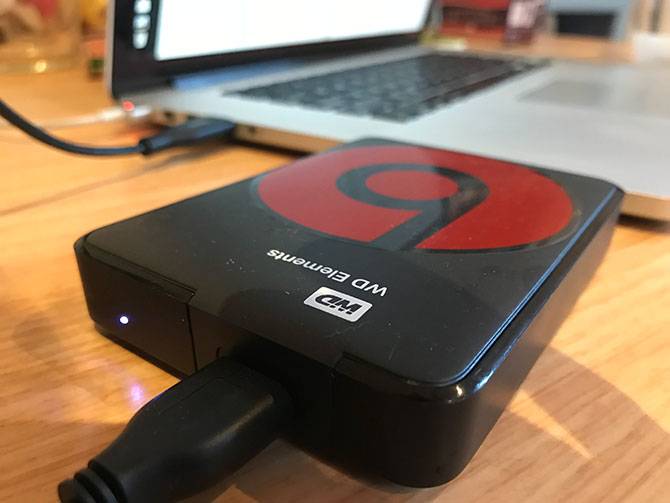
Angiv dit eksterne drev og start processen. Dette kan tage et stykke tid, og hvis drevet er beskadiget, kan det endda mislykkes helt. Hvis processen er vellykket, opretter du en DMG-fil på dit gamle drev, som du kan montere og sortere efter din egen bekvemmelighed.
kopiering af filerne manuelt
Hvis billeddannelsen mislykkes, skal du kopiere dine filer manuelt. Du kan gøre dette i gendannelsestilstand, men du skal starte Terminal ved opstart i stedet for Diskværktøj. Sådan gør du:
- tilslut det eksterne drev, du vil bruge som destination for dine filer.
- genstart din Mac i gendannelsestilstand ved at holde Cmd + R nede ved opstart, og vælg derefter Terminal.
- brug kommandoen cp-r til at kopiere dine filer til det eksterne drev. For eksempel: cp-r /Volumes/Macintosh\ HD/Users//Documents /Volumes/Backup/
lad os nedbryde kommandoen ovenfor: cp er kopikommandoen, og-r kører denne kommando rekursivt. Det betyder, at det vil kopiere alle mapper i den mappe, du angiver, derefter mapper i dem, og så videre.
den første sti er placeringen af de filer, du vil kopiere. Bemærk Omvendt skråstreg ( \ ) i stinavnet, som du bruger til at angive placeringer, der har mellemrum i deres navn. Den anden sti er placeringen af dit eksterne drev, som altid vil være i /volumener/ med den etiket, du har givet det (i eksemplet ovenfor kaldes drevet Backup).
problemet med denne tilgang er, at du skal huske, hvor dine filer er placeret. Du skal også håbe, at de ikke er gemt på en del af drevet, der er beskadiget. Når dine filer er sikre, kan du gå videre til at rette din Mac og geninstallere macOS.
vigtigheden af at sikkerhedskopiere din Mac
forhåbentlig er du i stand til at gendanne dit drev eller vigtige filer, du måtte have brug for. Selv med en vellykket opsving, og de mange værktøjer til din rådighed, er der intet helt som den ro i sindet en nylig backup giver.
du behøver ikke engang at bruge Time Machine for at holde din Mac sikker. Hvorfor ikke prøve en af de mange andre Mac backup værktøjer?
Hvis din Mac starter fint, men du står over for andre problemer på grund af forkerte filtilladelser, skal du lære at reparere disktilladelser på macOS:


