- Chris Hoffman
@chrisbhoffman
- opdateret August 28, 2018, 2:15pm EDT


Hvad er adgangskoden til dit trådløse netværk? Uanset om du har ændret standardadgangskoden eller ej, er det nemt at finde din trådløse adgangskode. Du kan også slå en adgangskode til trådløst netværk op, hvis du tidligere har oprettet forbindelse til dette netværk fra en pc eller Mac.
dette er vigtigt for at tilslutte nye enheder til et netværk. Uanset om du har forlagt dit hjemmenetværks adgangskode, eller du besøger nogen og ikke ønsker at bede dem om adgangskoden en anden gang, her er hvordan du kan finde den.
først: kontroller din routers standardadgangskode
- kontroller din routers standardadgangskode, normalt trykt på et klistermærke på routeren.
- i vinduer skal du gå til Netværk og delingscenter, klikke på dit trådløse netværk og gå til Trådløse egenskaber> sikkerhed for at se din netværkssikkerhedsnøgle.
- på en Mac skal du åbne adgang til nøglering og søge efter dit trådløse netværksnavn.
Hvis din router stadig bruger standardbrugernavnet og adgangskoden, skal det være let at finde. Moderne trådløse routere–og de kombinerede router/modemenheder, der tilbydes af mange internetudbydere-leveres med et standard trådløst netværksnavn og adgangskode. Hver router har sin egen standardadgangskode, som ofte er tilfældig.
for at finde standardadgangskoden skal du finde din trådløse router og undersøge den. Du skal se et klistermærke et eller andet sted på det, der indeholder både “SSID”–det trådløse netværksnavn–og adgangskoden. Hvis du ikke har ændret standardadgangskoden endnu, kan du bruge denne adgangskode til at oprette forbindelse til routeren.
Hvis du ikke kan se en standardadgangskode, der er trykt på selve routeren, kan du prøve at se på dokumentationen, der fulgte med routeren, for at få flere oplysninger.

Hvad hvis du ikke har manualen eller adgangskoden ikke er på routerens klistermærke? Som vi nævnte i vores guide til nulstilling af din routers adgangskode, kan du muligvis finde adgangskoden ved hjælp af almindelige kombinationer af brugernavn og adgangskode (f. eks., “admin “for brugernavnet og” admin “for adgangskoden) eller rådgivning RouterPasswords.com, en database med populære routere’ standard logins.
når du har oprettet forbindelse til din router ved hjælp af standardadgangskoden, skal du sørge for at ændre den og gemme adgangskoden i din adgangskodeadministrator, så din router er sikker.
Sådan finder du adgangskoden til det aktuelle trådløse netværk
Hvis du har oprettet forbindelse til et trådløst netværk fra en bærbar computer eller stationær PC, husker du adgangskoden til det trådløse netværk. Du kan slå adgangskoden op på en hvilken som helst computer, der i øjeblikket er tilsluttet–eller tidligere har oprettet forbindelse til–det trådløse netværk.
for at slå adgangskoden op til det trådløse netværk, du aktuelt har forbindelse til på vinduer, går vi til Netværks-og delingscenter i kontrolpanelet. Den hurtigste måde at gøre dette på: Højreklik på ikonet for trådløst netværk på proceslinjen og klik på “Åbn netværk og delingscenter.”
Bemærk: seneste vinduer 10 opdateringer har ændret dette. Klik på indstillingen”Åbn netværk & Internetindstillinger”, der vises i genvejsmenuen i stedet. Når vinduet Indstillinger vises, skal du rulle ned og klikke på “Netværk og delingscenter.”Du kan også bare gå til Kontrolpanel > netværk og Internet > netværk og delingscenter.

Klik på navnet på den aktuelle trådløse forbindelse.

Klik på knappen” Trådløse egenskaber ” i statusvinduet for trådløs internetadgang, der vises.

Klik på fanen “Sikkerhed” og aktiver afkrydsningsfeltet “Vis tegn” for at se den skjulte adgangskode.

Sådan finder du adgangskoder til trådløse netværk, du har oprettet forbindelse til tidligere
vinduer gemmer også den trådløse adgangskode til netværk, du tidligere har oprettet forbindelse til. I Vinduer 7 og tidligere kan du finde disse fra netværks-og Delingscentret, men i Vinduer 8 og Vinduer 10 skal du bruge kommandoprompten.
find adgangskoder til andre trådløse netværk i Vinduer 7 og tidligere
for at komme i gang skal du klikke på linket “Administrer trådløse netværk” i menuen til venstre i Netværks-og Delingscentret.
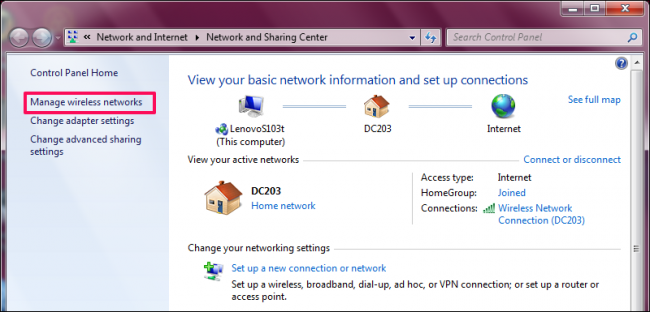
du vil se en liste over de tidligere netværk, du har oprettet forbindelse til. Dobbeltklik på et netværksnavn for at åbne netværkets egenskaber.

i vinduet netværksegenskaber skal du gå til fanen Sikkerhed og markere afkrydsningsfeltet ud for “Vis tegn” for at se den trådløse adgangskode i feltet “netværkssikkerhedsnøgle”.

find adgangskoder til andre trådløse netværk i Vinduer 8 og 10
i Vinduer 10 og 8.1 skal du bruge kommandoprompten til at finde et tidligere netværks adgangskode. Højreklik på startknappen og vælg “kommandoprompt” for hurtigt at åbne den.
skriv derefter følgende kommando:
netsh wlan show profiles

Du får en liste over de trådløse netværk, du har adgang til før.
for at finde adgangskoden til en af profilerne skal du indtaste følgende og erstatte profilnavn med navnet på profilen:
netsh wlan show profile name=profilename key=clear
se efter linjen “nøgleindhold” for at finde adgangskoden til det trådløse netværk.

Sådan finder du adgangskoden til nuværende eller tidligere trådløse netværk på en Mac
Hvis du har en Mac, der i øjeblikket er tilsluttet det trådløse netværk eller tidligere er tilsluttet det, kan du også slå adgangskoden op på den Mac.
for at finde den trådløse adgangskode på din Mac skal du trykke på Command+Space for at åbne Spotlight-søgedialogen, skrive “Keychain Access” uden anførselstegn og trykke på Enter for at starte Keychain Access-appen.

Find navnet på dit trådløse netværk på listen, klik på det, og klik derefter på knappen “info”-det ligner et “i”–nederst i vinduet.

Klik på afkrydsningsfeltet “Vis adgangskode” i det vindue, der vises. Du skal indtaste dit brugernavn og din adgangskode for at få adgang til adgangskoden. Du skal bruge en administratorkonto til dette. Forudsat at din Mac-konto er en administratorkonto, skal du bare skrive din kontos brugernavn og adgangskode.
Når du har gjort det, viser din Mac dig adgangskoden til det trådløse netværk.

Sådan finder du et trådløst netværks adgangskode på en rodfæstet Android-enhed
det er ikke så let at afsløre adgangskoden til et trådløst netværk på Android eller iOS, men det er muligt. Din Android-enhed skal dog være rodfæstet.
Hent først en alternativ root-aktiveret Filudforsker, f.eks. Start appen, og tryk på menuknappen i øverste venstre hjørne. Rul ned og Skub kontakten “Root Stifinder” til “On”.

giv det superbrugeradgang, når du bliver bedt om det.

gå derefter til lokal > enhed.

derfra skal du gå tildata/misc/wifi og åbnewpa_supplicant.conf filen i filudforskerens tekst / HTML-fremviser.

Rul ned eller søg efter SSID for at finde adgangskoden til det ved siden af udtrykket “psk”.

Sådan finder du et trådløst netværks adgangskode på en Jailbroken iPhone eller iPad
den eneste måde at afsløre et trådløst netværks adgangskode i iOS er at jailbreak din enhed først.
Åbn Cydia-butikken, og søg efter de trådløse adgangskoder. Tryk på knappen Installer for at installere den. Den er kompatibel med iOS 6, 7, 8 og 9.

når den er installeret, skal du åbne appen, og du får en liste over alle trådløse netværk, du har tilsluttet, sammen med deres adgangskoder. Du kan søge efter det netværk, du leder efter, eller rulle ned til det.

Sådan finder du et trådløst netværks adgangskode fra routerens Internetgrænseflade
relateret: 10 nyttige indstillinger, du kan konfigurere i din routers Internetgrænseflade
Hvis du har adgang til routerens internetgrænseflade, kan du også forsøge at slå den op der. Dette forudsætter, at routeren enten bruger sit standard brugernavn og adgangskode, så du kan logge ind, eller at du kender det aktuelle brugernavn og adgangskode til routeren.
gå til din routers internetgrænseflade, og log ind med det aktuelle brugernavn og den adgangskode, din router kræver. Se gennem routerens interface efter et” trådløst internet ” eller lignende mærket afsnit. Du kan se den aktuelle trådløse adgangskode, der vises på denne skærm, og du kan også vælge at ændre den til alt, hvad du vil herfra.

hvis alt andet fejler: Nulstil din Router til sin standard trådløse adgangskode
relateret: Sådan får du adgang til din Router, Hvis du glemmer adgangskoden
kan du ikke finde adgangskoden til dit trådløse netværk og ikke har adgang til din routers internetgrænseflade — eller bare ikke vil gider? Bare rolig. Du kan nulstille din router og tvinge den til at bruge den standard trådløse adgangssætning, der er trykt på routeren igen.
se efter en lille “reset” – knap på routeren. Det er ofte en pinhole-knap, du bliver nødt til at trykke med en bøjet papirclips eller en lignende lille genstand. Tryk på knappen ned i ti sekunder eller deromkring, og din routers indstillinger slettes fuldstændigt og nulstilles til deres standardindstillinger. Navnet på det trådløse netværk og adgangskoden gendannes til standardindstillingerne på routeren.

Ikke sikker på, hvad din routers trådløse netværksnavn-eller SSID — er? Bare se på de trådløse indstillinger på enhver enhed, der er tilsluttet det trådløse netværk, og du vil se netværksnavnet. Hvis der endnu ikke er tilsluttet nogen enheder, skal du se disse oplysninger trykt på selve routeren eller i routerens dokumentation.
Billedkredit: Mista Stagga Lee på Flickr
Chris Hoffman er chefredaktør for sådan Geek. Han har skrevet om teknologi i over et årti og var en pcverdens spaltist i to år. Chris har skrevet for Ny York Times, været afhørt som en teknologiekspert på TV-stationer som Miamis NBC 6, og havde sit arbejde dækket af nyhedsforretninger som BBC. Siden 2011 har Chris skrevet over 2.000 artikler, der er blevet læst næsten en milliard gange—og det er bare her på sådan Geek.Læs hele Bio ”