- yatritrivedi
@yatritrivedi
- Opdateret 5.juli 2017, 8:12pm EDT


Ubuntu har mange GUI-baserede metoder til installation af applikationer, men de tager lidt tid at søge og finde. Da tastaturet normalt er hurtigere end musen, kan styring af dit program via kommandolinjen være en real time-saver.
APT
styrer programmer gennem pakker, individuelle enheder af programmer, der indeholder brugergrænseflader, moduler og biblioteker. De fleste applikationer forbinder flere co-afhængige pakker sammen, og stadig andre giver dig mulighed for at vælge, hvilke pakker der skal installeres, og hvilke der skal udelades efter eget skøn. Dette kan blive forvirrende, så der er en pakkehåndtering til din rådighed for at hjælpe
hver distribution har sit eget pakkehåndteringssystem. For vores egen nære og kære Ubuntu er det det avancerede Emballageværktøj. Det har en familie af kommandoer, der giver dig mulighed for at tilføje arkiver; søge efter, installere og fjerne pakker; og endda simulere opgraderinger og sådan. Kommandoerne er forholdsvis let at huske og bruge, så du vil styre dit systems program på ingen tid overhovedet!
APT kræver superbrugertilladelser, da det beskæftiger sig med centrale aspekter af systemet, så i Ubuntu skal du forord De fleste kommandoer med “sudo.”
søgning efter pakker
kommandoen til at søge efter programmer er:
apt-cache search …
Udskift, men brug ikke parenteser. Du får et output som dette:

Du kan søge efter udtryk i beskrivelsen af pakker, sige til et solitaire-spil eller efter Pakkenavn. Nogle søgninger kan give masser af resultater, så du kan rulle gennem listen med følgende kommando:
apt-cache search | less
Der er et rør midt i den kommando (den deler en nøgle med \). Den mindre kommando giver dig mulighed for at rulle gennem din liste med piletasterne, side op/ned-tasterne og mellemrum, b og enter. Tryk på R for at afslutte listen og gå tilbage til prompten.
tilføjelse af arkiver
Du kan finde flere programmer i arkiver, der findes online. Tag for eksempel Ubuntu-finjustering, et program, der giver dig mulighed for at ændre nogle skjulte eller på anden måde vanskelige at ændre Indstillinger for dit system. Det er hostet på et andet lager. Hvis du tilføjer lageret i stedet for at hente og installere kun pakken, vil systemet underrette dig om opdateringer og automatisk holde det opdateret for dig. Du kan manuelt tilføje og ændre arkiver ved at redigere Apts kildefil:
sudo nano /etc/apt/sources.liste
men Ubuntu 9.10 Karmic Koala ændrede det. Der er en nemmere måde!

sudo add-apt-repository
lad os se på Ubuntu-Finjusteringens repo for at se, hvordan det ser ud i praksis:
sudo add-apt-repository ppa:tualatrice/ppa
voila!
opdatering af kilder

Når du har tilføjet arkiver, skal du opdatere din pakkeliste.
sudo apt-get update
der opdaterer pakkelisterne fra alle lagre på en gang. Husk at gøre dette efter hver tilføjet repository!
Installation
nu hvor du har tilføjet dit program repo og opdateret din pakkeliste, og fundet det Pakkenavn, du har brug for, kan du installere det.
sudo apt-get install …
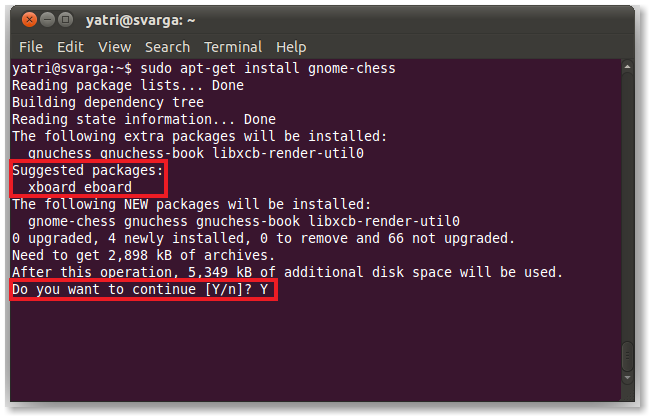
Dette vil hente og installere alle de nævnte pakker. Hvis der er afhængigheder – andre forudsætningspakker-vil de også blive installeret. Nogle gange vil du også se en liste over Anbefalede, men valgfrie pakker, der følger med dit valg. Nogle gange vil du også se en bekræftelsesprompt, men ikke altid.
ofte vil du se en kernepakke med andre linkede pakker, så installation af denne vil automatisk installere afhængighederne og nogle gange også de tilknyttede pakker.

fjernelse af pakker
Hvis du vil slippe af med et program, kan du afinstallere dets tilknyttede pakker.
sudo apt-get remove …

Hvis du vil slippe af med konfigurationsfilerne og tilhørende mapper (normalt i brugerens hjemmekatalog), vil du tilføje indstillingen purge:
sudo apt-get remove –purge …
der er to bindestreger der. Dette vil være praktisk, hvis et program ikke fungerer korrekt. Ved at rense ved fjernelse kan du have en “ren” installation.
det meste af tiden kan du bare vælge kernepakken, og de tilknyttede vil også blive fjernet. Hvis det ikke gør det, kan du bruge følgende kommando:
sudo apt-get autoremove
dette fjerner automatisk alle pakker, der ikke bruges eller er tilknyttet et installeret program. For eksempel, hvis du slap af en kernepakke, vil autoremove slippe af med de tilknyttede pakker og eventuelle afhængigheder, den havde, så længe intet andet program bruger dem. Det er en fantastisk måde at rydde op i ubrugte biblioteker og pakker, du ikke har brug for.
opgraderingsprogram
så hvad hvis dine pakker skal opgraderes? Du kan opgradere individuelle programmer med følgende kommando:
sudo apt-get upgrade …
eller du kan opgradere alle pakker ved ikke at have yderligere argumenter:
sudo apt-get upgrade
dette vil fortælle dig, hvor mange og hvilke pakker der skal opdateres og vil bede om en bekræftelse, før den fortsætter.
husk, du skal muligvis opdatere først. Opgradering erstatter ældre versioner af programmer med deres nyere versioner. Dette er en erstatningsproces; det samme Pakkenavn er påkrævet, og den ældre version erstattes med en nyere version. Ingen helt nye pakker er installeret, og ingen pakker er afinstalleret.
nogle programmer fungerer ikke helt på den måde. De kræver en pakke med et lidt andet navn, der skal fjernes, og en ny med et andet navn, der skal installeres. Nogle gange har et programs nye version en ny påkrævet pakke. I disse tilfælde skal du bruge dist-upgrade.

sudo apt-get dist-upgrade …
sudo apt-get dist-upgrade
nu vil alle afhængigheder blive opfyldt nej uanset hvad. Hvis du ikke er i mikro-styring af dine pakker, så er dette den kommando, du skal bruge.
Hvis du kun vil se, hvilke pakker der opgraderes, hvis du hypotetisk skulle køre kommandoen, kan du simulere en opgradering med indstillingen –s.
sudo apt-get –s upgrade
Dette er virkelig nyttigt, hvis du ikke er sikker på, om opgradering af en pakke vil ødelægge andre programmer, hvilket sker lejlighedsvis med ting som PHP og mailserverbiblioteker.
rengøring
Når du henter pakker, cacher Ubuntu dem, hvis det er nødvendigt at henvise til dem yderligere. Du kan slette denne cache og få noget plads på harddisken tilbage med følgende kommando:
sudo apt-get clean
Hvis du vil slippe af med din cache, men gem de nyeste versioner af hvilke pakker du har, så brug dette i stedet:
sudo apt-get autoclean
dette vil slippe af med de ældre versioner, som er temmelig ubrugelige, men stadig efterlader dig med en cache.
kontrol af, hvad der er installeret
Du kan se en liste over alle dine installerede pakker med dpkg.
sudo dpkg –list
Du kan også bruge mindre til at rulle gennem denne liste.
sudo dpkg –list | less
Du kan også søge gennem listen med grep-kommandoen.
dpkg –list | grep
Hvis noget er installeret, vil du se et Pakkenavn og en beskrivelse.
Du kan også søge gennem en mere kompakt metode:
dpkg –l ‘søgeudtryk’
denne mulighed er et lille bogstav L, og dit søgeudtryk skal være inde i enkelte citater. Du kan også bruge jokertegn til at søge bedre.

Påskeæg
APT har et interessant påskeæg.
sudo apt-get moo
Nyd dine super ko kræfter!
at kunne administrere pakker og installerede programmer via kommandolinjen kan spare dig lidt tid. Ubuntu ‘ s programopdatering er ofte forsinket på mit system, og det kan virkelig være en smerte at skulle tilføje programrepos og installere pakker gennem Programcentret, især hvis du allerede kender pakkenavnene. Det er også fantastisk til at styre dit system eksternt via SSH. Du behøver ikke at have en GUI kører overhovedet eller beskæftige sig med VNC.
der er mange ting at lære, når du bliver fortrolig med kommandolinjen, så du vil måske tjekke Begyndervejledningen til Nano, kommandolinjens teksteditor. Der er mere at komme!