Lektion 19: grundlæggende fejlfindingsteknikker
/da/computerbasics/creating-a-safe-arbejdsområde/indhold/
fejlfinding
Ved du hvad du skal gøre, hvis din skærm bliver tom? Hvad hvis du ikke ser ud til at lukke et program eller ikke kan høre nogen lyd fra dine højttalere? Når du har et problem med din computer, skal du ikke få panik! Der er mange grundlæggende fejlfindingsteknikker, du kan bruge til at løse problemer som dette. I denne lektion viser vi dig nogle enkle ting, du kan prøve ved fejlfinding, samt hvordan du løser almindelige problemer, du måtte støde på.
generelle tips til at huske
der er mange forskellige ting, der kan forårsage et problem med din computer. Uanset hvad der forårsager problemet, vil fejlfinding altid være en proces med forsøg og fejl—i nogle tilfælde skal du muligvis bruge flere forskellige tilgange, før du kan finde en løsning; andre problemer kan være lette at løse. Vi anbefaler at starte med at bruge følgende tip.
- skriv ned dine trin: Når du starter fejlfinding, kan du skrive ned hvert trin, du tager. På denne måde kan du huske nøjagtigt, hvad du har gjort, og kan undgå at gentage de samme fejl. Hvis du ender med at bede andre om hjælp, vil det være meget lettere, hvis de ved nøjagtigt, hvad du allerede har prøvet.
- tag noter om fejlmeddelelser: hvis din computer giver dig en fejlmeddelelse, skal du sørge for at skrive ned så mange oplysninger som muligt. Du kan muligvis bruge disse oplysninger senere til at finde ud af, om andre mennesker har den samme fejl.
- kontroller altid kablerne: Hvis du har problemer med et bestemt stykke computerudstyr, såsom din skærm eller tastatur, er et let første skridt at kontrollere alle relaterede kabler for at sikre, at de er korrekt tilsluttet.

- Genstart computeren: når alt andet fejler, er genstart af computeren en god ting at prøve. Dette kan løse mange grundlæggende problemer, du kan opleve med din computer.
brug af eliminationsprocessen
Hvis du har et problem med din computer, kan du muligvis finde ud af, hvad der er galt ved hjælp af eliminationsprocessen. Dette betyder, at du laver en liste over ting, der kan forårsage problemet, og derefter teste dem en efter en for at fjerne dem. Når du har identificeret kilden til dit computerproblem, bliver det lettere at finde en løsning.
scenarie:
lad os sige, at du prøver at udskrive invitationer til en fødselsdagsfest, men printeren udskriver ikke. Du har nogle ideer om, hvad der kan forårsage dette, så du gennemgår dem en efter en for at se, om du kan fjerne eventuelle årsager.
Kontroller først printeren for at se, at den er tændt og tilsluttet overspændingsbeskytteren. Det er det, så det er ikke problemet. Dernæst kontrollerer du for at sikre, at printerens blækpatron stadig har blæk, og at der er papir i papirbakken. Ting ser godt ud i begge tilfælde, så du ved, at problemet ikke har noget at gøre med blæk eller papir.
nu vil du sikre dig, at printeren og computeren kommunikerer korrekt. Hvis du for nylig har hentet en opdatering til dit operativsystem, kan det forstyrre printeren. Men du ved, at der ikke har været nogen nylige opdateringer, og printeren fungerede i går, så du bliver nødt til at kigge andre steder.
du tjekker printerens USB-ledning og finder ud af, at den ikke er tilsluttet. Du skal have frakoblet det ved et uheld, når du har tilsluttet noget andet til computeren tidligere. Når du har tilsluttet USB-ledningen, begynder printeren at arbejde igen. Det ser ud til, at dette printerproblem er løst!
dette er blot et eksempel på et problem, du kan støde på, mens du bruger en computer. I resten af denne lektion vil vi tale om andre almindelige computerproblemer og nogle måder at løse dem på.
enkle løsninger på almindelige problemer
det meste af tiden kan problemer løses ved hjælp af enkle fejlfindingsteknikker, som at lukke og genåbne programmet. Det er vigtigt at prøve disse enkle løsninger, før man tager til mere ekstreme foranstaltninger. Hvis problemet stadig ikke er løst, kan du prøve andre fejlfindingsteknikker.
Problem: tænd / sluk-knappen starter ikke computeren
- løsning 1: Hvis din computer ikke starter, skal du begynde med at kontrollere netledningen for at bekræfte, at den er tilsluttet korrekt på bagsiden af computerhuset og stikkontakten.
- løsning 2: Hvis den er tilsluttet en stikkontakt, skal du sørge for, at den er en fungerende stikkontakt. For at kontrollere din stikkontakt kan du tilslutte en anden elektrisk enhed, f.eks.
- løsning 3: Hvis computeren er tilsluttet en overspændingsbeskytter, skal du kontrollere, at den er tændt. Du skal muligvis nulstille overspændingsbeskyttelsen ved at slukke for den og derefter tænde den igen. Du kan også tilslutte en lampe eller en anden enhed til overspændingsbeskytteren for at kontrollere, at den fungerer korrekt.

- løsning 4: Hvis du bruger en bærbar computer, oplades batteriet muligvis ikke. Sæt vekselstrømsadapteren i væggen, og prøv derefter at tænde den bærbare computer. Hvis det stadig ikke starter, skal du muligvis vente et par minutter og prøve igen.
Problem: et program kører langsomt
- løsning 1: Luk og genåbn applikationen.
- løsning 2: opdater applikationen. For at gøre dette skal du klikke på menuen Hjælp og se efter en mulighed for at søge efter opdateringer. Hvis du ikke finder denne mulighed, er en anden ide at køre en online søgning efter applikationsopdateringer.

Problem: Et program er frosset
Nogle gange kan et program blive fast eller frosset. Når dette sker, kan du ikke lukke vinduet eller klikke på nogen knapper i applikationen.
- løsning 1: Tving afslutte programmet. På en PC kan du trykke på (og holde) Ctrl+Alt+Delete (tasterne Control, Alt og Delete) på tastaturet for at åbne Task Manager. På en Mac skal du trykke på Kommando+Option+Esc og holde den nede. Du kan derefter vælge programmet, der ikke reagerer, og klikke på Afslut opgave (eller tving Afslut på en Mac) for at lukke den.

- løsning 2: Genstart computeren. Hvis du ikke er i stand til at tvinge til at afslutte et program, lukker genstart af din computer alle åbne apps.
Problem: alle programmer på computeren kører langsomt
- løsning 1: Kør en virusscanner. Du kan have ondsindede programmer kører i baggrunden, der bremser tingene ned.

- løsning 2: din computer løber muligvis tør for harddiskplads. Prøv at slette filer eller programmer, du ikke har brug for.
- løsning 3: Hvis du bruger en PC, kan du køre Diskdefragmentering. For at lære mere om Diskdefragmentering, se vores lektion om beskyttelse af din Computer.
Problem: computeren er frosset
nogle gange kan din computer blive helt uresponsiv eller frosset. Når dette sker, kan du ikke klikke hvor som helst på skærmen, åbne eller lukke programmer eller få adgang til nedlukningsindstillinger.
- løsning 1 (kun vinduer): genstart vinduer Stifinder. For at gøre dette skal du trykke på og holde Ctrl+Alt+Delete nede på dit tastatur for at åbne Task Manager. Find derefter og vælg vinduer Stifinder fra fanen Processer, og klik på Genstart. Du skal muligvis klikke på flere detaljer nederst i vinduet for at se fanen Processer.

- løsning 2 (kun Mac): genstart Finder. For at gøre dette skal du trykke på og holde Command+Option+Esc nede på dit tastatur for at åbne dialogboksen Tving Afslut applikationer. Find derefter og vælg Finder, og klik derefter på Genstart.
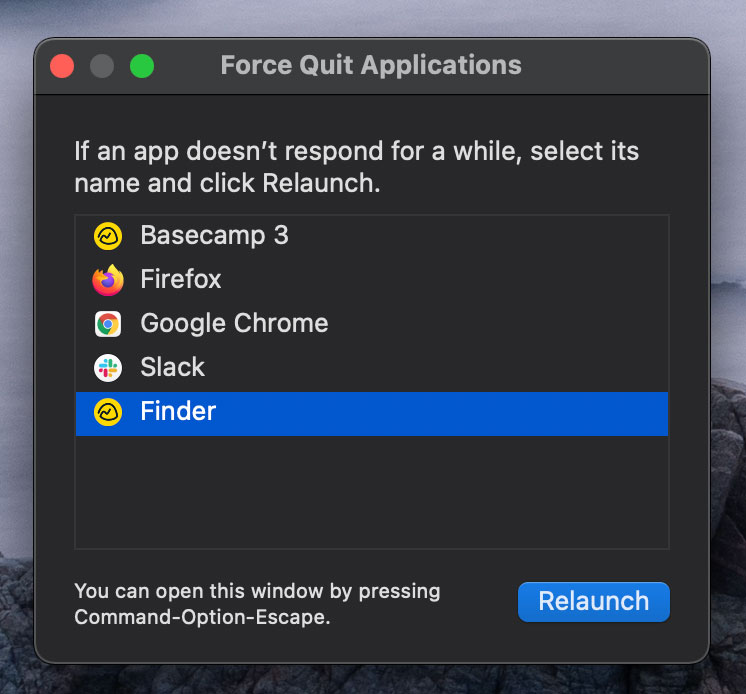
- løsning 3: Tryk og hold tænd / sluk-knappen nede. Tænd / sluk-knappen er normalt placeret på forsiden eller siden af computeren, typisk angivet med strømsymbolet. Tryk på tænd / sluk-knappen og hold den nede i 5 til 10 sekunder for at tvinge computeren til at lukke ned.
- løsning 4: Hvis computeren stadig ikke lukker ned, kan du tage strømkablet ud af stikkontakten. Hvis du bruger en bærbar computer, kan du muligvis fjerne batteriet for at tvinge computeren til at slukke. Bemærk: Denne løsning skal være din sidste udvej efter at have prøvet de andre forslag ovenfor.
Problem: Musen eller tastaturet er stoppet med at virke
- løsning 1: hvis du bruger en kablet mus eller et tastatur, skal du sørge for, at det er korrekt tilsluttet computeren.

- løsning 2: Hvis du bruger en trådløs mus eller tastatur, skal du sørge for, at den er tændt, og at dens batterier er opladet.
Problem: lyden virker ikke
- løsning 1: Kontroller lydstyrken. Klik på lydknappen i øverste højre eller nederste højre hjørne af skærmen for at sikre, at lyden er tændt, og at lydstyrken er op.
- løsning 2: Kontroller lydafspillerens kontrol. Mange lyd-og Videoafspillere har deres egne separate lydkontroller. Sørg for, at lyden er tændt, og at lydstyrken er skruet op i afspilleren.
- løsning 3: Kontroller kablerne. Sørg for, at eksterne højttalere er tilsluttet, tændt og tilsluttet den korrekte lydport eller en USB-port. Hvis din computer har farvekodede porte, vil lydudgangsporten normalt være grøn.
- løsning 4: Slut hovedtelefoner til computeren for at finde ud af, om du kan høre lyd gennem hovedtelefonerne.

Problem: skærmen er tom
- løsning 1: Computeren kan være i dvaletilstand. Klik med musen, eller tryk på en vilkårlig tast på tastaturet for at vække den.
- løsning 2: Sørg for, at skærmen er tilsluttet og tændt.
- løsning 3: Sørg for, at computeren er tilsluttet og tændt.
- løsning 4: Hvis du bruger et skrivebord, skal du sørge for, at skærmkablet er korrekt tilsluttet computertårnet og skærmen.
løsning af sværere problemer
Hvis du stadig ikke har fundet en løsning på dit problem, skal du muligvis bede en anden om hjælp. Som et let udgangspunkt vil vi anbefale at søge på nettet. Det er muligt, at andre brugere har haft lignende problemer, og løsninger på disse problemer er ofte lagt online. Også, hvis du har en ven eller et familiemedlem, der ved meget om computere, kan de muligvis hjælpe dig.

Husk, at de fleste computerproblemer har enkle løsninger, selvom det kan tage lidt tid at finde dem. For vanskelige problemer kan det være nødvendigt med en mere drastisk løsning, som omformatering af din harddisk eller geninstallation af dit operativsystem. Hvis du tror, du muligvis har brug for en løsning som denne, anbefaler vi først at konsultere en professionel. Hvis du ikke er computerekspert, er det muligt, at forsøg på disse løsninger kan forværre situationen.
/da/computerbasics / Sådan bruger du-dine-computere-indbygget-hjælp / indhold /